FotoMagico offers up to 3 tracks for audio content. The three dedicated tracks are actually just a recommendation. If you want you may put any audio content in any track.

- The Music track contains songs that set the mood.
- The Ambience track contains sound effects, e.g. wind or rain.
- The Narration track contains voiceovers.
Adding Audio
To add audio to your slideshow, drag an audio file to the Storyboard. A yellow highlight will indicate where the audio will be placed once dropped. You can drag audio files from:
- Audio Browser in the Sidebar
- The music section of the Snippet Browser in the Sidebar
- A Finder folder
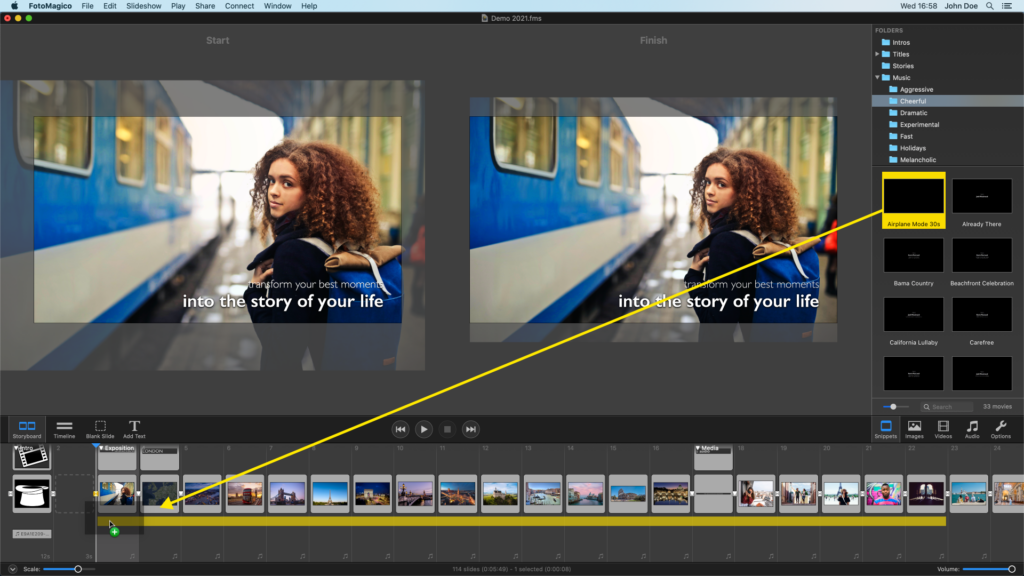
To move an audio track, simply drag it to a new location in the Storyboard.
Adjusting Audio Track Lifetime
If you want to change the lifetime of an audio track (i.e. the number of slides it is spanning), then simply click and drag its left or right edges to adjust the audio track lifetime.
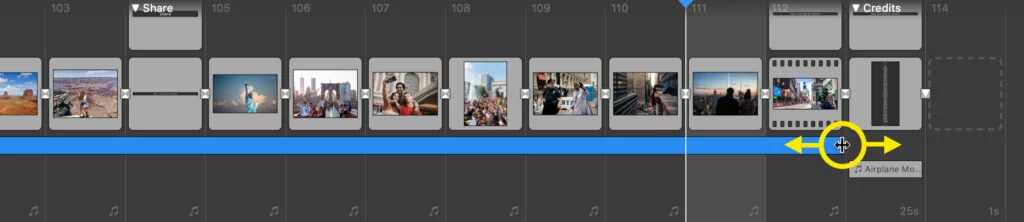
Audio Options
The simplest method to control volume for a single audio track is to select it in the Storyboard or Timeline, and then use the volume slider in the Audio Options in the Sidebar. Note that double clicking the audio track automatically switches the Sidebar to the Options.
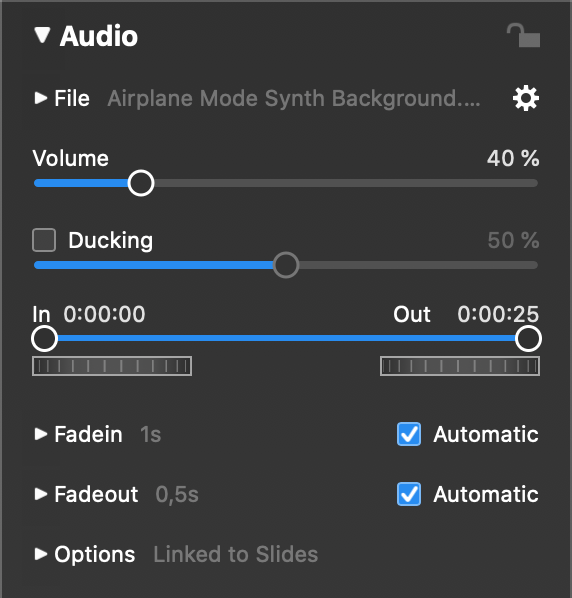
Ducking
Ducking is a technique that is used to temporarily lower the volume of other audio tracks by a specified amount. This is useful in situations like:
- When a video with recorded audio is playing
- When recorded narration is playing
- When a sound effect is playing
In each of the mentioned cases, music volume is temporarily lowered so that voices, dialog, or other sound is not drowned out by the music. To use ducking, select an audio item that you want to be clearly audible, then enable ducking by clicking on the checkbox and specify the percentage by which all other audio tracks should be lowered. If you enter 40%, other tracks will play at 60% of their original volume.
Fadein & Fadeout
Audio fades occur at the start and at the end of an audio track. By default the fadein duration and fadeout duration are automatic and are the same as the durations of the visual transitions directly above them. In most cases this is appropriate. In some situations you may want to customise these audio fades.
You can modify the audio fades in the Audio Options. In Timeline view you can also modify the audio fades directly. The fadein and fadeout are visualized as a shaded yellow triangles on the audio track.

- Drag the left edge of an audio track to modify the fadein offset.
- Drag the yellow square dot on the left end to adjust the fadein duration.
- Drag the yellow square dot on the right end to adjust the fadeout duration.
- Drag the right edge of an audio track to modify its fadeout offset.
As you make changes, the sliders in the Audio Options update live to reflect the current values. You can also use these sliders or the text fields to their right to enter specific duration values.
💬
If you want to go back to the default values, simply click the Automatic checkboxes for fadein or fadeout.
In & Out Point
In some cases you may want to trim the audio, e.g. to cut away an unwanted intro or end of a song. In this case modify the in and or out points by dragging in the circles. You can fine-tune the in and out points by using the jogwheels below the slider. Entering a timecode in the textfields is also possible.
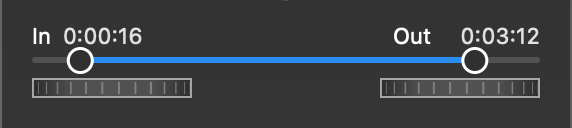
Volume Envelopes
Volume envelopes are an advanced feature in FotoMagico to change the volume of audio over time. This is an alternative to ducking, which was described above. Ducking is easy to use, but in some cases not flexible enough. Volume envelopes allow more precise manual control, but they do not offer the “automatic” lowering that ducking does. Each technique has its advantages and disadvantages, so you need to decide which technique is more appropriate in each separate case.

Volume envelopes are created by adding new points to the yellow line and changing it from a straight line to a curve. Add points by holding the ⌘ key and click on the yellow line. To delete a point again hold the ⌘ key and click on an envelope point.
To move points simply click and drag them around. Dragging up increases the volume, dragging down decreases the volume. Use multiple points to create a smooth curve.
💬
Volume envelopes are always relative to the audio time. If you change the audio in point, you will see that the volume envelope moves together with the audio waveform. This makes this technique very useful to increase or decrease the volume of certain sections of a song or recorded narration.
⚠
However volume envelopes do not offer the automatic timing of ducking. With ducking you can move around slides and audio track and it almost always still does “the right thing”. Volume envelopes are more manual and may have to be adjusted if you decide to change the order of the slides or their timing.
Syncing Slides to Audio
Slides can be synced to audio with the help of Audiomarkers. Markers are displayed in the Timeline as vertical red lines. Note how the red lines align with the transitions. This requires two steps:

- Use the Audiomarker Assistant to add markers to an audio track.
- The slides above the audio track need to be switched to continue At Audio Marker in the Slide Options.
Right-click the audio track and select Audio Marker Assistant… from the context menu. This assistant offers two different method to create audiomarkers:
- Manual: Tap the M key with the beat of the music while a song is playing.
- Automatic: Enter the BPM value (beats per minute), the meter, and how often you want an active marker to auto-generate the markers
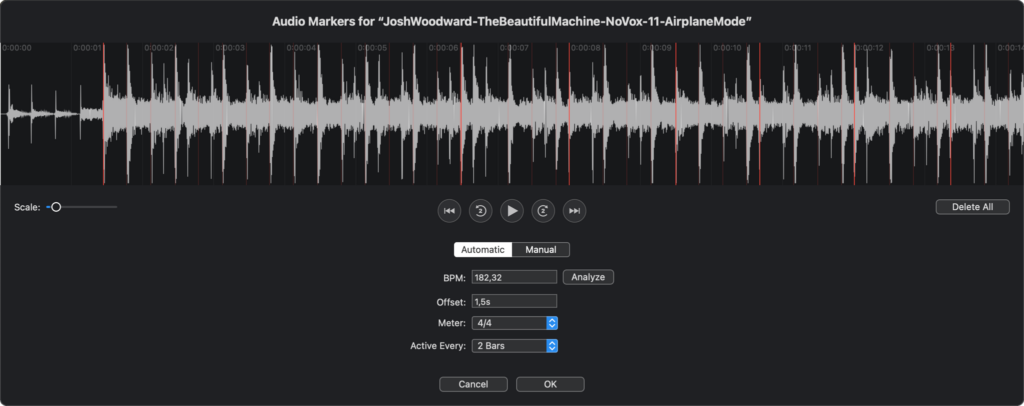
To move an individual marker, simply drag it horizontally. To move all markers at once hold the ⌥ key and drag a marker. Play the song multiple times until you are satisfied with the results, then click on Apply. The slides above the audio track will automatically be switched to Continue at Audiomarker.
To find out more about creating audiomarkers, refer to Audiomarker Assistant.
💬
Music snippets that ship with FotoMagico (available as additional downloads) already contain audiomarkers, so you do not to spend the time creating markers. Simply drag a music snippet to the Storyboard and the slides are automatically synchronised to the beat of the music.
