Storyboard vs Timeline View
The Storyboard and Timeline view at the bottom of the document window is the main area for authoring your slideshow. They contain one or more visual tracks, and up to 3 audio tracks. They both allow you to create and edit your slideshow. You can use both views to perform most of the same functions, however, some tasks are easier to achieve in one view than the other. You can only display one view at a time. Use the Storyboard and Timeline buttons to toggle between the two views.
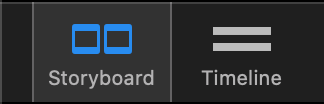
💬
The Storyboard view is generally used for adding and rearranging slides. The Timeline view is useful for fine-tuning the duration of slides and transitions, and editing audio. For information on the differences between the Storyboard and Timeline, see Working in the Storyboard.
💬
The 3 audio tracks and the visual layers require quite a bit of vertical screen real estate. If you want to reduce the vertical space that is required, e.g. to have more space available for the Stage, you can use the collapse/expand tracks button at the bottom left of the Storyboard.
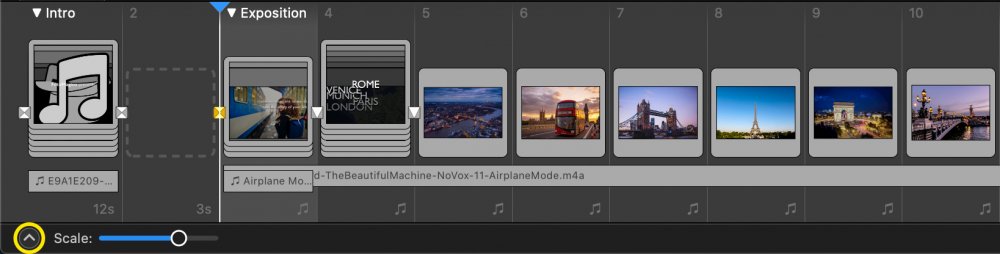
Adding Content
There are several options to add new content to your slideshow:
- Drag & drop media files from the media browsers in the Sidebar
- Drag & drop media files from the Finder
- Drag & drop snippets from the Snippets browser in the Sidebar. More info in Using Snippets
- Select a command from the Insert submenu in the Slideshow menu
Arranging Content
Telling a great story is all about arranging good images in an appropriate sequence. To rearrange the content you can:
- Select layers or audio tracks by clicking on them. When selected, they are highlighted in blue.
- Make a multiple selection by clicking on the background and drag a rectangle across multiple items.
- Make a multiple selection by clicking on the first item, then press the ⇧ key and click on the last item.
- Extend the selection by pressing the ⌘ key and clicking on another item.
- Drag selected items to a new location.
- Change the lifetime of an audio track by dragging its left or right edge.
- Delete selected items by pressing the ⌫ key or by choosing Delete from the Edit menu.
Double-clicking an item reveals the Options Sidebar so you can edit parameters for the selected items.
💬
It is possible to make non-consecutive selections by pressing the ⌘ key. This helps with rearranging your content, as well as with editing options of multiple items at once.
💬
The dragged items will be inserted in a consecutive fashion when dragging a non-consecutive selection to a new location in the Storyboard.
Audio Tracks
FotoMagico has three dedicated audio tracks:
- Music
- Ambience Effects
- Narration
Each track can be muted by selecting a command from the Audio submenu in the Play menu. That way you can create a slideshow with recorded narration, that can be muted when you want to do live narration instead.
To record narration, select Record Narration Assistant… from the Slideshow menu. For more info refer to Narration Assistant.
💬
Even though the three audio tracks are supposed to be used for music, ambience effects and narration, there is nothing preventing you from putting music content in any of the three audio tracks.
Timing Info
The Playhead
The playhead indicates where playback will start once you press the ▶︎ button:
- Move the playhead by clicking on any slide in the Storyboard.
- Move the playhead by clicking on the blue triangle and dragging it to a new position.
- Move the playhead by one slide by pressing the ← or → keys.
- Move the playhead to the beginning of the previous or next chapter by pressing the ⌥+← key or ⌥+→ keys.
💬
Press the spacebar key to preview the slideshow starting at the current playhead position.
💬
Click on the blue triangle of the playhead and start dragging to scrub through the slideshow. That way you can preview animations and transition in slow motion to evaluate whether everything is exactly right.
