FotoMagico propose jusqu'à trois pistes pour le contenu audio. Les trois pistes dédiées ne sont en fait qu'une recommandation. Si vous le souhaitez, vous pouvez placer n'importe quel contenu audio dans n'importe quelle piste.

- Les Musique Blocs contient des chansons qui créent l'ambiance.
- Les Ambiance contient des effets sonores, par exemple du vent ou de la pluie.
- Les Narration contient des voix off.
Ajouter de l'audio
Pour ajouter de l'audio à votre diaporama, faites glisser un fichier audio sur le Storyboard. Une surbrillance jaune indiquera l'endroit où le fichier audio sera placé une fois déposé. Vous pouvez faire glisser des fichiers audio à partir de :
- Navigateur audio dans la barre latérale
- La section musicale de la Extrait Navigateur dans la barre latérale
- Un dossier du Finder
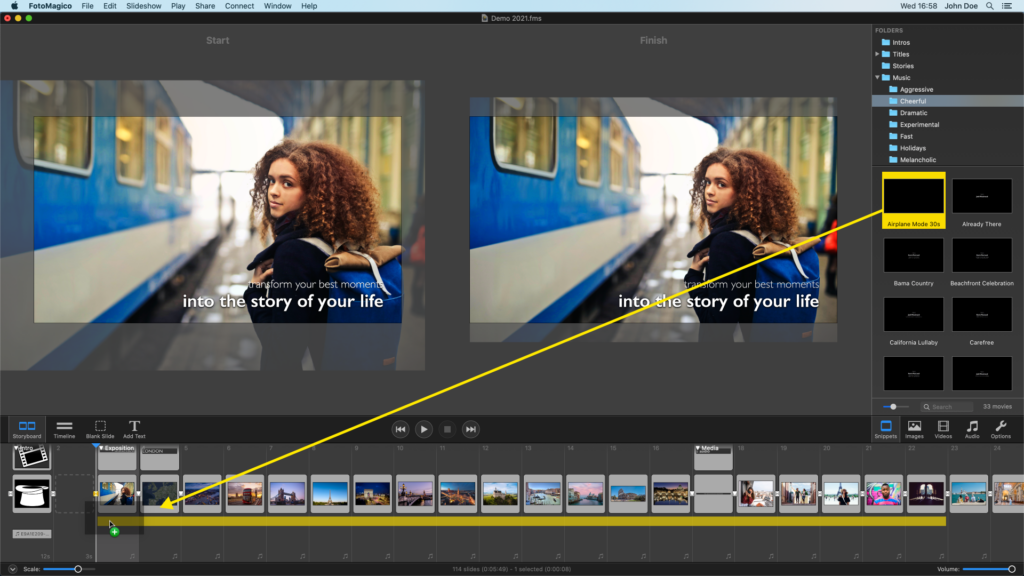
Pour déplacer une piste audio, il suffit de la faire glisser vers un nouvel emplacement dans le Storyboard.
Réglage de la durée de vie des pistes audio
Si vous souhaitez modifier la durée de vie d'une piste audio (c'est-à-dire le nombre de diapositives qu'elle couvre), il vous suffit de cliquer sur ses bords gauche ou droit et de les faire glisser pour ajuster la durée de vie de la piste audio.
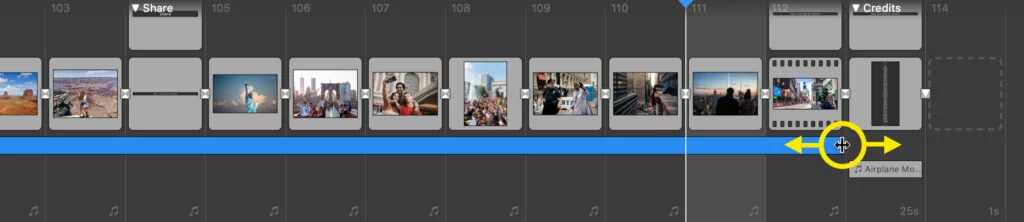
Options audio
La méthode la plus simple pour contrôler le volume d'une seule piste audio est de la sélectionner dans le Storyboard ou la Timeline, puis d'utiliser le curseur de volume dans les Options audio dans la barre latérale. Notez qu'un double clic sur la piste audio fait automatiquement basculer la barre latérale vers les options.
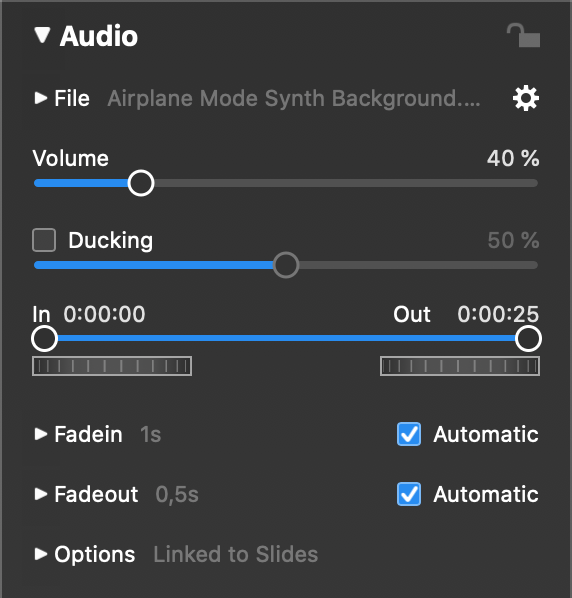
Canardage
Le ducking est une technique utilisée pour réduire temporairement le volume d'autres pistes audio d'une valeur spécifiée. Cette technique est utile dans des situations telles que :
- Lorsqu'une vidéo avec enregistrement audio est en cours de lecture
- Lorsque la narration enregistrée est en cours de lecture
- Lorsqu'un effet sonore est en cours de lecture
Dans chacun des cas mentionnés, le volume de la musique est temporairement réduit afin que les voix, les dialogues ou d'autres sons ne soient pas noyés dans la musique. Pour utiliser le ducking, sélectionnez un élément audio que vous souhaitez rendre clairement audible, puis activez le ducking en cliquant sur la case à cocher et spécifiez le pourcentage par lequel toutes les autres pistes audio doivent être réduites. Si vous entrez 40%, les autres pistes seront jouées à 60% de leur volume d'origine.
Fadein & Fadeout
Les fondus audio se produisent au début et à la fin d'une piste audio. Par défaut, la durée du fondu entrant et celle du fondu sortant sont automatiques et correspondent aux durées des transitions visuelles situées directement au-dessus d'elles. Dans la plupart des cas, cela convient. Dans certaines situations, vous pouvez personnaliser ces fondus audio.
Vous pouvez modifier les fondus audio dans les Options audio. Dans la vue Timeline, vous pouvez également modifier les fondus audio directement. Les fondus d'entrée et de sortie sont visualisés sous forme de triangles jaunes ombrés sur la piste audio.

- Faites glisser le bord gauche d'une piste audio pour modifier le décalage du fondu.
- Faites glisser le point carré jaune à l'extrémité gauche pour ajuster la durée du fondu.
- Faites glisser le point jaune à l'extrémité droite pour ajuster la durée de l'évanouissement.
- Faites glisser le bord droit d'une piste audio pour modifier son décalage de fondu.
Au fur et à mesure que vous effectuez des modifications, les curseurs des options audio se mettent à jour en direct pour refléter les valeurs actuelles. Vous pouvez également utiliser ces curseurs ou les champs de texte situés à leur droite pour saisir des valeurs de durée spécifiques.
💬
Si vous souhaitez revenir aux valeurs par défaut, il vous suffit de cliquer sur les cases à cocher Automatique pour le fondu enchaîné ou le fondu enchaîné.
Point d'entrée et de sortie
Dans certains cas, vous pouvez vouloir couper l'audio, par exemple pour supprimer une intro ou une fin de chanson non désirée. Dans ce cas, modifiez les points d'entrée et de sortie en faisant glisser les cercles. Vous pouvez affiner les points d'entrée et de sortie en utilisant les molettes situées sous le curseur. Il est également possible de saisir un timecode dans les champs de texte.
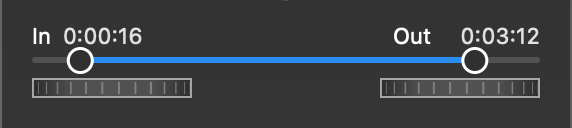
Enveloppes de volume
Les enveloppes de volume sont une fonction avancée de FotoMagico qui permet de modifier le volume de l'audio au fil du temps. Il s'agit d'une alternative à l'atténuation, décrite ci-dessus. Le ducking est facile à utiliser, mais dans certains cas, il n'est pas assez flexible. Les enveloppes de volume permettent un contrôle manuel plus précis, mais elles n'offrent pas l'abaissement "automatique" que permet le ducking. Chaque technique a ses avantages et ses inconvénients, et vous devez donc décider quelle technique est la plus appropriée dans chaque cas particulier.

Les enveloppes de volume sont créées en ajoutant de nouveaux points à la ligne jaune et en la faisant passer d'une ligne droite à une courbe. Ajoutez des points en maintenant la touche ⌘ et cliquez sur la ligne jaune. Pour supprimer un point, maintenez à nouveau la touche ⌘ et cliquez sur un point de l'enveloppe.
Pour déplacer les points, il suffit de cliquer dessus et de les faire glisser. Un déplacement vers le haut augmente le volume, un déplacement vers le bas le diminue. Utilisez plusieurs points pour créer une courbe régulière.
💬
Les enveloppes de volume sont toujours relatives au temps audio. Si vous changez le point d'entrée audio, vous verrez que l'enveloppe de volume se déplace en même temps que la forme d'onde audio. Cette technique est donc très utile pour augmenter ou diminuer le volume de certaines sections d'une chanson ou d'une narration enregistrée.
⚠
Cependant, les enveloppes de volume n'offrent pas la synchronisation automatique du ducking. Avec le ducking, vous pouvez déplacer les diapositives et la piste audio et il fait presque toujours "ce qu'il faut". Les enveloppes de volume sont plus manuelles et peuvent devoir être ajustées si vous décidez de modifier l'ordre des diapositives ou leur synchronisation.
Synchronisation des diapositives avec l'audio
Les diapositives peuvent être synchronisées avec l'audio à l'aide de Marqueurs audio. Les marqueurs sont affichés sur la ligne de temps sous forme de lignes rouges verticales. Notez que les lignes rouges s'alignent sur les transitions. Cette opération nécessite deux étapes :

- Utiliser le Assistant audiomarqueur pour ajouter des marqueurs à une piste audio.
- Les diapositives situées au-dessus de la piste audio doivent être commutées pour continuer. Au marqueur audio dans le Options des diapositives.
Cliquez avec le bouton droit de la souris sur la piste audio et sélectionnez Audio Marker Assistant... dans le menu contextuel. Cet assistant propose deux méthodes différentes pour créer des marqueurs audio :
- Manuel : Appuyez sur la touche M avec le rythme de la musique pendant qu'une chanson est jouée.
- Automatique : Saisir le BPM (battements par minute), le compteur et la fréquence à laquelle vous souhaitez qu'un marqueur actif génère automatiquement les marqueurs.
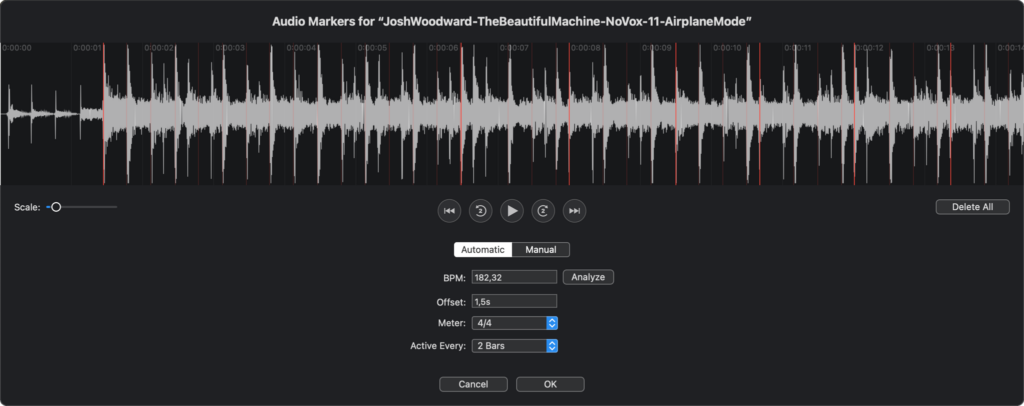
Pour déplacer un marqueur individuel, il suffit de le faire glisser horizontalement. Pour déplacer tous les marqueurs en même temps, maintenez la touche ⌥ et faites glisser un marqueur. Lisez la chanson plusieurs fois jusqu'à ce que vous soyez satisfait du résultat, puis cliquez sur Appliquer. Les diapositives situées au-dessus de la piste audio passent automatiquement à Continuer à Audiomarker.
Pour en savoir plus sur la création d'audiomarqueurs, consultez Audiomarker Assistant.
💬
Les musiques snippets livrées avec FotoMagico (disponibles en téléchargement supplémentaire) contiennent déjà des marqueurs audio, ce qui vous évite de perdre du temps à créer des marqueurs. Il suffit de faire glisser une musique snippet sur le Storyboard pour que les diapositives soient automatiquement synchronisées sur le rythme de la musique.
