The Image Options inspector lets you change settings of selected image layers. You can make changes to multiple layers at once by selecting several layers in the Storyboard/Timeline before adjusting settings in the Image Options inspector.
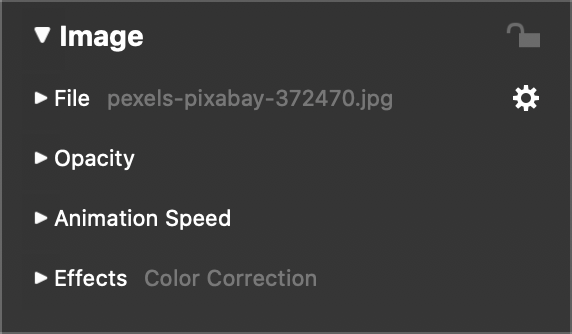
💬
The Image Options inspector opens automatically when you double-click an image layer in the Storyboard/Timeline.
File
When a single image is selected, the filename of the image file will be displayed here.
- Click on the disclosure triangle next to the filename to reveal an image thumbnail.
- Select Get Info from the action popup menu to show info about the image file.
- Select Reveal in Finder from the action popup menu to reveal the image file in a Finder window.
- Select Replace Media File… from the action popup menu to replace the image, while keeping all other parameters of the layer intact.
💬
When you replace the file of an image layer, you may have to adjust the position and zoom factors for the new image.
Opacity
Click on the disclosure triangle to reveal the opacity curve. Adjust the opacity curve if you don’t want a layer to be visible during the whole duration of a slide.
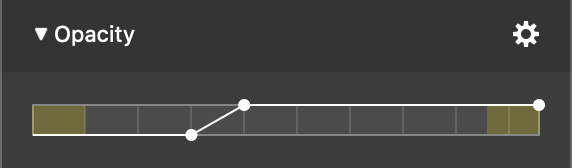
The yellow sections of the bar represent the transition intervals. Add curve points and move them as appropriate to create the desired opacity curve.
- Hold the ⌘ key and click on the curve to add a new point
- Hold the ⌘ key and click on an existing point to delete it
- Click and drag an existing point to move it
The action popup contains several preset for commonly needed opacity curves:
- Constant
- Fade in
- Fade out
- Fade in/out
Animation Speed
Click on the disclosure triangle to reveal the animation speed curve. When animation is enabled in the Slide Options, you can use the animation speed curve to fine tune animation timing.
The bar represents the total time a layer is visible. The yellow sections of the bar represent the transition intervals. Add curve points and move them as appropriate to create the desired animation speed curve.
- Hold the ⌘ key and click on the curve to add a new point
- Hold the ⌘ key and click on an existing point to delete it
- Click and drag an existing point to move it
The following curve uses constant 100% speed throughout the layer’s lifetime:
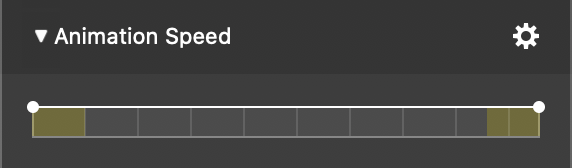
If you want to wait for while before starting the animation and then slowly ease-in before reaching full animation speed, use a curve like this:
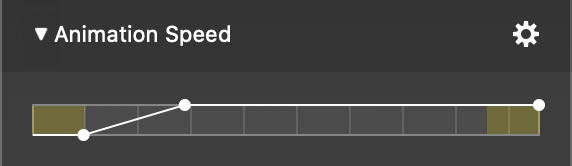
If you want to animate at full speed, then slow down and show the final position for a while before transitioning to the next slide, use a curve like this:
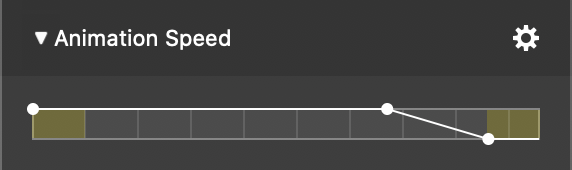
You can also do more complex animations like a pause in the middle by creating the following speed curve:
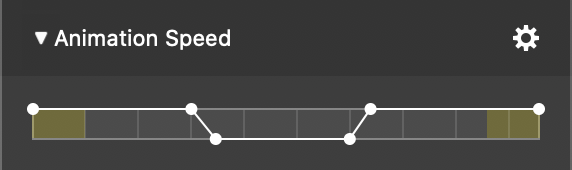
💬
Grab the blue playhead triangle in the Storyboard/Timeline and drag it horizontally to scrub through the slideshow. That way you can evaluate the animation with high precision.
Effects
You can apply on or more effects to an image layer.
- Click on the disclosure triangle to expand the effects list.
- Click the checkbox next to an effect name to enable that effect for the selected layers.
- Click on the disclosure triangle next to particular effect name to reveal its parameters. Here you can customise the effect.
Find out more about available effects in Using Effects and Effects
