There are two ways to play a slideshow:
- Previewing in the document window
- Fullscreen playback in front of your audience
💬
If you have multiple displays connected to your computer, or if you have a projector connected to your Mac, you can choose any display or the projector for fullscreen playback.
Preview Playback
While you are authoring your slideshow, you will regularly want to preview a section of your slideshow to judge your editing choices.
- Move the playhead to this desired slide.
- Click on the ▶︎ button in the bottom toolbar, to start preview playback.
- Click on the ◾️ button in the bottom toolbar, to stop preview playback.
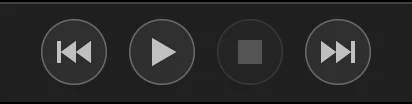
💬
You can also press the space key to quickly start and stop preview playback.
Fullscreen Playback
Once your slideshow is finished you will want to show it to your audience. You have several options.
- If your audience includes just two or three people, you may want to just huddle around you Mac and play the slideshow directly on the internal screen.
- For a larger group of people it is more convenient to connect the Mac to a large screen TV via an adapter and HDMI cable
- For even larger audiences, a television will not suffice – you will need a digital projector, a screen, and a dark room. In this case connect your Mac to the projector with an HDMI cable.
Before starting playback click the ◀︎◀︎ button in the toolbar to move to the start of the slideshow. Then select Play Fullscreen… from the Play menu.
If you have multiple displays or a projector connected to you Mac, you will be asked to select a playback screen before starting playback.
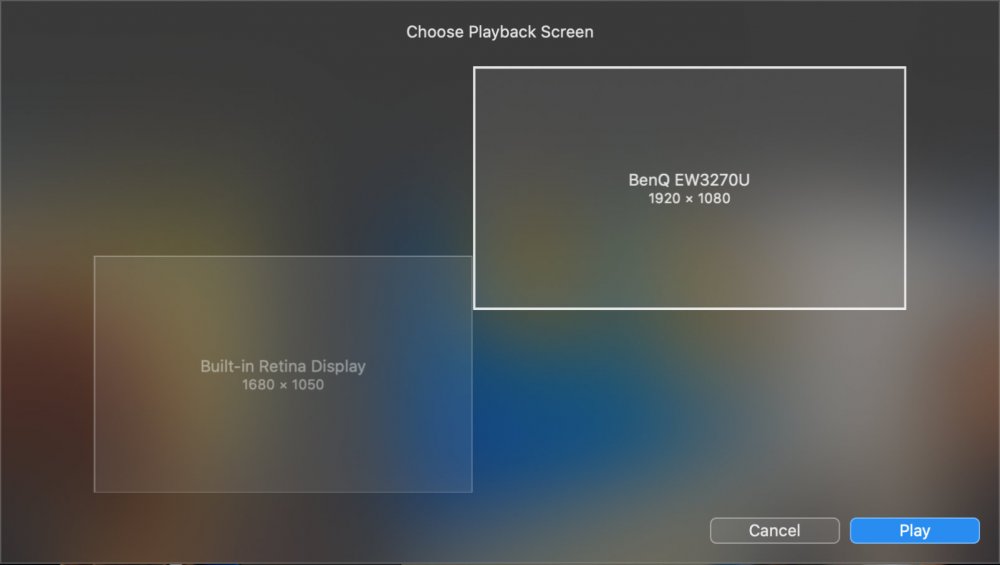
Interactive Control
Your slideshow follows the timing that you decided upon during authoring. However you may want to deviate from this timing when presenting a slideshow in front of a live audience. Here are some options for interactive control:
- Click the ▌▌button to temporarily pause playback, e.g. if you need more time to explain something about a particular slide.
- Click the ▶︎ button to resume playback.
- Press the → key to jump to the next slide.
- Press the ⌥+→ keys to jump to the next chapter. This key combination is also used to exit a endlessly looping chapter.
- Select a chapter name from the Chapter submenu of the Slideshow menu to jump to the start of that chapter.
- Press the ESC or ⌘+. keys to stop playback.
Teleprompter
The teleprompter helps you with live narration of your slideshow while presenting it in front of an audience. It displays the slide notes in the document window on the internal screen while playing the slideshow on another screen or projector.
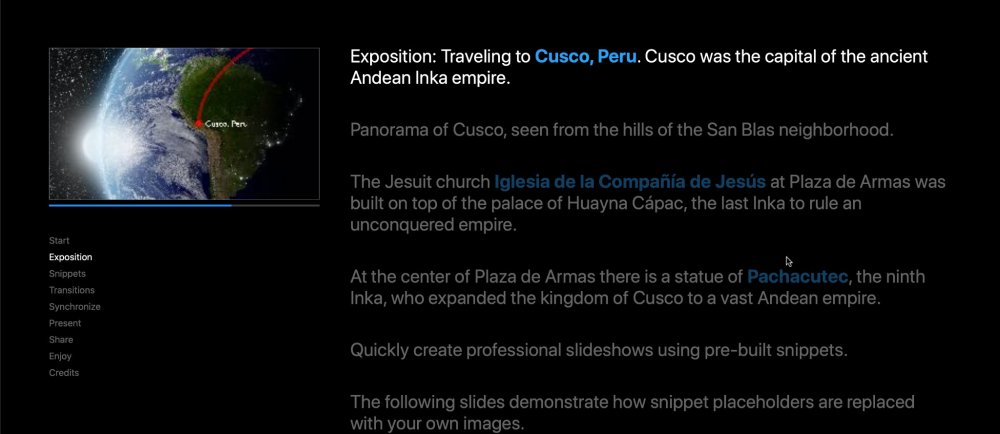
The left column shows a preview of the current slide and a progress bar that indicated how much time is remaining for this slide. If you slideshow has any chapters, the chapter names will be listed below the preview. Click on a chapter name to quickly jump to the start of that chapter.
The right column displays the notes for the current and upcoming slides.
💬
It usually makes more sense to use concise reminders or keyword, instead of fully formulated sentences, as these are much quick to read while you are presenting in front of an audience. p(banner tip). You will only be able to use the teleprompter, if you entered slide notes. p(banner important). You will not be able to see the teleprompter if you do not have a second screen or projector connected to you Mac.
Playback Variants
If you have created a slideshow with multiple playback variants (see Using Chapters), then you can choose which playback variant should be played when starting preview or fullscreen playback.
- Choose variant “A”, “B” or “C” from the Variants submenu of the Play menu.
- Choose “All” if you want to play all chapters in this slideshow, regardless of the included variants.
💬
The Variants submenu will only be displayed if the current slideshow document contains multiple variants.
