FotoMagico biedt maximaal 3 tracks voor audio-inhoud. De drie speciale sporen zijn eigenlijk slechts een aanbeveling. Als u wilt, kunt u elke audio-inhoud in elk spoor plaatsen.

- De Muziek De track bevat liedjes die de sfeer bepalen.
- De Sfeer track bevat geluidseffecten, zoals wind of regen.
- De Vertelling track bevat voiceovers.
Audio toevoegen
Om audio aan uw diavoorstelling toe te voegen, sleept u een audiobestand naar het storyboard. Een gele markering geeft aan waar de audio wordt geplaatst zodra deze is neergezet. Je kunt audiobestanden slepen van:
- Audio-browser in de zijbalk
- De muzieksectie van de Snippet Browser in de zijbalk
- Een Finder-map
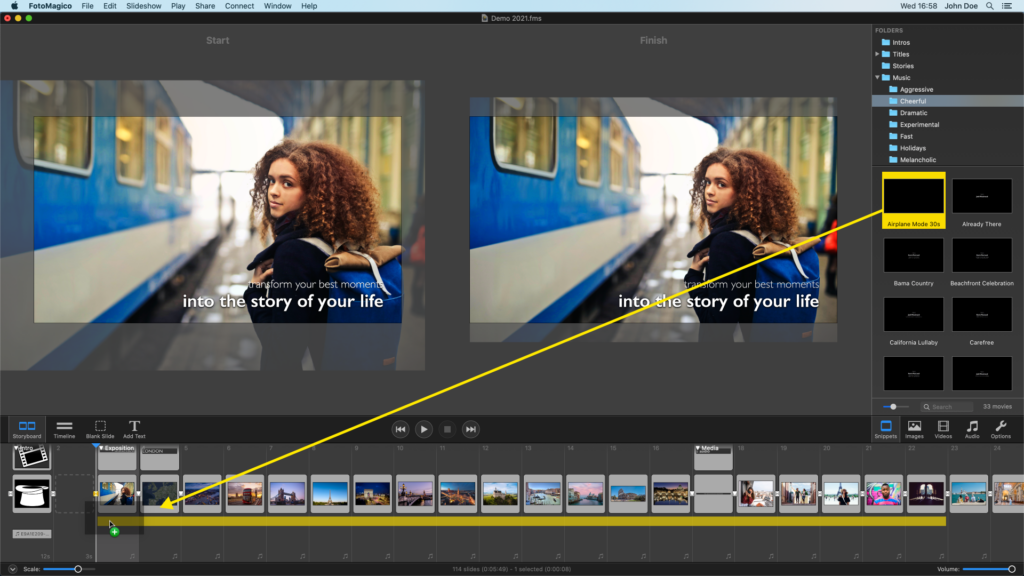
Als u een audiotrack wilt verplaatsen, sleept u deze gewoon naar een nieuwe locatie in het storyboard.
Audionummerlevensduur aanpassen
Als je de levensduur van een audiospoor wilt wijzigen (d.w.z. het aantal dia's dat het overspant), klik en versleep je gewoon de linker- of rechterrand om de levensduur van het audiospoor aan te passen.
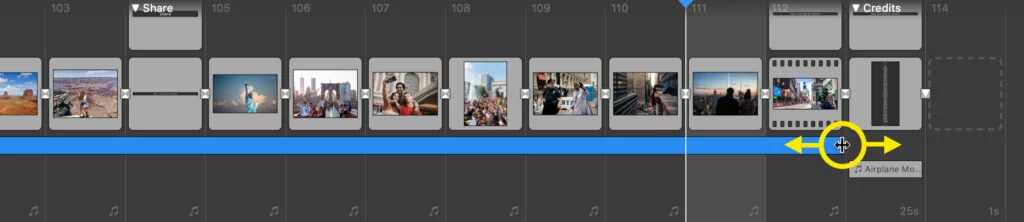
Audio-opties
De eenvoudigste methode om het volume voor een enkel audiospoor te regelen is om het te selecteren in het Storyboard of de Tijdlijn, en dan de volumeregelaar te gebruiken in de Audio-opties in de Sidebar. Merk op dat wanneer u dubbelklikt op het audiospoor, de Sidebar automatisch overschakelt naar de Options (Opties).
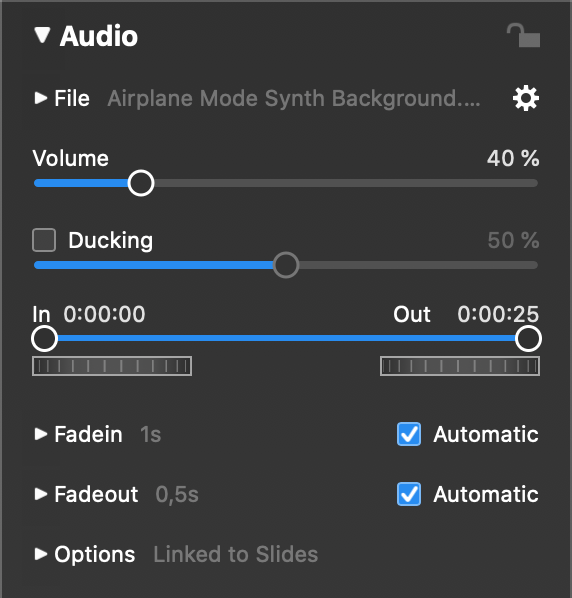
Bukken
Ducking is een techniek die wordt gebruikt om het volume van andere audiotracks tijdelijk met een bepaalde hoeveelheid te verlagen. Dit is handig in situaties zoals:
- Wanneer een video met opgenomen audio wordt afgespeeld
- Wanneer het opgenomen verhaal wordt afgespeeld
- Wanneer een geluidseffect wordt afgespeeld
In elk van de genoemde gevallen wordt het muziekvolume tijdelijk verlaagd zodat stemmen, dialogen of andere geluiden niet worden overstemd door de muziek. Om ducking te gebruiken, selecteer je een audio-item dat je duidelijk wilt laten horen, schakel je ducking in door op het selectievakje te klikken en geef je het percentage op waarmee alle andere audiotracks moeten worden verlaagd. Als je 40% invoert, worden andere tracks afgespeeld op 60% van hun oorspronkelijke volume.
Fadein & Fadeout
Audio fades treden op aan het begin en aan het einde van een audiotrack. Standaard zijn de duur van de fade-in en de duur van de fade-out automatisch en gelijk aan de duur van de visuele overgangen er direct boven. In de meeste gevallen is dit gepast. In sommige situaties wil je deze audiofades misschien aanpassen.
U kunt de audio fades aanpassen in de Audio-opties. In de tijdlijnweergave kunt u de audio fades ook direct aanpassen. De fadein en fadeout worden gevisualiseerd als een geel gearceerde driehoek op het audiospoor.

- Sleep de linkerrand van een audiotrack om de fade-in offset te wijzigen.
- Versleep de gele vierkante stip aan de linkerkant om de fade-in duur aan te passen.
- Sleep de gele vierkante stip aan de rechterkant om de duur van het uitfaden aan te passen.
- Sleep de rechterrand van een audiotrack om de fadeout-offset aan te passen.
Als je wijzigingen aanbrengt, worden de schuifregelaars in de Audio-opties live bijgewerkt om de huidige waarden weer te geven. Je kunt deze schuifregelaars of de tekstvelden rechts ervan ook gebruiken om specifieke duurwaarden in te voeren.
💬
Als je terug wilt naar de standaardwaarden, klik je gewoon op de selectievakjes Automatisch in- of uitfaden.
In & Uit Punt
In sommige gevallen wil je het geluid bijsnijden, bijvoorbeeld om een ongewenste intro of einde van een nummer weg te knippen. In dit geval kun je de in en uit punten aanpassen door te slepen in de cirkels. Je kunt de in-en uitpunten fijn afstellen met de jogwielen onder de schuifregelaar. Je kunt ook een tijdcode invoeren in de tekstvelden.
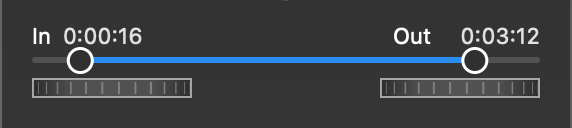
Volume Enveloppen
Volume envelopes zijn een geavanceerde functie in FotoMagico om het volume van audio in de loop van de tijd te wijzigen. Dit is een alternatief voor ducking, dat hierboven is beschreven. Ducking is eenvoudig te gebruiken, maar in sommige gevallen niet flexibel genoeg. Volume enveloppen maken een preciezere handmatige controle mogelijk, maar ze bieden niet de "automatische" verlaging die ducking wel biedt. Elke techniek heeft zijn voor- en nadelen, dus je moet voor elk afzonderlijk geval beslissen welke techniek het meest geschikt is.

Volume-enveloppen worden gemaakt door nieuwe punten toe te voegen aan de gele lijn en deze te veranderen van een rechte lijn in een kromme. Voeg punten toe door de ⌘ toets ingedrukt te houden en op de gele lijn te klikken. Om een punt weer te verwijderen houdt u de ⌘ toets ingedrukt en klikt u op een omhullend punt.
Om punten te verplaatsen, klikt u erop en sleept u ze rond. Omhoog slepen vergroot het volume, omlaag slepen verkleint het volume. Gebruik meerdere punten om een vloeiende curve te maken.
💬
Volume-enveloppen zijn altijd relatief aan de audiotijd. Als je de audiotijd verandert, zul je zien dat de volumeomhullende meebeweegt met de audiogolfvorm. Dit maakt deze techniek erg handig om het volume van bepaalde delen van een nummer of opgenomen verhaal te verhogen of te verlagen.
⚠
Volume enveloppen bieden echter niet de automatische timing van ducking. Met ducking kun je dia's en audiosporen verplaatsen en het doet bijna altijd nog "het juiste". Volume enveloppen zijn meer handmatig en moeten mogelijk worden aangepast als je besluit om de volgorde van de dia's of hun timing te veranderen.
Dia's synchroniseren met audio
Dia's kunnen worden gesynchroniseerd met audio met behulp van Audiomarkers. Markeringen worden in de Tijdlijn weergegeven als verticale rode lijnen. Merk op hoe de rode lijnen uitgelijnd zijn met de overgangen. Dit vereist twee stappen:

- Gebruik de Audiomarker Assistent om markeringen aan een audiotrack toe te voegen.
- De dia's boven het geluidsspoor moeten worden omgeschakeld om verder te gaan Bij audio marker in de Slide opties.
Klik met de rechtermuisknop op de audiotrack en selecteer Audio Marker Assistant... in het contextmenu. Deze assistent biedt twee verschillende methoden om audiomarkers te maken:
- Handmatig: Tik op de M toets op de maat van de muziek terwijl er een nummer wordt afgespeeld.
- Automatisch: Voer de BPM waarde (beats per minuut), de meter en hoe vaak je wilt dat een actieve marker de markers automatisch genereert.
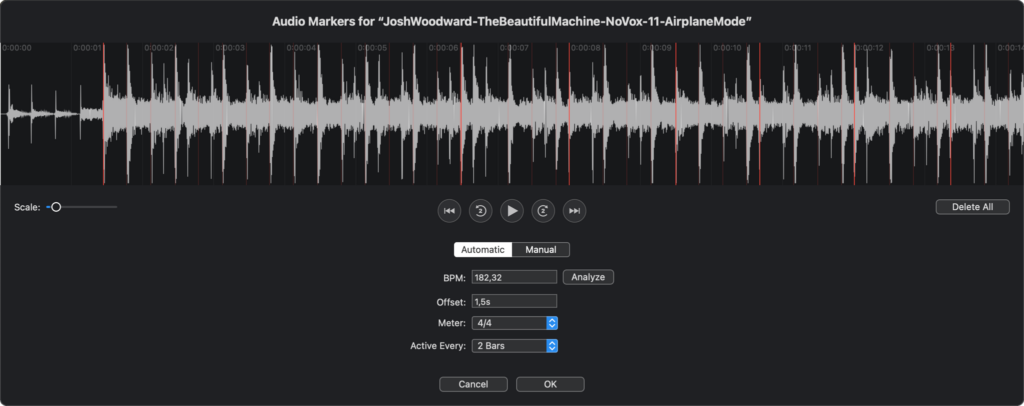
Om een individuele marker te verplaatsen, sleept u deze gewoon horizontaal. Om alle markers tegelijk te verplaatsen houdt u de ⌥ toets ingedrukt en sleept u een marker. Speel de song meerdere keren af tot u tevreden bent met het resultaat en klik dan op Toepassen. De dia's boven de audiotrack worden automatisch omgeschakeld naar Doorgaan bij Audiomarker.
Als u meer wilt weten over het maken van audiomarkers, raadpleeg dan Audiomarker Assistant.
💬
Muziek snippets die wordt meegeleverd met FotoMagico (beschikbaar als extra downloads) bevat al audiomarkers, dus u hoeft geen tijd te besteden aan het maken van markers. Sleep gewoon een muziek snippet naar het Storyboard en de dia's worden automatisch gesynchroniseerd op de maat van de muziek.
