Benefits of the new media browser
The Media Browser provides multiple convenient methods for importing media into your slideshows, ensuring a seamless workflow. Whether you prefer using the media browsers in the Sidebar, dragging and dropping files from a Finder folder, or utilizing the newly introduced separate Media Browser window, FotoMagico offers flexibility to cater to your preferences.
The benefits of utilizing the new Media Browser are numerous. Firstly, the separate window provides a wider viewing area, making it more convenient to navigate and select your media files, especially when using a second screen. This allows you to keep the Sidebar focused on displaying important options and settings, maximizing your workspace efficiency.
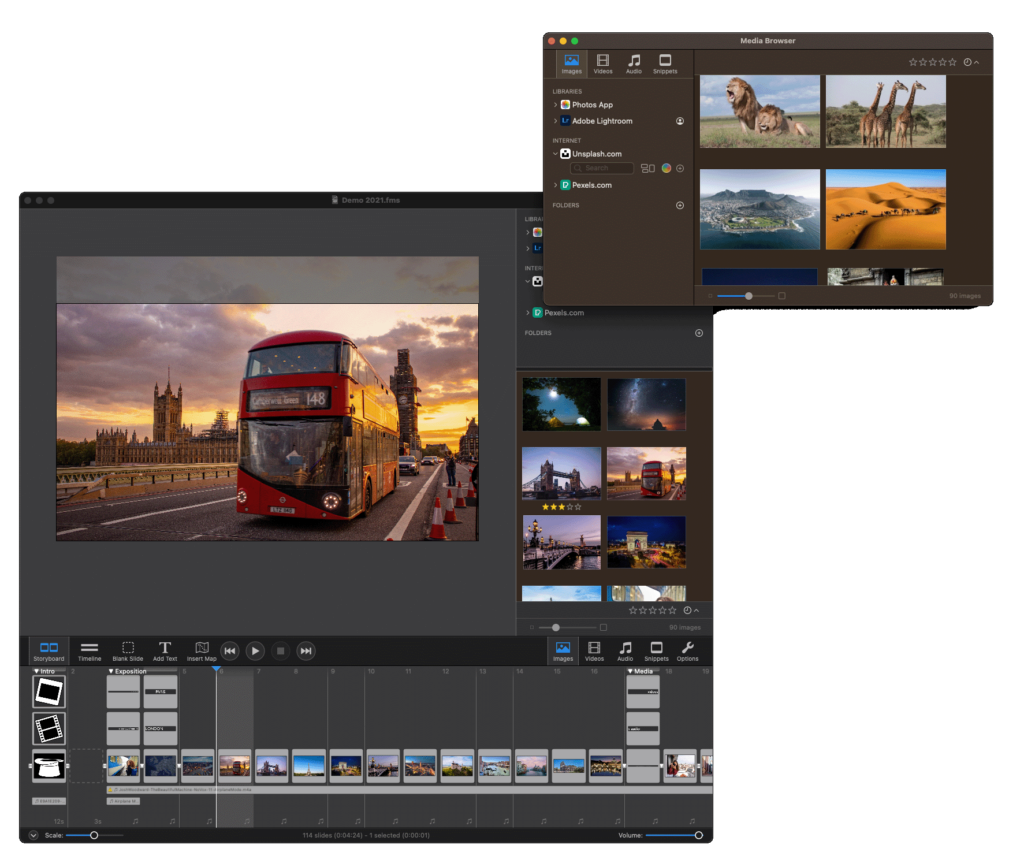
In the Media Browser, you’ll find a wide range of sources, including popular applications like the Photos App and Music App, Adobe Lightroom CC or Classic, Finder folders, and even free Internet services such as pexels.com and unsplash.com if you ever missed a shot.
The intuitive interface allows you to easily browse through these sources and their respective containers to locate the media files you need for your slideshow.
How to add media files to a slideshow?
There are multiple ways to add images, videos, and audio files to a slideshow in FotoMagico:
- Drag them from the media browsers in the Sidebar to the Storyboard
- Drag them from the separate Media Browser window to the Storyboard (new in Fotomagico 6.2)
- Drag them from a Finder folder to the Storyboard
- Insert content by selecting Insert from the Slideshow menu
Working with the media browser
The most common method to access your media files are the media browser in the Sidebar. If the desired media browser (e.g. Images) is not currently visible, then click on the corresponding button below the Sidebar to switch to this media browser.
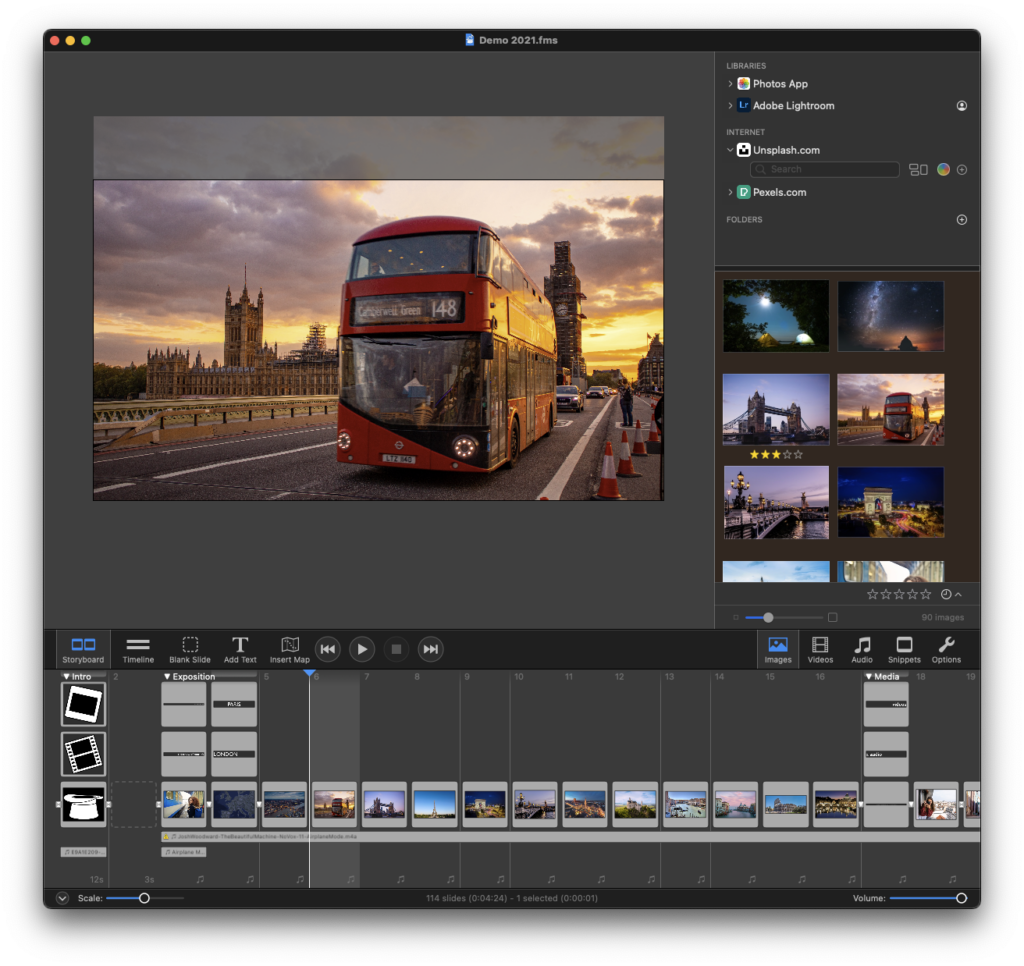
Media Browser in a separated window
Starting with FotoMagico 6.2 you can also select Media Browser from the Window menu or the press the shortcut ⌥+0 to show a separate media browser window that can be dragged to a second screen.
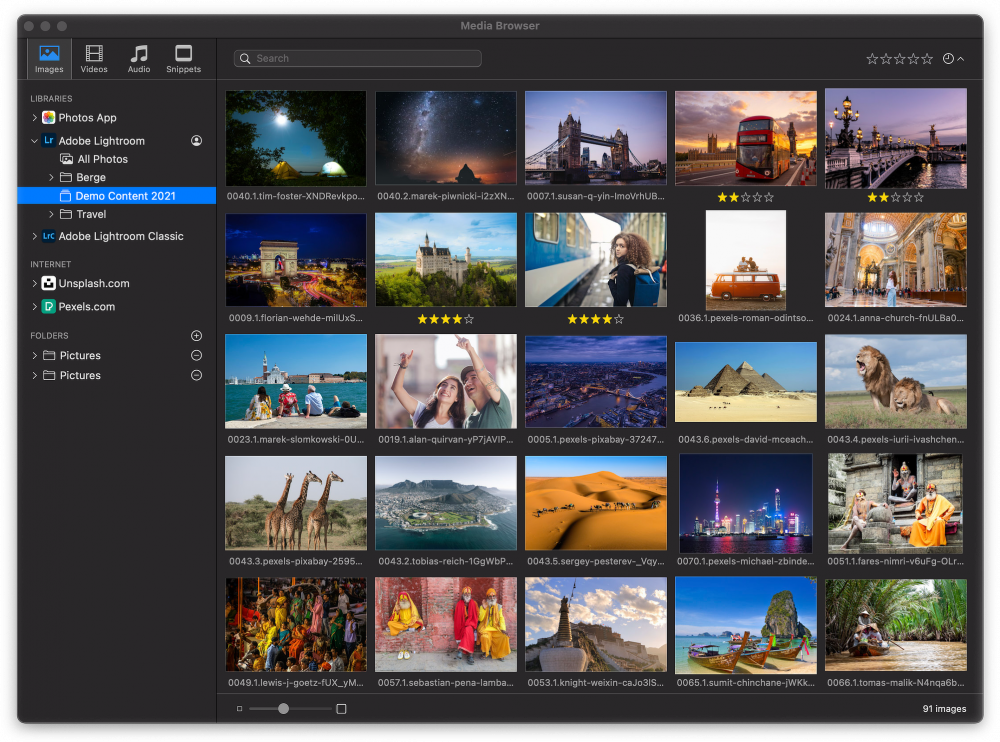
💬
Since the separate media browser window isn’t as narrow as the sidebar, it can be more convenient to use the separate media browser window on a second screen, and leave the sidebar to show the Options.
A media browser contains various sources, e.g. Photos App, Music App, Adobe Lightroom CC or Classic, Finder folders, or Internet services. Click on the disclosure triangles next to the source name to see its containers. Select a container to display the media files it contains.
- Select and drag a media file to the Storyboard to insert it into the slideshow. A green badge will appear on the media file thumbnail to indicate that it is now used in the slideshow.
- Right-click a media file and select Get Info from the context menu to display metadata about the media file.
- Right-click a media file and select QuickLook from the context menu to display a preview.
- To add Finder folder to the media browser, click on the ⊕ button beside the FOLDERS line in the sidebar.
- To remove a folder again, click on the ⊖ button beside its name.
💬
The thumbnail size can be changed with the scale slider at the bottom of the browser.
