FotoMagico ofrece hasta 3 pistas para contenidos de audio. Las tres pistas dedicadas son en realidad sólo una recomendación. Si quieres puedes poner cualquier contenido de audio en cualquier pista.

- En Música contiene canciones que crean ambiente.
- En Ambiente contiene efectos de sonido, por ejemplo, viento o lluvia.
- En Narración La pista contiene voces en off.
Añadir audio
Para añadir audio a su presentación, arrastre un archivo de audio al guión gráfico. Un resalte amarillo indicará dónde se colocará el audio una vez soltado. Puede arrastrar archivos de audio desde:
- Navegador de audio en la barra lateral
- La sección de música del Recortes Navegador en la barra lateral
- Una carpeta del Finder
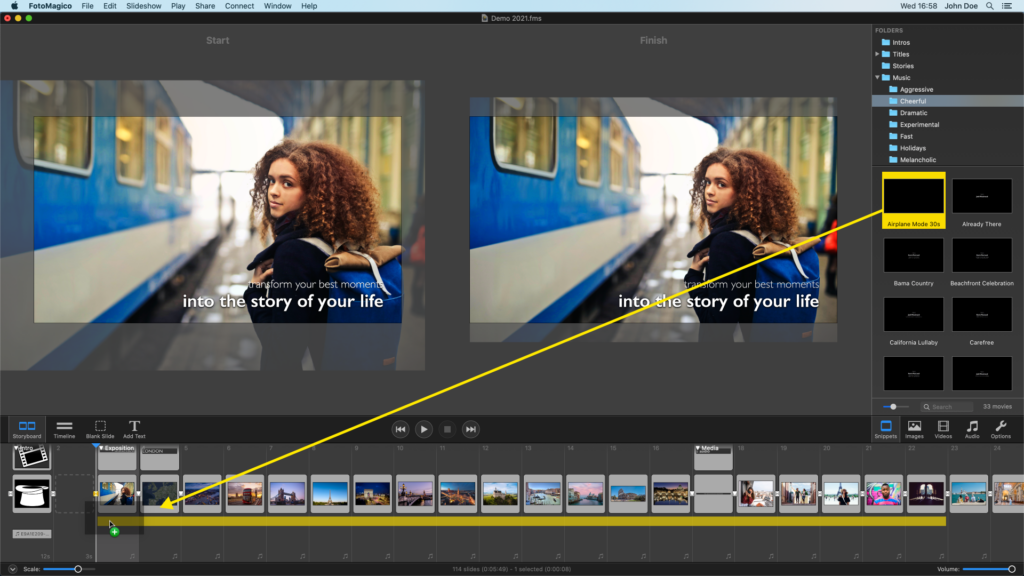
Para mover una pista de audio, simplemente arrástrela a una nueva ubicación en el Storyboard.
Ajuste de la duración de las pistas de audio
Si desea cambiar la duración de una pista de audio (es decir, el número de diapositivas que abarca), basta con hacer clic y arrastrar sus bordes izquierdo o derecho para ajustar la duración de la pista de audio.
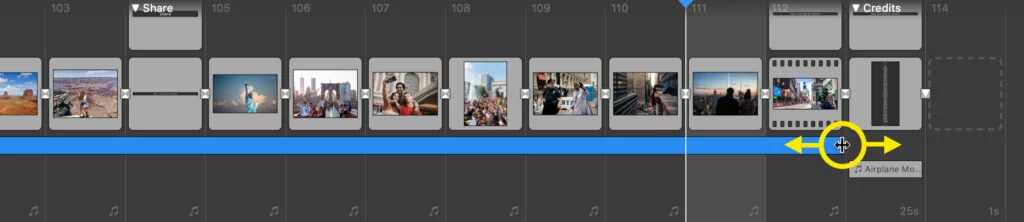
Opciones de audio
El método más sencillo para controlar el volumen de una única pista de audio es seleccionarla en el Guión gráfico o en la Línea de tiempo y, a continuación, utilizar el control deslizante de volumen de Opciones de audio en la Barra lateral. Tenga en cuenta que si hace doble clic en la pista de audio, la barra lateral cambiará automáticamente a las Opciones.
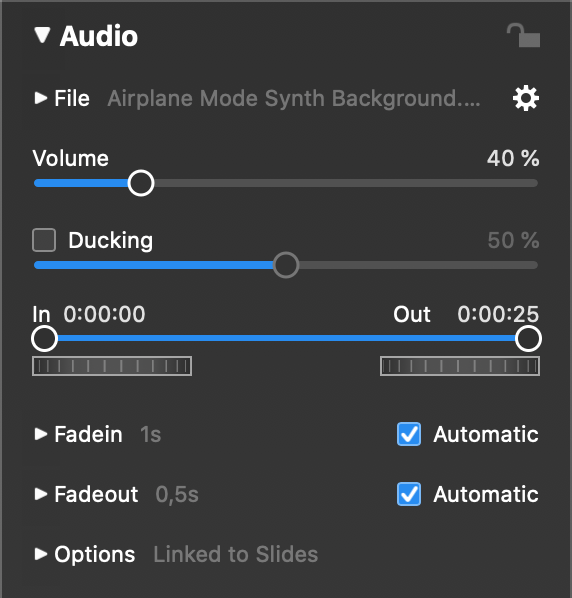
Agacharse
Ducking es una técnica que se utiliza para bajar temporalmente el volumen de otras pistas de audio en una cantidad especificada. Esto es útil en situaciones como:
- Cuando se reproduce un vídeo con audio grabado
- Cuando se reproduce una narración grabada
- Cuando se reproduce un efecto de sonido
En cada uno de los casos mencionados, el volumen de la música se baja temporalmente para que las voces, diálogos u otros sonidos no queden ahogados por la música. Para utilizar la atenuación, selecciona un elemento de audio que quieras que sea claramente audible, activa la atenuación haciendo clic en la casilla de verificación y especifica el porcentaje en el que deben reducirse todas las demás pistas de audio. Si introduces 40%, las demás pistas se reproducirán a 60% de su volumen original.
Desvanecimiento y desvanecimiento
Los fundidos de audio se producen al principio y al final de una pista de audio. Por defecto, la duración del fundido de entrada y el fundido de salida son automáticos y coinciden con la duración de las transiciones visuales situadas justo encima. En la mayoría de los casos esto es apropiado. En algunas situaciones puede que desee personalizar estos fundidos de audio.
Puede modificar los fundidos de audio en Opciones de audio. En la vista de línea de tiempo también puede modificar los fundidos de audio directamente. Los fundidos de entrada y salida se visualizan como triángulos amarillos sombreados en la pista de audio.

- Arrastre el borde izquierdo de una pista de audio para modificar el desplazamiento de fundido.
- Arrastre el punto cuadrado amarillo del extremo izquierdo para ajustar la duración del fundido.
- Arrastre el punto cuadrado amarillo del extremo derecho para ajustar la duración del fundido.
- Arrastre el borde derecho de una pista de audio para modificar su desplazamiento de fundido.
A medida que realizas cambios, los controles deslizantes de las Opciones de audio se actualizan en directo para reflejar los valores actuales. También puedes utilizar estos controles deslizantes o los campos de texto situados a su derecha para introducir valores de duración específicos.
💬
Si desea volver a los valores predeterminados, sólo tiene que hacer clic en las casillas de verificación Automático para el fundido de entrada o de salida.
Punto de entrada y salida
En algunos casos puede que quieras recortar el audio, por ejemplo, para cortar una introducción o un final de canción no deseados. En este caso, modifica los puntos de entrada y salida arrastrando en los círculos. Puedes ajustar con precisión los puntos de entrada y salida utilizando las ruedas de desplazamiento situadas debajo del control deslizante. También es posible introducir un código de tiempo en los campos de texto.
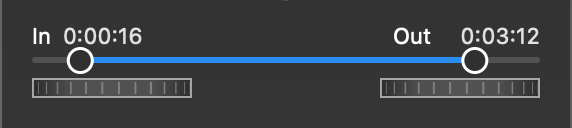
Sobres de volumen
Las envolventes de volumen son una función avanzada de FotoMagico para cambiar el volumen del audio con el tiempo. Se trata de una alternativa a la atenuación, descrita anteriormente. El ducking es fácil de usar, pero en algunos casos no es lo suficientemente flexible. Las envolventes de volumen permiten un control manual más preciso, pero no ofrecen la bajada "automática" que ofrece el ducking. Cada técnica tiene sus ventajas e inconvenientes, por lo que hay que decidir cuál es la más adecuada en cada caso.

Las envolventes de volumen se crean añadiendo nuevos puntos a la línea amarilla y cambiándola de una línea recta a una curva. Añada puntos manteniendo pulsada la tecla ⌘ y haga clic en la línea amarilla. Para volver a borrar un punto, mantenga pulsada la tecla ⌘ y haga clic en un punto envolvente.
Para mover los puntos, basta con hacer clic en ellos y arrastrarlos. Arrastrando hacia arriba aumenta el volumen, arrastrando hacia abajo disminuye el volumen. Utiliza varios puntos para crear una curva suave.
💬
Las envolventes de volumen son siempre relativas al tiempo de audio. Si cambias el audio de punto, verás que la envolvente de volumen se mueve junto con la forma de onda del audio. Esto hace que esta técnica sea muy útil para aumentar o disminuir el volumen de determinadas secciones de una canción o narración grabada.
⚠
Sin embargo, las envolventes de volumen no ofrecen la sincronización automática de la atenuación. Con la atenuación puedes mover las diapositivas y la pista de audio y casi siempre hace "lo correcto". Las envolventes de volumen son más manuales y pueden tener que ajustarse si decides cambiar el orden de las diapositivas o su temporización.
Sincronización de diapositivas con audio
Las diapositivas pueden sincronizarse con el audio con la ayuda de Marcadores de audio. Los marcadores se muestran en la línea de tiempo como líneas rojas verticales. Observe cómo las líneas rojas se alinean con las transiciones. Esto requiere dos pasos:

- Utilice la Asistente de Audiomarcadores para añadir marcadores a una pista de audio.
- Las diapositivas sobre la pista de audio necesitan ser cambiadas para continuar En el marcador de audio en el Opciones de diapositivas.
Haga clic con el botón derecho del ratón en la pista de audio y seleccione Asistente para marcadores de audio... en el menú contextual. Este asistente ofrece dos métodos diferentes para crear marcadores de audio:
- Manual: Pulse el botón M con el ritmo de la música mientras suena una canción.
- Automático: Introduzca el BPM (pulsaciones por minuto), el medidor y la frecuencia con la que desea que un marcador activo genere automáticamente los marcadores.
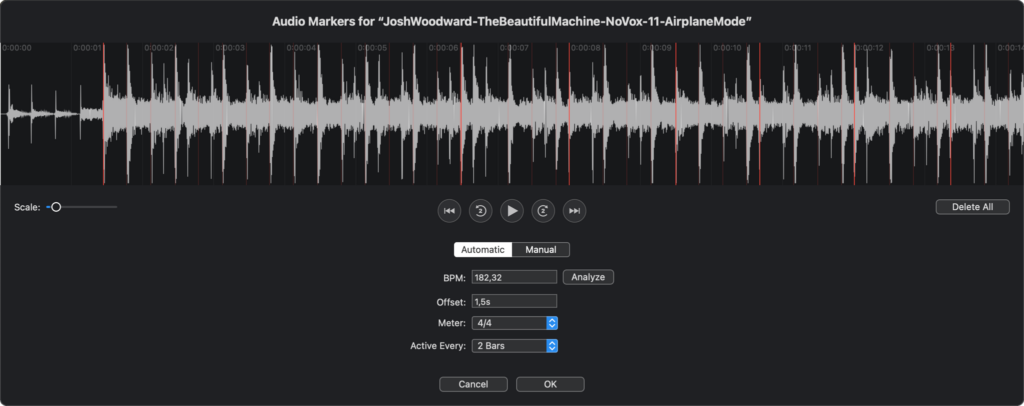
Para mover un marcador individual, simplemente arrástrelo horizontalmente. Para mover todos los marcadores a la vez mantenga pulsada la tecla ⌥ y arrastre un marcador. Reproduzca la canción varias veces hasta que esté satisfecho con los resultados y, a continuación, pulse Aplicar. Las diapositivas situadas sobre la pista de audio cambiarán automáticamente a Continuar en Audiomarcador.
Para saber más sobre la creación de marcadores auditivos, consulte Asistente para marcadores auditivos.
💬
Las músicas snippets que vienen con FotoMagico (disponibles como descargas adicionales) ya contienen marcadores auditivos, por lo que no tendrá que perder tiempo creando marcadores. Basta con arrastrar una música snippet al guión gráfico y las diapositivas se sincronizarán automáticamente al ritmo de la música.
