⚠
If your are looking for FotoMagico for Windows PC – please read the FotoMagico FAQ
The FotoMagico user interface consists of the document window and a few other windows you may access occasionally. You will spend most of your time in the document window, which is divided into four main areas:
The main FotoMagico Window
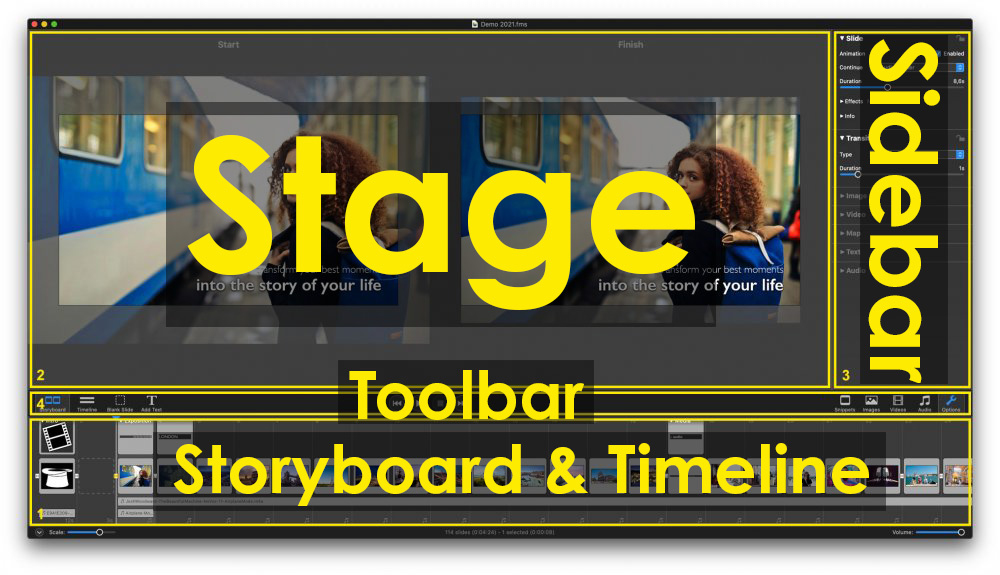
Stage
When a single slide is selected in the Storyboard or Timeline, the Stage displays the layers of the selected slide. Here the layers can be positioned, zoomed, and rotated. If animation is enabled for this slide in the options section of the sidebar, a layer is displayed twice: the start of the animation is displayed on the left side, and the finish of the animation is displayed on the right side of the Stage.
Toolbar
The toolbar contains buttons for commonly used features. On the left side are the Storyboard Timeline Blank Slide and Add Text buttons. In the middle are the Playback controls.
On the right side are the buttons to toggle visibility of Images Videos Audio Browser and the Options Inspector.
Storyboard & Timeline
Arrange slides in this area to tell your story. Add slides and audio by dragging images, movies, audio, or snippet files from the media browsers in the Sidebar or any Finder folder to the Storyboard. Drag and drop slides to re-arrange the sequence. Switch to the Timeline view to fine-tune the timing by adjusting the duration of slides or transitions. Use the audio waveform or audio markers in the Timeline view to precisely synchronize the slides to the music.
Sidebar
The Sidebar holds the Media Browsers, the Snippets and the Options inspector. The sidebar is the place to drag’n drop media files to the timeline or control slide effects, transitions and media effect through in options section or download new FotoMagico Addons called Snippets.
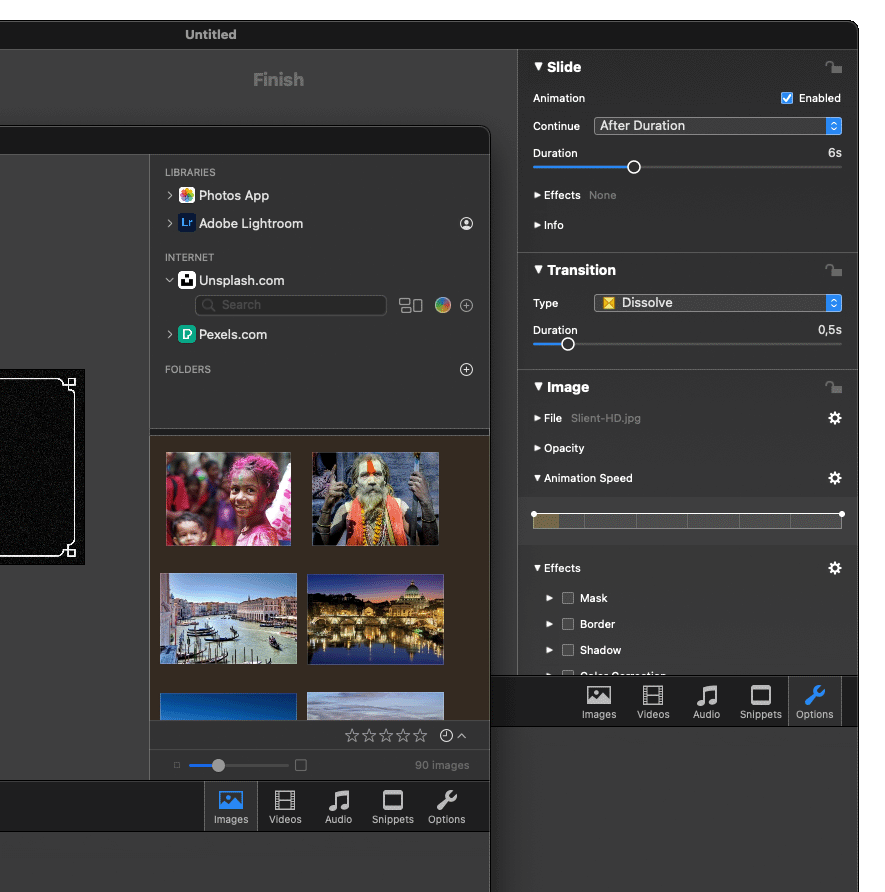
💬
To select a sidebar option, navigate to Window menu and select Images, Videos, Audio , Snippets, Options
or use the buttons in the Toolbar on the right side.
- The Image Browser provides convenient access to your Photos and Lightroom libraries as well as folders containing image files.
Shortcut: ⌘+0 - The Video Browser provides access to movies and video clips from various sources on your computer.
Shortcut: ⌘+1 - The Audio Browser provides access to the songs in your Music Library and various sound effects.
Shortcut: ⌘+2 - The Snippets Browser contains pre-built components that can be dragged in to the Storyboard to build a slideshow quickly.
Shortcut: ⌘+3 - The Options Inspector contains the options that allow you to control various aspects of the slides, layers, or audio tracks that are selected in the Storyboard/Timeline.
Shortcut: ⌘+4
Media Browser Window
The Media Browser has a separated windows which can be placed outside the FotoMagico window. This is usefull when using multiple or very large displays.
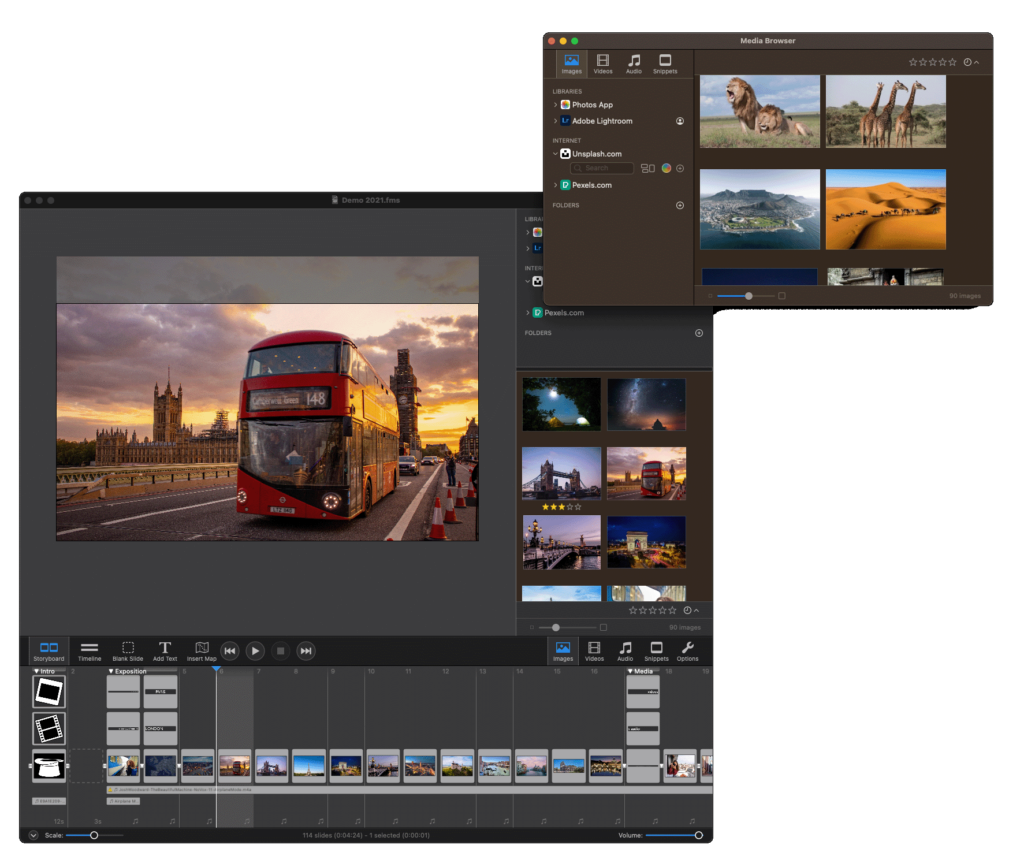
💬
To open the separated media browser window, navigate to Window menu and select Media Browser or press ⌥+0
Setting Windows
FotoMagico Settings
The Settings window contains parameters that apply to FotoMagico entirely.
💬
To open the window, navigate to FotoMagico menu and select Settings or press ⌥+,
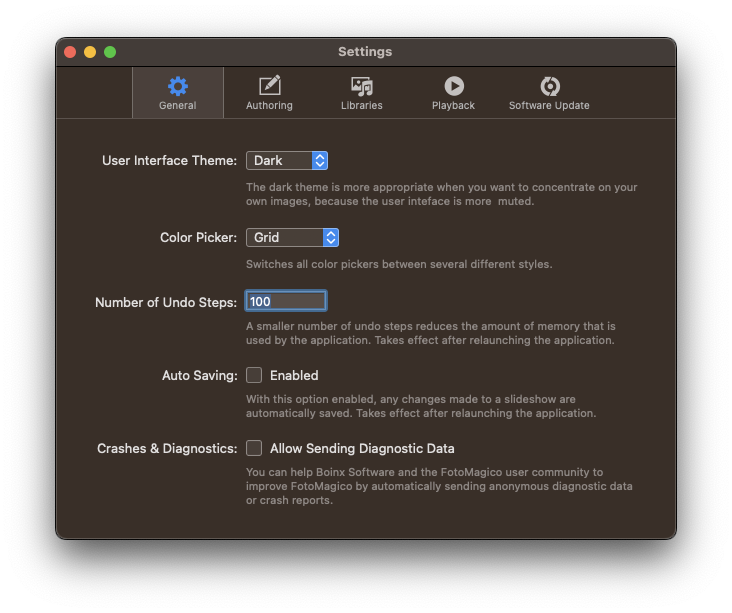
Slideshow Settings
The Slideshow Settings contain parameters that apply to a single slideshow. Take control over the stage size, background color, a foreground (watermark) image, and more. The Settings also contain metadata information about the slideshow and its author.
💬
To open the slideshow settings, navigate to Slideshow menu and select Settings or press ⌥+⌘+0
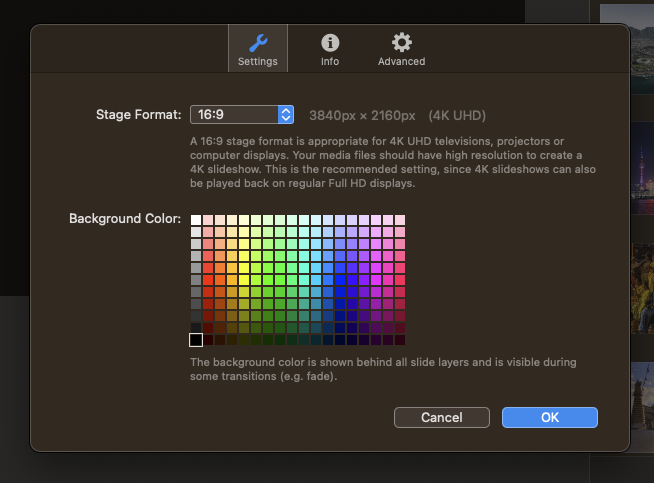
Authoring Assistants
The authoring assistants help with a variety of jobs during the creation of a slideshow.
- The Animation Assistant applies default animation to layers.
- The Audiomarker Assistant lets you create markers for synchronising slides and music.
- The Narration Assistant lets you record narration tracks.
- The Map Assistant lets create and edit maps and travel routes.
- The Missing Files Assistant helps you to find and repair any missing media files.
Sharing Assistant
💬
To open the Sharing Assistant, navigate to Share menu and choose one options
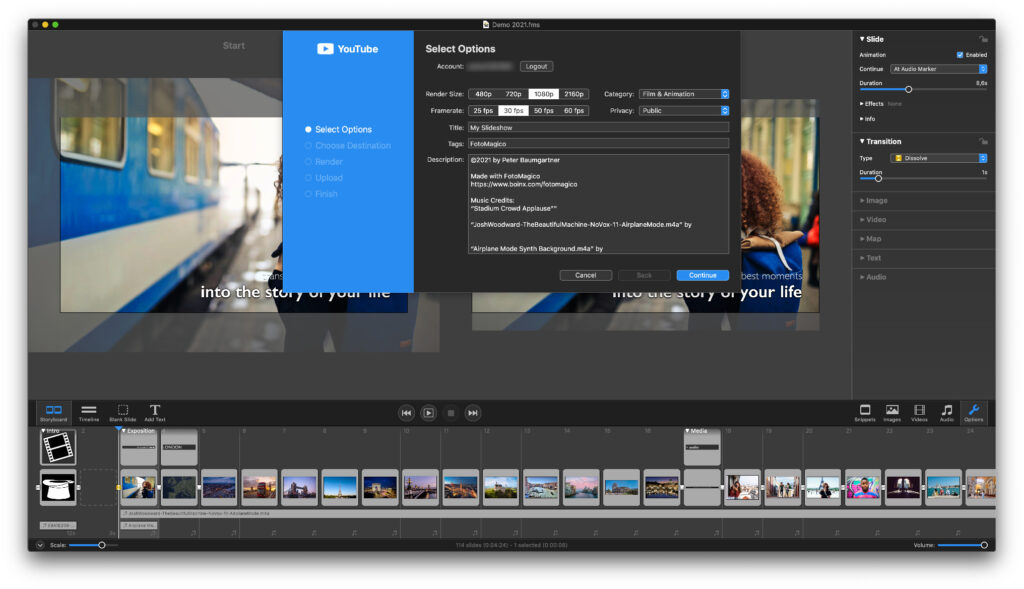
The various Sharing Assistants help you share your slideshow with others in a variety of formats.
