Select one or more layers in the Storyboard or Timeline. Then choose Animation Assistant… from the Slideshow menu to open the assistant.
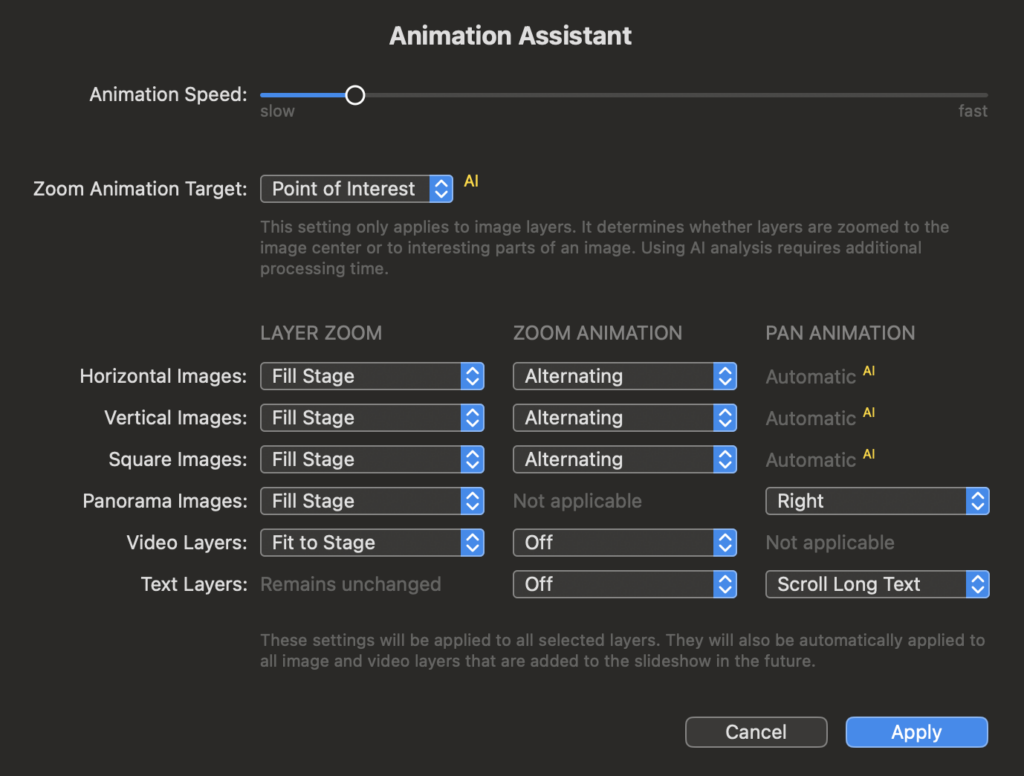
The assistant lets you apply animations to the selected layers by choosing from several options. You can choose animation options for different types of images, video, and text layers separately, because for each type slightly different settings are most useful. Usually you choose your settings in this assistant once (according to your personal likes), and then you leave those settings untouched.
💬
The same animations settings are also applied, whenever new images, videos or text are inserted in your slideshow.
Animation Speed
First you need to choose the animation speed with this slider.
💬
Please note that a fairly slow animation speed almost always looks more professional, than a fast one. Pan & zoom animations are supposed to aid your story telling, by guiding the attention of the audience to the important aspects of an image. Animation should never be used as a flashy gimmick for its own sake.
Zoom Animation Target
Here you can choose, whether zoom animations should focus on the Image Center or on the Point of Interest of each image. When choosing Point of Interest, AI based image analysis will determine the point of interest of each image, and create zoom animations focusing on this location.
💬
Point of Interest is available in FotoMagico 6.6 and beyond.
💬
The AI image analysis requires additional processing time, but it saves you a lot of manual labor later.
Layer Zoom
The Layer Zoom setting only matters if the layer aspect ratio differs from the Stage aspect ratio. Select Fill Stage if layers should completely cover the Stage. In this case parts of the layer will get cropped away. Select Fit to Stage if layers should be completely visible. In this case layers will be scaled down to make sure nothing is obscured.
Animation Direction
These settings determine whether zoom and/or pan animations are desired, and if so which direction should be used. For zooming you can select In, Out, or Alternating. For panning you can select Left, Right, Up, Down, or Alternating.
Horizontal Images
For regular images zooming (in, out, alternating) makes most sense.
Panorama Images
Widescreen panorama images are best panned (left or right).
Check Fit to Stage if you want to show the whole panorama at once – panning animation is not available in this case and the image will be shown letterboxed on the Stage.
Square Images
Square images can be zoomed (in, out, alternating). Since the image composition in square images is usually important, it make sense to check “Fit to Stage” to show the whole image.
Vertical Images
For vertical images you have several options. They can be zoomed (in, out, alternating) or panned (up or down), but not both at the same time. Uncheck “Fit to Stage” if you want to avoid the pillar-boxing effect (i.e. showing background color to left and right of the image).
Video Layers
Video layers can be zoomed (in, out, or alternating), but since they already contain motion, this is not needed in most cases. If the aspect ratio of the movie does not match the aspect ratio of the Stage, you may want to check “Fit to Stage”.
Text Layers
Text layers can be zoomed (in, out, or alternating). Long texts can also be scrolled. If the text is higher than the Stage then it will scroll up, like the traditional scrolling credits animation. If the text is a single line and is wider than the Stage, then it will be scrolled from right to left, creating a “stock ticker” effect.
