Click on one of the buttons in the toolbar to reveal the corresponding media browser in the Sidebar.

Starting with FotoMagico 6.2 you can also select Media Browser from the Window menu to show a separate media browser window that can be dragged to a second screen.
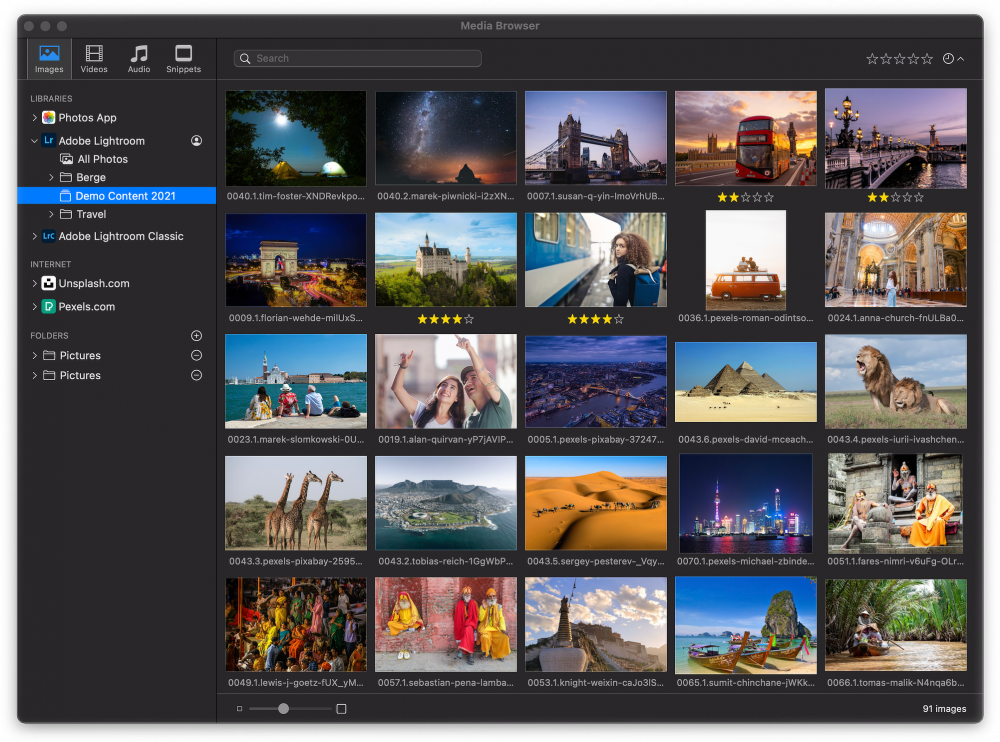
💬
Since the separate media browser window isn’t as narrow as the sidebar, it can be more convenient to use the separate media browser window on a second screen, and leave the sidebar to show the Options.
Media Sources & Containers
A media browser contains various sources, e.g. Photos App, Music App, Adobe Lightroom CC or Classic, Finder folders, or Internet services.
- Click on the disclosure triangle next to a media source to expand it and list its containers (albums, collections, subfolders).
- If a container has subcontainers you can drill down by expanding subcontainers.
- To add Finder folder to the media browser, click on the ⊕ button beside the FOLDERS section in the sidebar.
- To remove a folder again, click on the ⊖ button beside its name.
Media Files
The main area of a media browser lists the media files, either as thumbnails (for images and videos) or a list (for audio).
- Select one or more media files and drag them to the Storyboard or Stage to add them to your slideshow.
- Once a media files is used in your slideshow, a green icon will appear on the thumbnail.
- The thumbnail size can be changed with the slider at the bottom of the browser.
- Right-click a media file and select Get Info from the context menu to display metadata about the media file.
- Right-click a media file and select QuickLook from the context menu to display a preview.
Sorting & Filtering
Click on the sorting icon in the top right corner of the search bar to sort the media files according to certain criteria, e.g. capture date, filename or rating for images, or artist, album, genre for music.
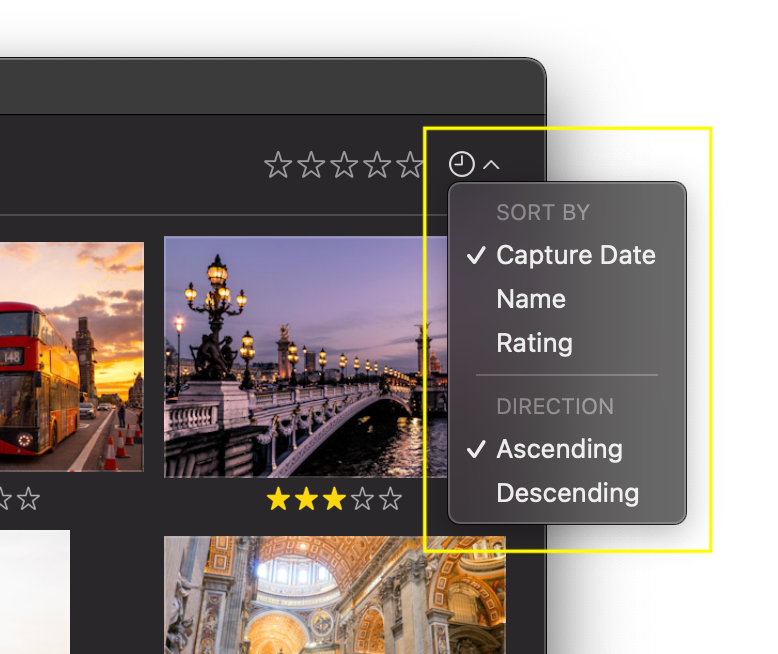
To filter media files by name, artist, genre, etc, simply type a search term into the search field. If you want to filter by rating, you first need to assign a 1 to 5 star rating to the files that are your favorites. The select e.g. 2 star from the rating filter in the search bar to display only those media files, that have at least 2 stars.
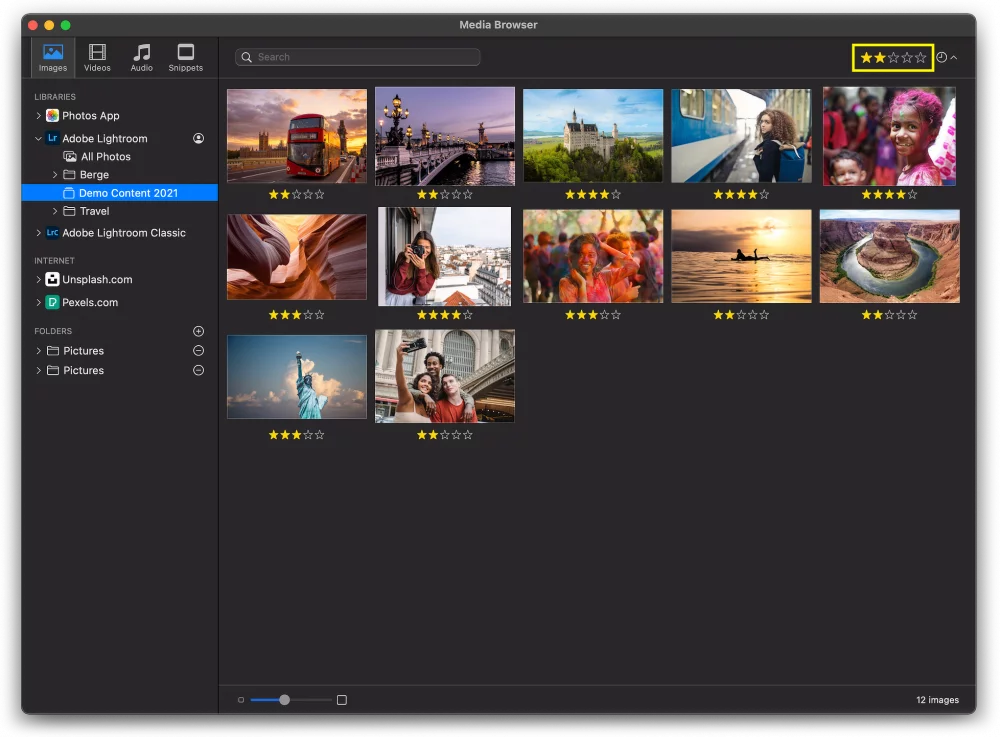
Some media sources offer additional filter options. Both Unsplash.com and Pexels.com let you search for images with a search term, and then restrict the search result to certain aspect ratios and color tints.
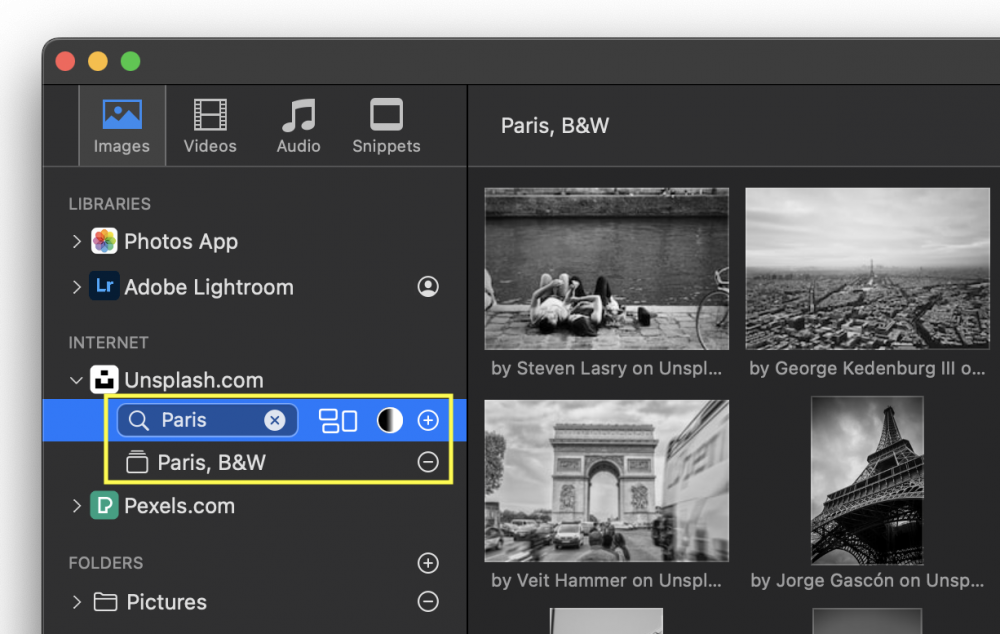
💬
Click on the ⊕ button to permanently save a Unsplash or Pexels search. To delete that search again, click on the ⊖ button next to its name.
💬
For audio files you can search for song title, artist or album name.
Adobe Lightroom
To login to your Adobe Lightroom CC account, click on the person icon next to Adobe Lightroom, and select Login. Then enter your Adobe ID and password.
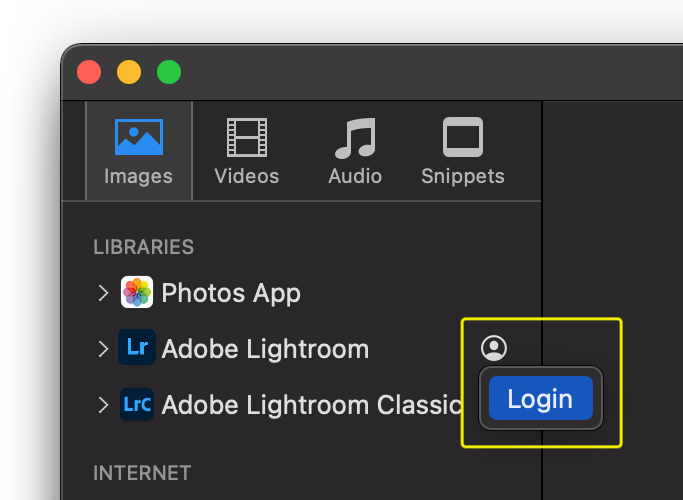
When using Adobe Lightroom Classic, you need to have the Lightroom Classic application running in the background or you will not be able to access the library. Please note, that Lightroom Classic renders previews at reduced sizes by default. To avoid this problem, select PreviewsBuild 1:1 Previews from the Library menu in the Lightroom Classic application.
Audio Files
Starting with FotoMagico 6.2 music snippets are now longer buried in a subfolder of the Snippets browser. They are now listed in the “Royalty Free Music” section of the Audio browser.
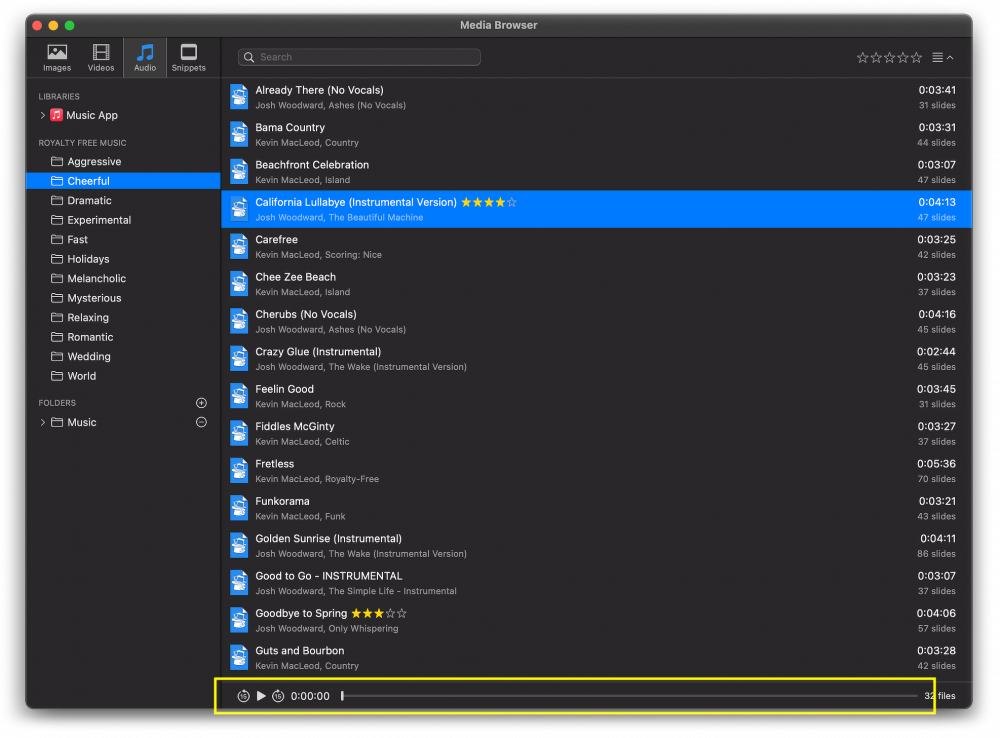
💬
At the bottom of the audio browser is the user interface to preview the selected songs.
