O FotoMagico oferece até 3 faixas para conteúdos áudio. As três faixas dedicadas são, na verdade, apenas uma recomendação. Se quiser, pode colocar qualquer conteúdo áudio em qualquer faixa.

- O Música A faixa contém canções que definem o ambiente.
- O Ambiente A faixa contém efeitos sonoros, por exemplo, vento ou chuva.
- O Narração A faixa contém locuções.
Adicionar áudio
Para adicionar áudio ao seu slideshow, arraste um ficheiro de áudio para o Storyboard. Um destaque amarelo indicará onde o áudio será colocado depois de arrastado. Pode arrastar ficheiros de áudio de:
- Navegador de áudio na barra lateral
- A secção de música do Fragmento Navegador na barra lateral
- Uma pasta do Finder
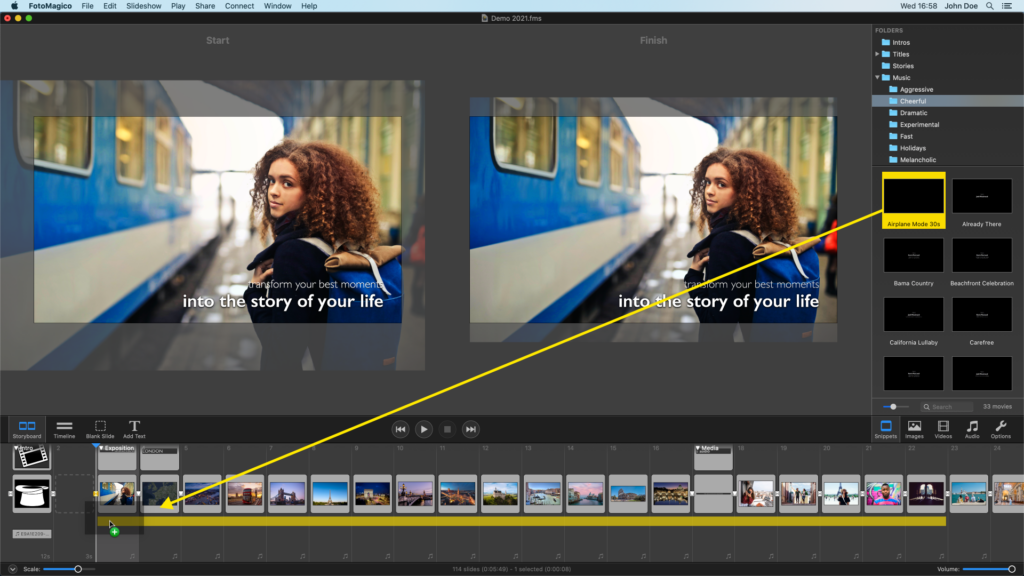
Para mover uma faixa de áudio, basta arrastá-la para uma nova localização no Storyboard.
Ajustar a duração da faixa de áudio
Se pretender alterar o tempo de vida de uma faixa de áudio (ou seja, o número de diapositivos que abrange), basta clicar e arrastar as extremidades esquerda ou direita para ajustar o tempo de vida da faixa de áudio.
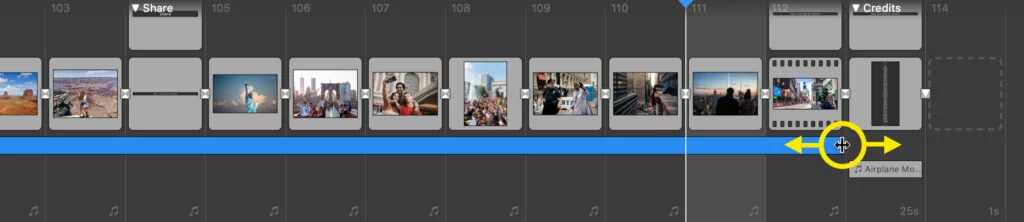
Opções de áudio
O método mais simples para controlar o volume de uma única faixa de áudio é seleccioná-la no Storyboard ou na Linha de Tempo e, em seguida, utilizar o cursor de volume nas Opções de Áudio na Barra Lateral. Note que clicar duas vezes na faixa de áudio muda automaticamente a barra lateral para as Opções.
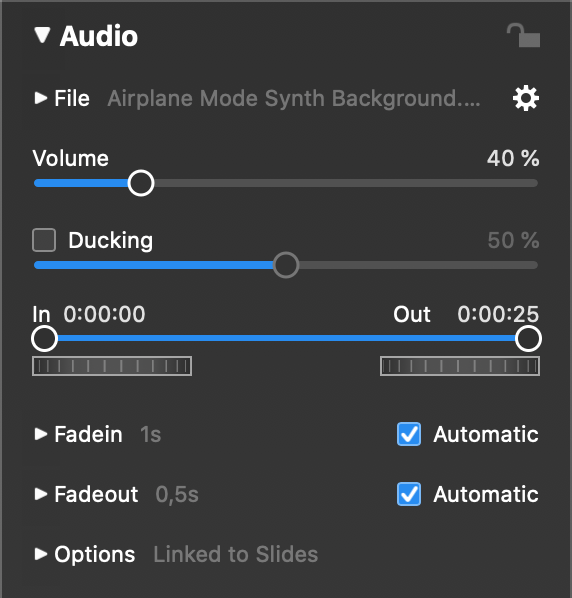
Abaixar
Ducking é uma técnica que é utilizada para baixar temporariamente o volume de outras faixas de áudio numa quantidade específica. Isto é útil em situações como:
- Quando um vídeo com áudio gravado está a ser reproduzido
- Quando a narração gravada está a ser reproduzida
- Quando um efeito sonoro está a ser reproduzido
Em cada um dos casos mencionados, o volume da música é temporariamente reduzido para que as vozes, diálogos ou outros sons não sejam abafados pela música. Para utilizar a redução, seleccione um item de áudio que pretende que seja claramente audível e, em seguida, active a redução clicando na caixa de verificação e especifique a percentagem pela qual todas as outras faixas de áudio devem ser reduzidas. Se introduzir 40%, as outras faixas serão reproduzidas a 60% do seu volume original.
Fadein & Fadeout
Os fades de áudio ocorrem no início e no fim de uma faixa de áudio. Por defeito, a duração do fadein e a duração do fadeout são automáticas e são iguais às durações das transições visuais diretamente acima delas. Na maioria dos casos, isto é adequado. Em algumas situações, pode querer personalizar estes fades de áudio.
Pode modificar os fades de áudio nas Opções de áudio. Na vista de Linha de tempo, também pode modificar diretamente os fades de áudio. O fadein e o fadeout são visualizados como triângulos amarelos sombreados na faixa de áudio.

- Arraste a margem esquerda de uma faixa de áudio para modificar o deslocamento do fadein.
- Arraste o ponto quadrado amarelo na extremidade esquerda para ajustar a duração do fadein.
- Arraste o ponto quadrado amarelo na extremidade direita para ajustar a duração do fadeout.
- Arraste a extremidade direita de uma faixa de áudio para modificar o seu desvio de fadeout.
À medida que faz alterações, os controlos deslizantes nas Opções de áudio são actualizados para refletir os valores actuais. Também pode utilizar estes controlos deslizantes ou os campos de texto à sua direita para introduzir valores de duração específicos.
💬
Se pretender voltar aos valores predefinidos, basta clicar nas caixas de verificação Automático para fadein ou fadeout.
Ponto de entrada e saída
Nalguns casos, pode querer cortar o áudio, por exemplo, para cortar uma introdução ou um final indesejados de uma música. Neste caso, modifique os pontos de entrada e saída arrastando os círculos. Pode afinar os pontos de entrada e saída utilizando as jogwheels por baixo do seletor. Também é possível introduzir um código de tempo nos campos de texto.
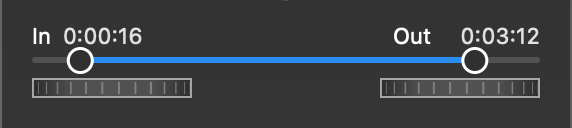
Envelopes de volume
Os envelopes de volume são uma funcionalidade avançada do FotoMagico para alterar o volume do áudio ao longo do tempo. Esta é uma alternativa ao ducking, que foi descrito acima. O ducking é fácil de usar, mas em alguns casos não é suficientemente flexível. Os envelopes de volume permitem um controlo manual mais preciso, mas não oferecem o abaixamento "automático" que o ducking oferece. Cada técnica tem as suas vantagens e desvantagens, pelo que é necessário decidir qual a técnica mais adequada para cada caso específico.

Os envelopes de volume são criados adicionando novos pontos à linha amarela e alterando-a de uma linha reta para uma curva. Adicione pontos segurando a tecla ⌘ e clique na linha amarela. Para excluir um ponto novamente, segure a tecla ⌘ e clique num ponto do envelope.
Para mover pontos, basta clicar e arrastá-los. Arrastar para cima aumenta o volume, arrastar para baixo diminui o volume. Utilize vários pontos para criar uma curva suave.
💬
Os envelopes de volume são sempre relativos ao tempo de áudio. Se alterar o ponto de entrada do áudio, verá que o envelope de volume se move juntamente com a forma de onda do áudio. Isto torna esta técnica muito útil para aumentar ou diminuir o volume de certas secções de uma música ou narração gravada.
⚠
No entanto, os envelopes de volume não oferecem a temporização automática do ducking. Com o ducking, pode deslocar os diapositivos e a faixa de áudio e quase sempre faz "a coisa certa". Os envelopes de volume são mais manuais e podem ter de ser ajustados se decidir alterar a ordem dos diapositivos ou o seu tempo.
Sincronização de diapositivos com áudio
Os diapositivos podem ser sincronizados com o áudio com a ajuda dos Audiomarcadores. Os marcadores são exibidos na linha de tempo como linhas vermelhas verticais. Observe como as linhas vermelhas se alinham com as transições. Isso requer duas etapas:

- Utilizar o Assistente de Audiomarcações para adicionar marcadores a uma faixa de áudio.
- Os diapositivos acima da faixa áudio têm de ser mudados para continuar No marcador de áudio no Opções de slides.
Clique com o botão direito do rato na faixa de áudio e selecione Assistente de marcadores de áudio... no menu de contexto. Este assistente oferece-lhe dois métodos diferentes para criar audiomarcadores:
- Manual: Toque no botão M tecla com a batida da música enquanto uma canção está a tocar.
- Automático: Introduzir o BPM (batimentos por minuto), o contador e a frequência com que pretende que um marcador ativo gere automaticamente os marcadores
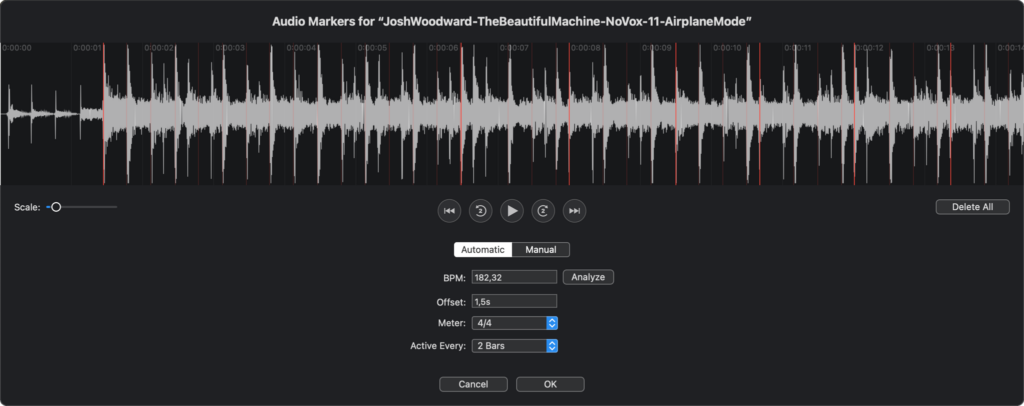
Para mover um marcador individual, simplesmente arraste-o horizontalmente. Para mover todos os marcadores de uma vez, segure a tecla ⌥ e arraste um marcador. Reproduza a música várias vezes até ficar satisfeito com os resultados e, em seguida, clique em Aplicar. Os diapositivos acima da faixa de áudio serão automaticamente alterados para Continuar no Audiomarker.
Para saber mais sobre a criação de audiomarcadores, consulte Audiomarker Assistant.
💬
As músicas snippets que acompanham o FotoMagico (disponíveis como downloads adicionais) já contêm marcadores de áudio, pelo que não precisa de perder tempo a criar marcadores. Basta arrastar uma música snippet para o Storyboard e os diapositivos são automaticamente sincronizados ao ritmo da música.
