FotoMagico bietet bis zu 3 Spuren für Audioinhalte. Die drei speziellen Spuren sind eigentlich nur eine Empfehlung. Wenn Sie möchten, können Sie beliebige Audioinhalte in jede Spur einfügen.

- Die Musik Track enthält Lieder, die die Stimmung bestimmen.
- Die Ambiente Track enthält Soundeffekte, z. B. Wind oder Regen.
- Die Erzählung Track enthält Sprachaufnahmen.
Hinzufügen von Audio
Um Ihrer Diashow Audio hinzuzufügen, ziehen Sie eine Audiodatei auf das Storyboard. Eine gelbe Markierung zeigt an, wo die Audiodatei nach dem Ablegen platziert werden soll. Sie können Audiodateien ziehen von:
- Audio-Browser in der Seitenleiste
- Der Musikbereich der Baustein Browser in der Seitenleiste
- Ein Finder-Ordner
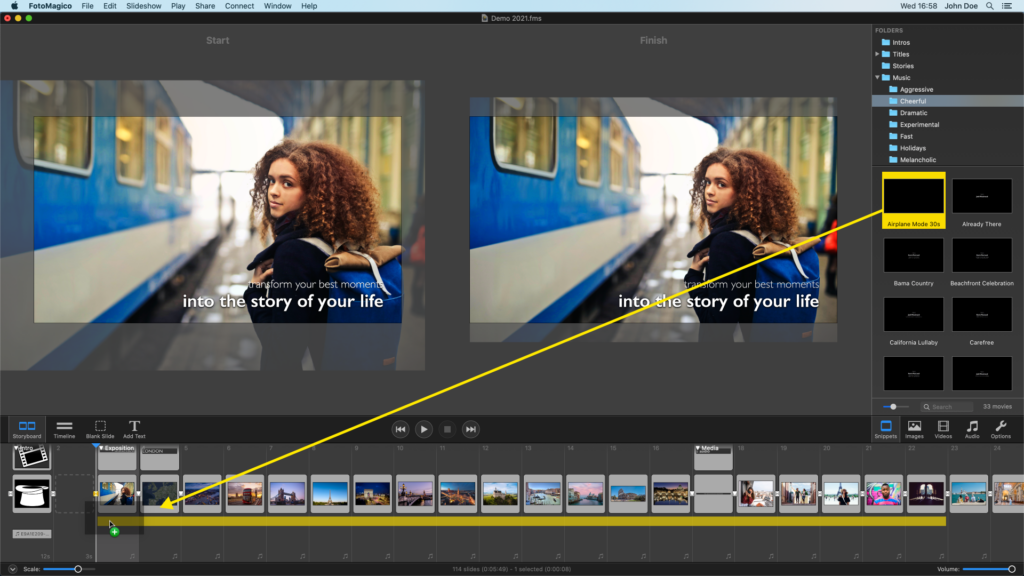
Um eine Audiospur zu verschieben, ziehen Sie sie einfach an eine neue Stelle im Storyboard.
Einstellen der Audiospur-Lebensdauer
Wenn Sie die Lebensdauer einer Audiospur (d.h. die Anzahl der Folien, die sie überspannt) ändern möchten, klicken Sie einfach auf den linken oder rechten Rand und ziehen Sie ihn, um die Lebensdauer der Audiospur anzupassen.
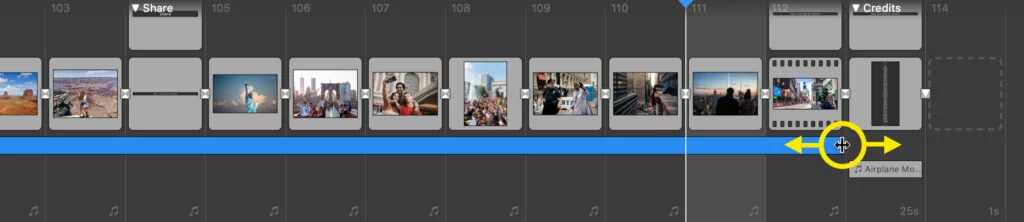
Audio-Optionen
Die einfachste Methode, die Lautstärke für eine einzelne Audiospur zu regeln, besteht darin, sie im Storyboard oder in der Timeline auszuwählen und dann den Lautstärkeregler in den Audiooptionen in der Seitenleiste zu verwenden. Beachten Sie, dass ein Doppelklick auf die Audiospur automatisch zu den Optionen in der Seitenleiste führt.
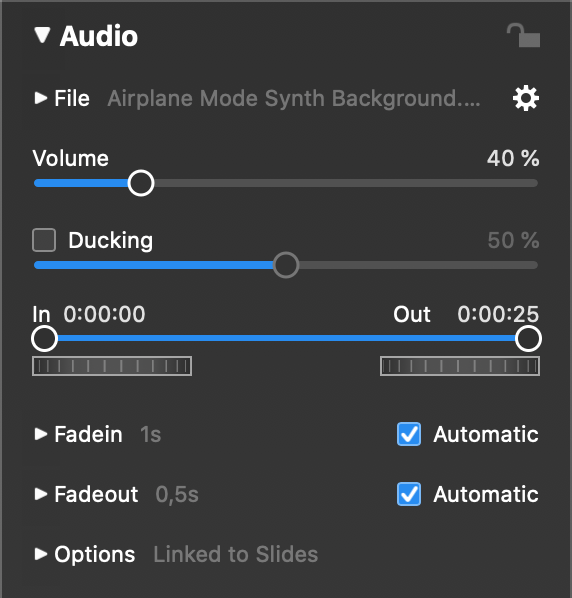
Ducken
Ducking ist eine Technik, die verwendet wird, um die Lautstärke anderer Audiospuren vorübergehend um einen bestimmten Wert zu verringern. Dies ist nützlich in Situationen wie:
- Wenn ein Video mit aufgezeichnetem Ton abgespielt wird
- Wenn aufgezeichneter Text abgespielt wird
- Wenn ein Soundeffekt abgespielt wird
In jedem der genannten Fälle wird die Musiklautstärke vorübergehend abgesenkt, damit Stimmen, Dialoge oder andere Geräusche nicht von der Musik übertönt werden. Um Ducking zu verwenden, wählen Sie ein Audioelement aus, das deutlich hörbar sein soll, aktivieren Sie dann Ducking, indem Sie auf das Kontrollkästchen klicken, und geben Sie den Prozentsatz an, um den alle anderen Audiospuren abgesenkt werden sollen. Wenn Sie 40% eingeben, werden die anderen Spuren mit 60% ihrer ursprünglichen Lautstärke wiedergegeben.
Einblenden & Ausblenden
Audioüberblendungen treten am Anfang und am Ende eines Audiotracks auf. Standardmäßig sind die Ein- und Ausblendungsdauer automatisch und entsprechen den Dauern der visuellen Übergänge direkt darüber. In den meisten Fällen ist dies angemessen. In manchen Situationen möchten Sie diese Audioüberblendungen vielleicht anpassen.
Sie können die Audioüberblendungen in den Audiooptionen ändern. In der Timeline-Ansicht können Sie die Audioüberblendungen auch direkt ändern. Die Ein- und Ausblendungen werden als schattierte gelbe Dreiecke auf der Audiospur visualisiert.

- Ziehen Sie den linken Rand einer Audiospur, um den Einblendungsversatz zu ändern.
- Ziehen Sie den gelben quadratischen Punkt am linken Ende, um die Einblenddauer einzustellen.
- Ziehen Sie den gelben quadratischen Punkt am rechten Ende, um die Ausblenddauer einzustellen.
- Ziehen Sie den rechten Rand eines Audiotracks, um seinen Ausblendungs-Offset zu ändern.
Wenn Sie Änderungen vornehmen, werden die Schieberegler in den Audiooptionen live aktualisiert, um die aktuellen Werte wiederzugeben. Sie können auch diese Schieberegler oder die Textfelder rechts davon verwenden, um bestimmte Dauerwerte einzugeben.
💬
Wenn Sie zu den Standardwerten zurückkehren möchten, klicken Sie einfach auf die Kontrollkästchen Automatisch ein- oder ausblenden im Feld
Ein & Aus Punkt
In manchen Fällen möchten Sie das Audiomaterial trimmen, z. B. um ein unerwünschtes Intro oder Ende eines Liedes wegzuschneiden. In diesem Fall ändern Sie die In- und Out-Punkte durch Ziehen in den Kreisen. Sie können die In- und Out-Punkte mit den Jogwheels unter dem Schieberegler feineinstellen. Die Eingabe eines Timecodes in die Textfelder ist ebenfalls möglich.
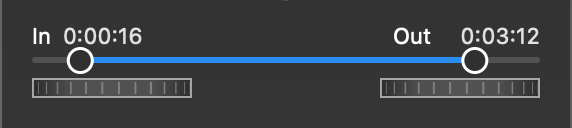
Volumen-Hüllkurven
Lautstärkehüllkurven sind eine erweiterte Funktion in FotoMagico, um die Lautstärke von Audiodaten im Laufe der Zeit zu verändern. Dies ist eine Alternative zum Ducking, das oben beschrieben wurde. Ducking ist einfach zu bedienen, aber in manchen Fällen nicht flexibel genug. Lautstärkehüllkurven ermöglichen eine präzisere manuelle Steuerung, bieten aber nicht die "automatische" Absenkung wie Ducking. Jede Technik hat ihre Vor- und Nachteile, so dass Sie in jedem Einzelfall entscheiden müssen, welche Technik besser geeignet ist.

Volumen-Hüllkurven werden erstellt, indem Sie der gelben Linie neue Punkte hinzufügen und sie von einer geraden Linie in eine Kurve verwandeln. Fügen Sie Punkte hinzu, indem Sie die ⌘-Taste gedrückt halten und auf die gelbe Linie klicken. Um einen Punkt wieder zu löschen, halten Sie die ⌘-Taste gedrückt und klicken Sie auf einen Hüllpunkt.
Um Punkte zu verschieben, klicken Sie einfach auf sie und ziehen Sie sie herum. Durch Ziehen nach oben erhöht sich die Lautstärke, durch Ziehen nach unten verringert sich die Lautstärke. Verwenden Sie mehrere Punkte, um eine gleichmäßige Kurve zu erstellen.
💬
Lautstärkehüllkurven sind immer relativ zur Audiozeit. Wenn Sie den Audio-In-Punkt ändern, werden Sie sehen, dass sich die Lautstärkehüllkurve zusammen mit der Audio-Wellenform bewegt. Dies macht diese Technik sehr nützlich, um die Lautstärke bestimmter Abschnitte eines Liedes oder einer aufgezeichneten Erzählung zu erhöhen oder zu verringern.
⚠
Allerdings bieten Lautstärkehüllkurven nicht das automatische Timing des Ducking. Beim Ducking können Sie die Dias und die Audiospur verschieben und es macht fast immer "das Richtige". Lautstärkehüllkurven sind manueller und müssen möglicherweise angepasst werden, wenn Sie die Reihenfolge der Folien oder ihr Timing ändern möchten.
Folien mit Audio synchronisieren
Folien können mit Hilfe von Audiomarkern mit Audio synchronisiert werden. Die Markierungen werden in der Timeline als vertikale rote Linien angezeigt. Beachten Sie, wie die roten Linien mit den Übergängen übereinstimmen. Dies erfordert zwei Schritte:

- Verwenden Sie die Audiomarker-Assistent um einer Audiospur Markierungen hinzuzufügen.
- Die Folien über der Audiospur müssen umgeschaltet werden, um fortzufahren Am Audiomarker im Dia-Optionen.
Klicken Sie mit der rechten Maustaste auf die Audiospur und wählen Sie Audiomarker-Assistent... aus dem Kontextmenü. Dieser Assistent bietet zwei verschiedene Methoden zum Erstellen von Audiomarkern:
- Handbuch: Tippen Sie auf die M Taste mit dem Takt der Musik, während ein Lied gespielt wird.
- Automatisch: Geben Sie die BPM Wert (Schläge pro Minute), das Messgerät und die Häufigkeit, mit der ein aktiver Marker die Marker automatisch generieren soll
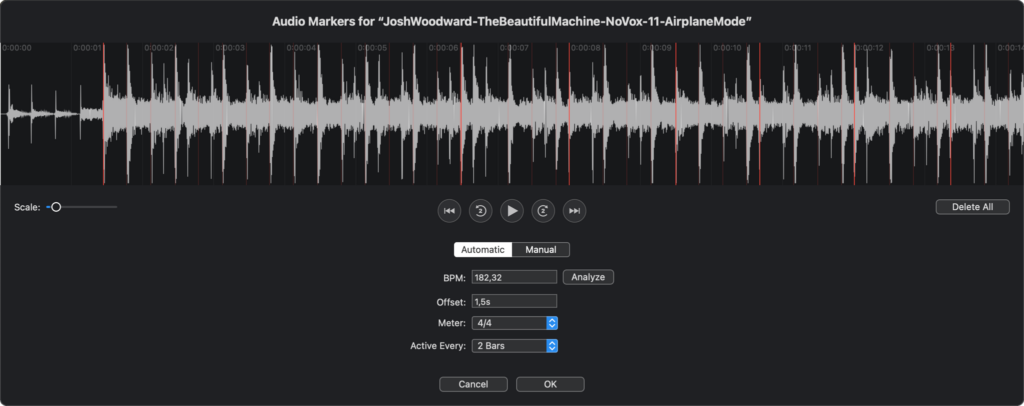
Um einen einzelnen Marker zu verschieben, ziehen Sie ihn einfach horizontal. Um alle Marker auf einmal zu verschieben, halten Sie die ⌥-Taste gedrückt und ziehen Sie einen Marker. Spielen Sie den Song mehrmals ab, bis Sie mit dem Ergebnis zufrieden sind, und klicken Sie dann auf Anwenden. Die Folien über der Audiospur werden automatisch auf Fortsetzen bei Audiomarker umgestellt.
Weitere Informationen zur Erstellung von Audiomarkern finden Sie in Audiomarker Assistant.
💬
Musik snippets, die mit FotoMagico ausgeliefert wird (als zusätzliche Downloads erhältlich), enthält bereits Audiomarker, so dass Sie keine Zeit mit der Erstellung von Markern verbringen müssen. Ziehen Sie einfach eine Musik snippet auf das Storyboard und die Folien werden automatisch im Takt der Musik synchronisiert.
