Snippets provide a whole new way to create complex slideshows with pre-built reusable components. Using these components saves a lot of time over manually composing the same slideshow. Snippets come in a variety of categories:
- Intros
- Titles
- Credits
- Splitscreens
- Stories
- Music
Snippets are displayed in the Snippets Browser in the Sidebar. Click on the Snippets icon in the toolbar to reveal the browser if it is not currently visible.
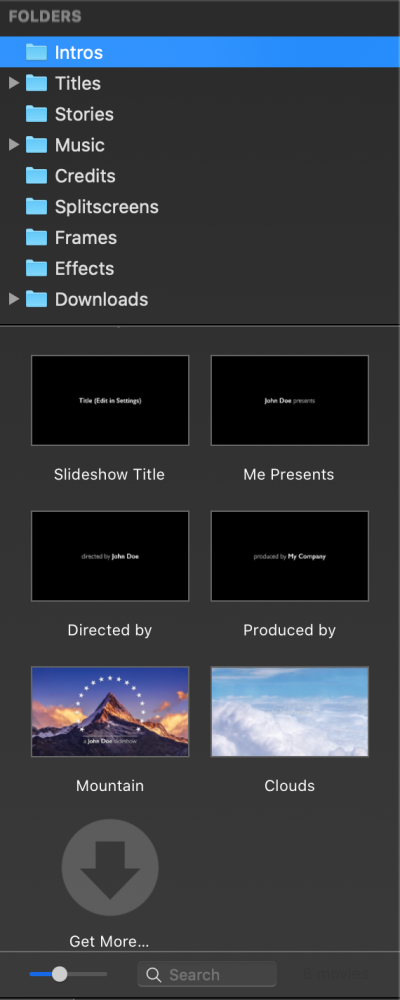
A snippet may consist of just a single slide, or it may be a whole slideshow, or anything in between. To use a snippet, simply drag it from the browser to the Storyboard. Some snippets contain gray placeholder images with a dashed outline. Drag your own images or videos onto these placeholders.
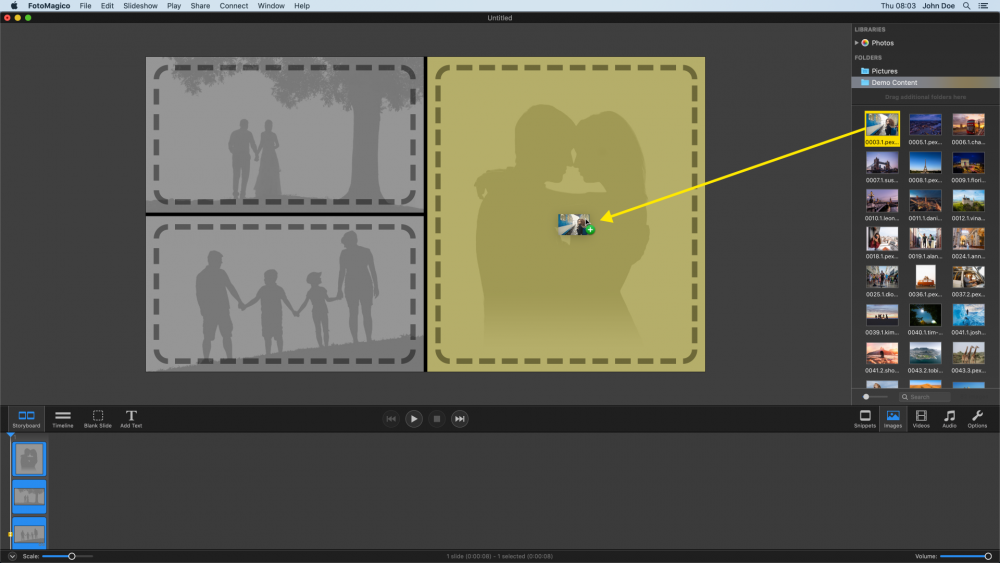
Intros & Titles
The snippets in the Intros and Titles categories are mostly used at the beginning of a slideshow or at the start of a new chapter. Some title snippets need to be customized after being dragged to the Storyboard. In this case, simply double click the text layer in the Stage to edit its text.
Splitscreens
Splitscreen snippets come in a variety of flavors and let you display more that one image or video per slide. This is especially useful when working with portrait orientation images, which are traditionally not a good fit for (horizontal) slideshows.
Drag a splitscreen snippet to the Storyboard or the Stage, then switch to the Images Browser, and drag your own images to the Stage to replace the placeholders.
Splitscreen snippets come with a default animation. If you don’t want any animation, the simply turn of animation for the whole slide in the Slide Options or by pressing ⌘+K. If you want to disable animation for just a single layer, then use Copy Geometry and Paste Geometry to make sure that pan and zoom values are the same for the start and finish for this particular layer.
Stories
Story snippets are short slideshows about a particular activity, e.g. a sightseeing day, a day at the beach, or a day at the museum. Using these story snippets, you can quickly create a rough draft for your slideshow, which can then be customized. Imagine you want to create a slideshow about a recent vacation:
- Start by dragging Intro snippets of your choice to the Storyboard.
- Then drag in the “Exposition”, “Sightseeing”, “Museum”, and “Beach” snippets.
- Finally add the “Rolling Credits” from the Credits snippets.
You now have a rough structure for your slideshow. Play the slideshow and take a look at the placeholder images and the story they tell. If you find that parts of this story are not appropriate for your own vacation, then delete those slides.
Now switch to the Images Browser and start dragging your own images onto the placeholders to replace them. If the pre-built story is missing something essential for your own vacation memories, then just insert your own images at the appropriate location.
Music
FotoMagico ships snippets with royalty free music, which is licensed under the Creative Commons Attribution License. You do not have to pay anything to use this music, but you must credit the musicians, by adding the “Rolling Credits” or “Music by” snippet to the beginning or end of your slideshow.
Music snippets can be used in two different ways. Either first drag a music snippet to the Storyboard, and then drag images into the Storyboard above the music – or first drag your images into the Storyboard (and arrange them in the correct order, and then drag a music snippet below your images. Both ways of working are equally supported.
Music snippets are grouped into categories by mood: “Cheerful”, “Melancholic”, “Relaxing”, “Dramatic”, “Mysterious”, etc. Some songs may appear in multiple categories. Imagine you want to create a slideshow about a kids birthday party. In this case you probably pick music from the “Cheerful” category, while “Melancholic” is more appropriate for a tribute slideshow about a departed relative.
If you already have slides with a music track, you can experiment with different moods, by dragging a music snippet directly onto an existing audio track in the Storyboard. Songs of different moods can vary dramatically in tempo, but since music snippets come with audio markers, the slides will always stay perfectly synchronised with the music, and animation speeds will be adjusted automatically so that the overall visual appearance remains intact.
Credits
Credits snippets are mostly text based. Some snippets are ready for use, while others may require that you double-click the text layer and edit its text. Some snippets (e.g. “Sponsors”) also contain image placeholders. You are supposed to drag the logos of your sponsors on top of these placeholders.
Make sure that you always add the “Rolling Credits” or “Music by” snippet, so that the artists that supplied the royalty free music are properly mentioned.
Downloading More Snippets
Snippets are made available as download packs. When you launch the application, FotoMagico will notify you if new downloads are available.
If you chose not to download a snippet pack at that time, you can open the Downloads Assistant at a later time by selecting Check for Downloads… command from the FotoMagico menu. Check Show All Downloads to list all available download packages. Then click on Download for any snippets packs that you are still missing.
Refer to Downloading Content for more info.
Creating Your Own Snippets
Professional photographers (e.g. wedding photographers) might find themselves in the situation where they have to create very similar slideshows over and over again, often in a very short amount of time. In this situation it may be helpful to create you own snippets.
Create a typical slideshow with images, titles, and music. Make sure that this slideshow is generic enough to be highly reusable. Then right-click each image and select Is Placeholder from the File submenu of the layer context menu.
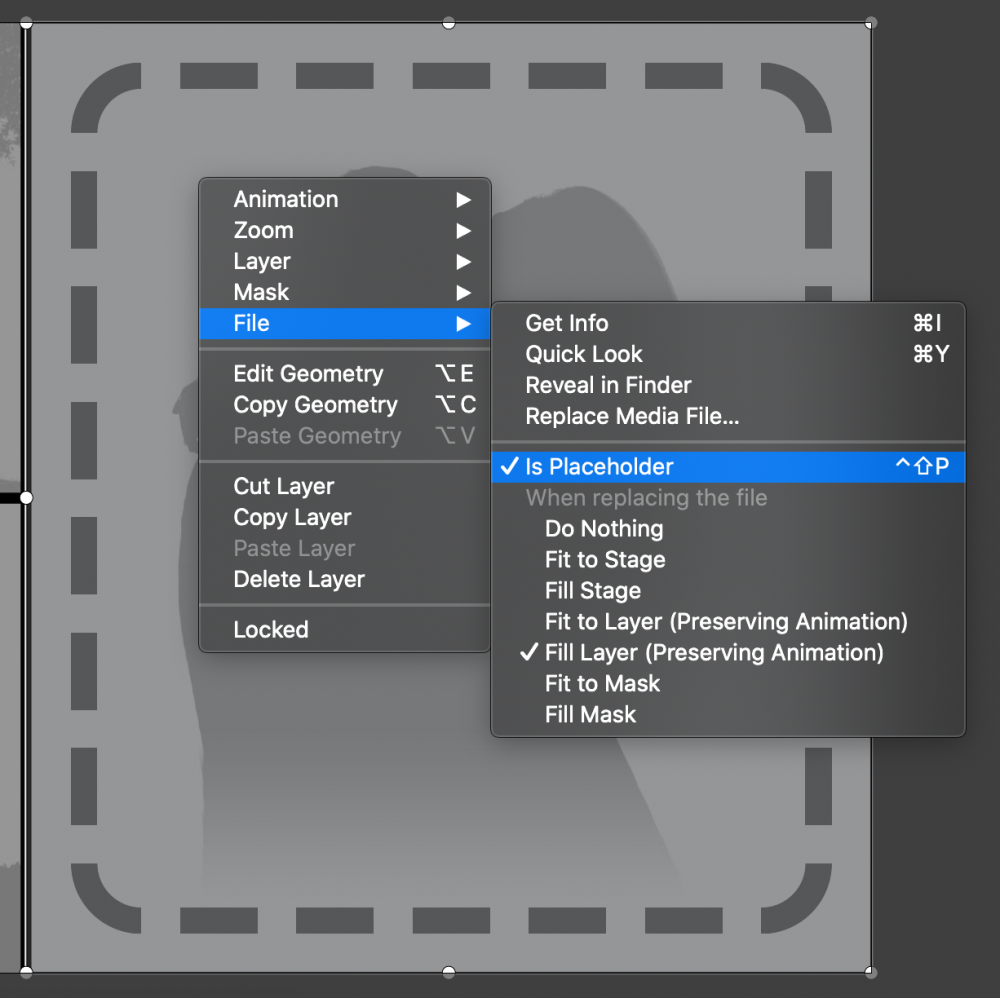
Before saving the snippet, hold the ⌥ key and select Settings… command from the Slideshow menu. Fill out the info in the Snippet settings. Give your snippet a unique identifier, e.g. by following the reverse-domain strategy. Check the “Universal” checkbox, if this snippet is appropriate for slideshows of all aspect ratios. If the snippet is inserted into a slideshow of a different aspect ratio, the resize behavior determines how the visual content of the snippet is adjusted to match the aspect ratio of the slideshow.
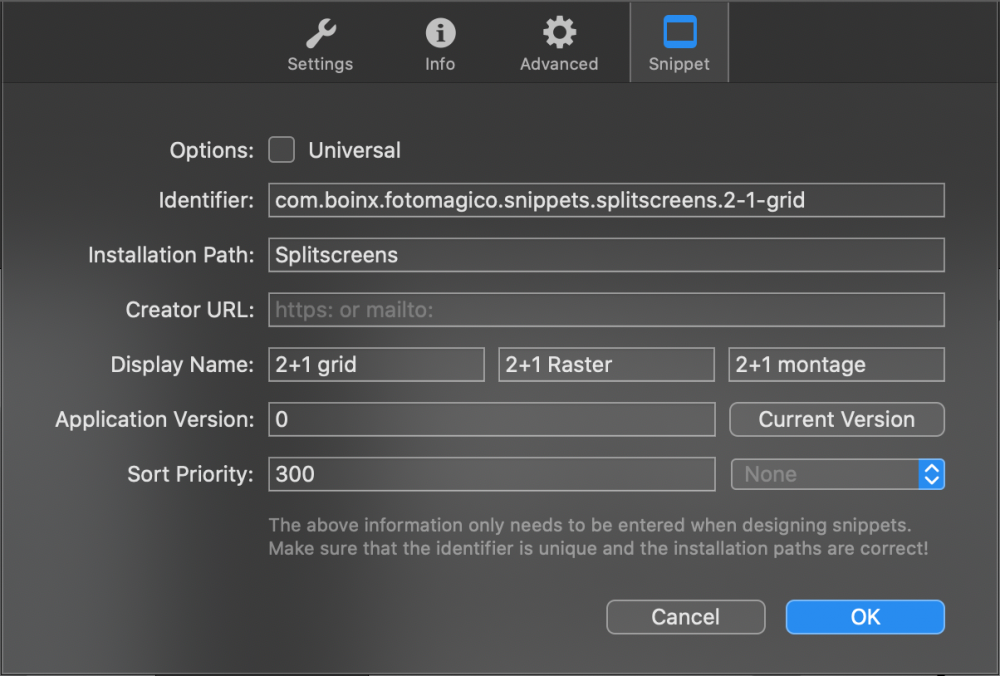
Finally select the Save Snippet… command from the File menu and chose an approriate name for your snippet. The new snippet will appear under “My Snippets” in the browser.
💬
Designing snippets is an advanced topic with many pitfalls. It takes some experience to create snippets that are reusable for many different situations. Don’t despair if your first attempts do not always lead to perfect results.
