Getting Started
Guide
FotoMagico™ 6
Table of Contents
Getting Started with FotoMagico™
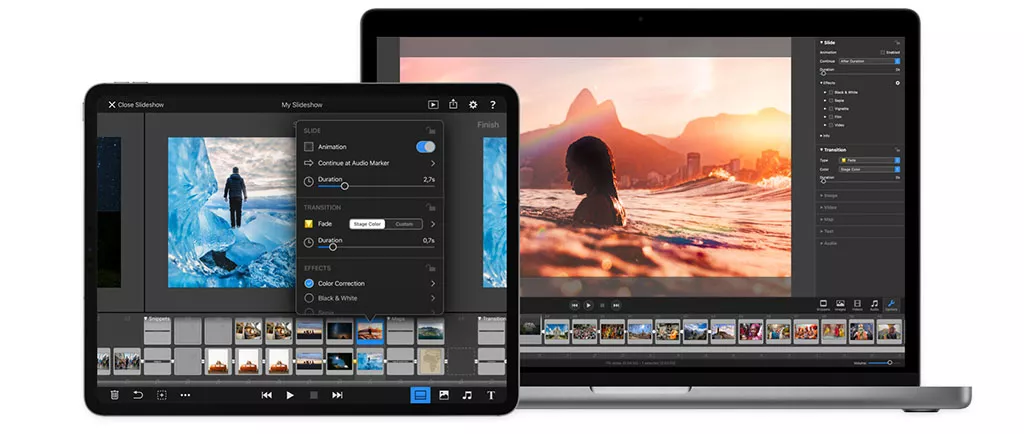
The term, slideshow software, doesn’t do FotoMagico 6 justice. Even though you can produce vacation presentations or business pitch decks with this application, FotoMagico can take your visual media well beyond that.
The tools incorporated in this program are for storytellers who want to present their ideas dynamically, using compelling images, short videos, music, and graphics. We believe few things are more beautiful than a well-designed, two-minute presentation. And this is where FotoMagico excels.
This guide is divided into two parts. First, you’ll plunge into a FotoMagico Quick Start Guide to help you get a feel for its capabilities, maybe even create your own presentation. Then, we’ll highlight the new features in version 6 that we’re most excited about.

We’ll keep it tight because we respect your time and appreciate your interest. Feel free to follow up with any questions you have.
Best Regards,
The Boinx Software Team
FotoMagico - Quick Start Guide
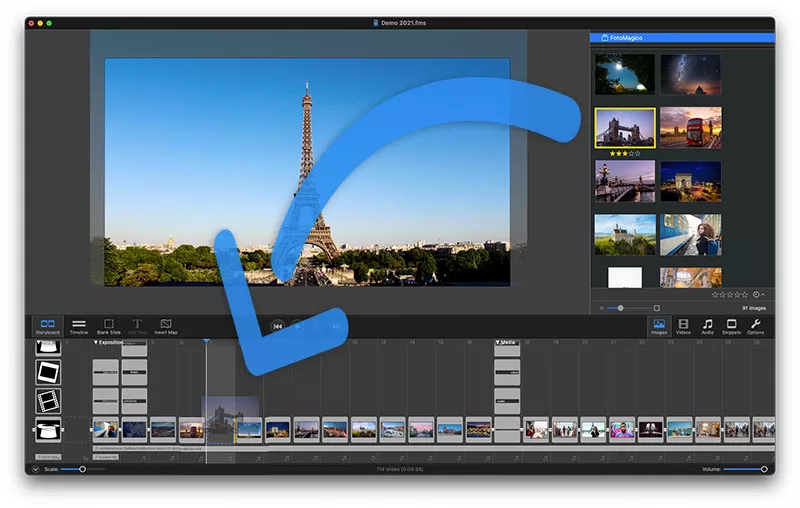
Getting started with FotoMagico can be as simple as opening the application, clicking on the Blank Slide button, and dropping an image on the blank frame in the browser window. Then right-click on the image, choose Animation > Enabled > Default, and you have the first frame of your presentation. Rinse and repeat as necessary.
If you’re building a specific type of presentation, such as a sightseeing story or an exploration of a museum, you can save a lot of time by browsing Snippets, which are located on the right side of the interface.
These presets include a lot of functionality that can save you tons of time. Instead of adding each slide individually, an entire group is preloaded including transitions and animations. Plus you get an appropriate soundtrack as well.

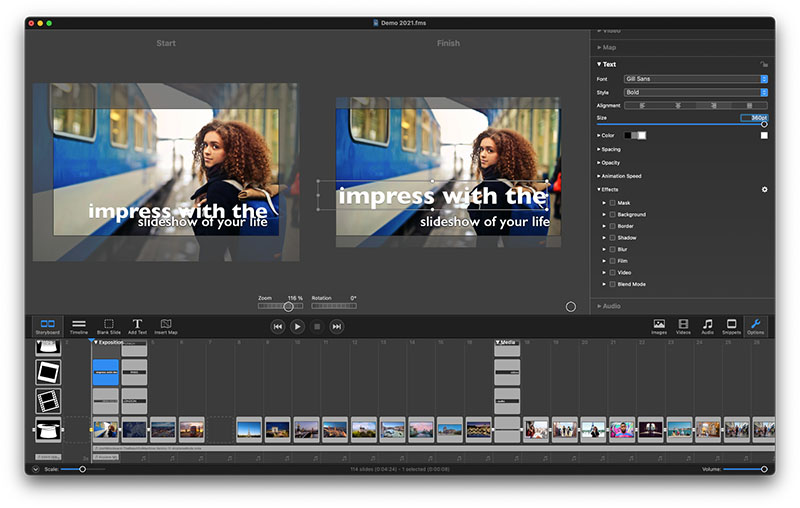
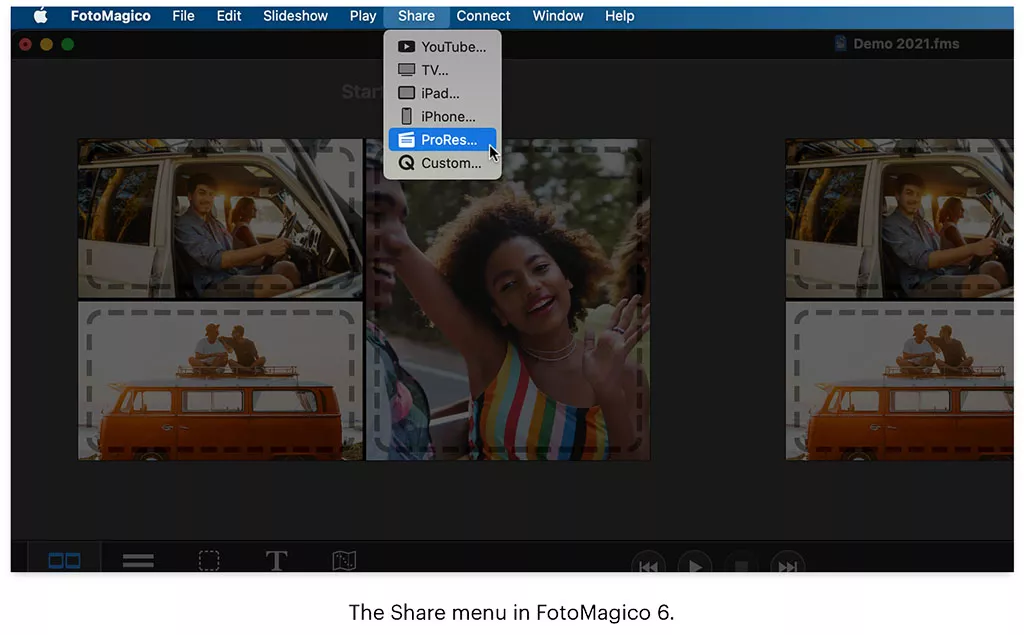
The master presentation can be saved as a FotoMagico file that can be revisited and reworked as needed.
A few final thoughts before we get into the new features. First, you can access images for your presentations from the Photos library or from files stored in the Finder. FotoMagico does recognize Albums you’ve created in Photos, so you can preflight the storyboard there if you wish, then access that content from within the app.
If you’re working at the Finder level, then store your master images in the Pictures folder. FotoMagico can see everything that’s in there.
Videos can also be incorporated into the presentation. FotoMagico can peek into the Movies folder on your Mac or look at videos stored in the Photos app.
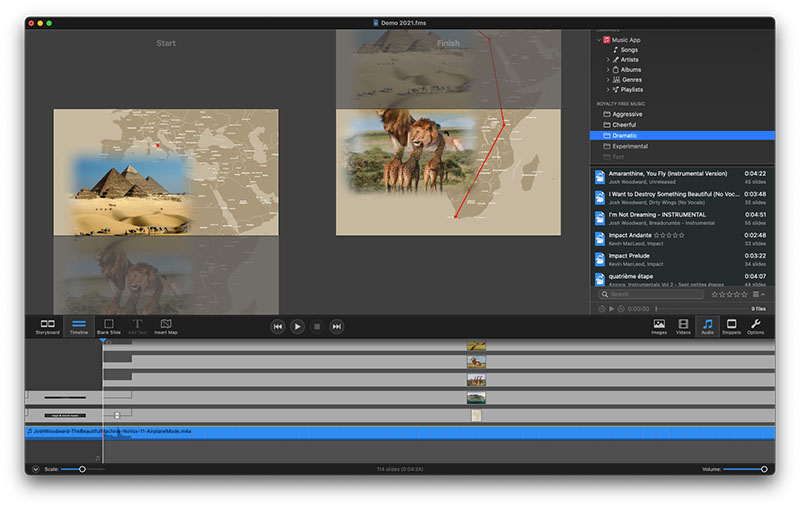
And finally, with audio, just about anything in your music library is reachable from within FotoMagico. (Just keep copyright restrictions in mind.)
One of the joys of this application is that you can achieve initial success quickly, then continue to refine as you become more familiar with the software.
New Features in FotoMagico 6
NEW - Map Assistant
Nothing spices up a travel presentation like an animated map. Right away your audience knows that this isn’t going to be any ordinary vacation slideshow. And the best part is, they’re easy to create in FotoMagico with the Map Assistant.
Start by going to Menu > Slideshow > Map Assistant. The first thing that you’ll want to do is establish the map region.
With the Map tab highlighted, type the area that you want to illustrate in the Search box under Region. In this case, we entered Los Angeles, CA to move the blue rectangle to that part of the world.
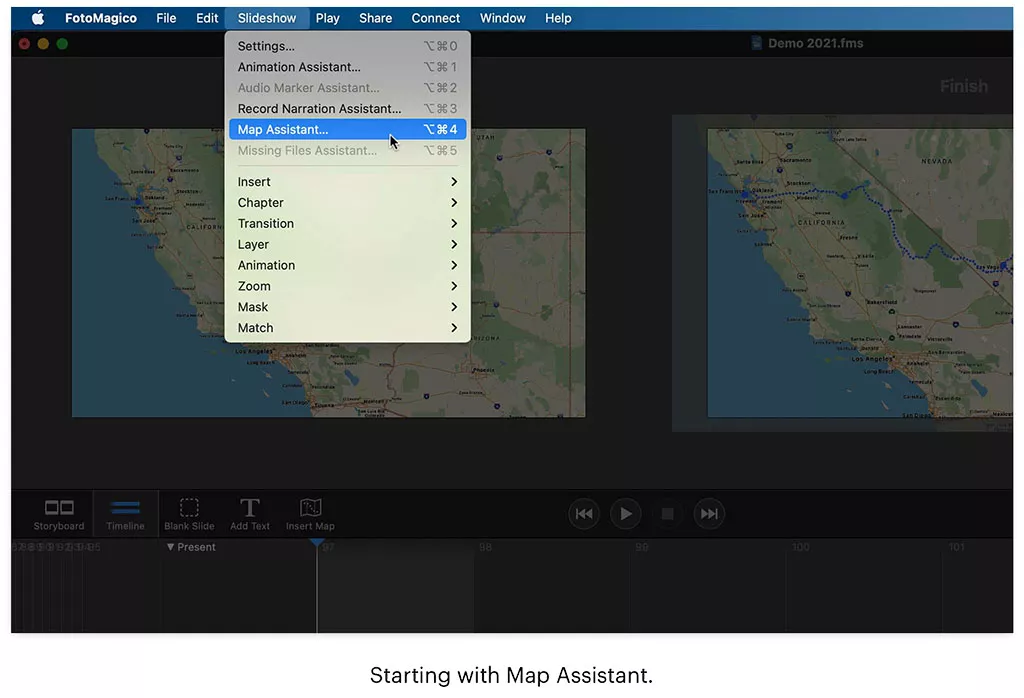
Our goal was to display a trip from LA to Las Vegas. So we adjusted the blue frame to cover that journey.
The blue frame indicates which map region will be rendered. You can move it by dragging, or resize it by grabbing the corner points. A label will always display the map dimensions in pixels.
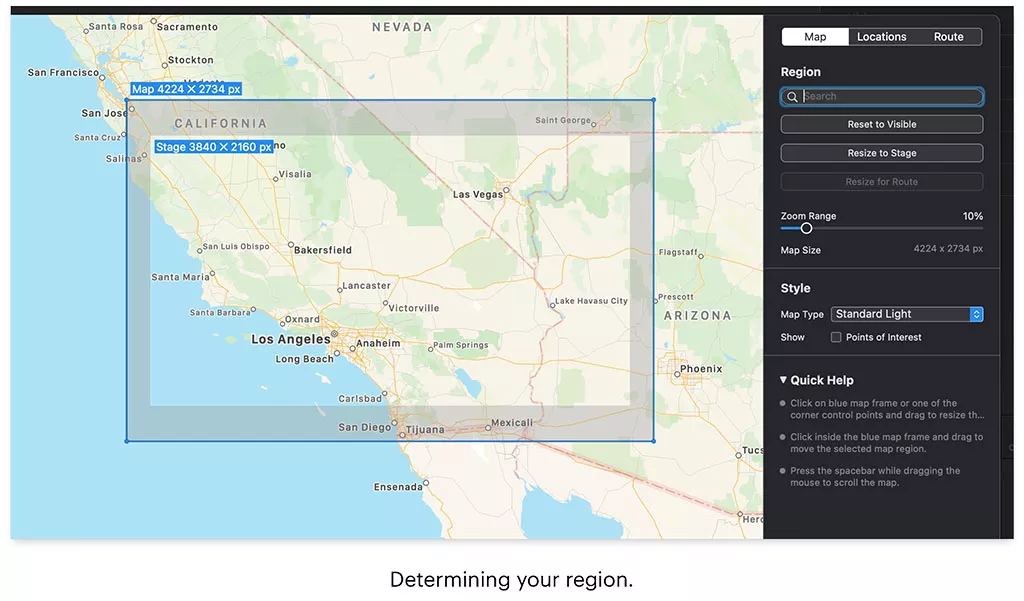
If you scroll or zoom the map view, the blue frame may move outside the visible area. Click on Reset to Visible to move the blue frame to the currently visible region.
To add a zoom effect to your map, move the slider on Zoom Range. It should be a little bigger than the Stage size of your slideshow, or pixels will get blurry when zooming in.
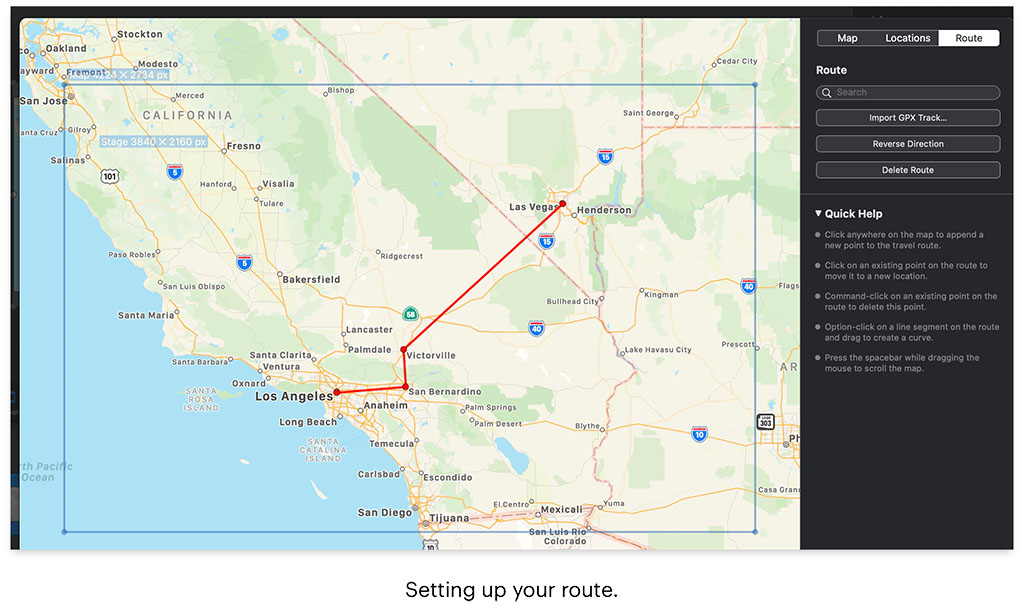
An example: for a 4k slideshow (3840 × 2160) and a 10% zoom range the map should be at least 4224 × 2376 pixels in size. Simply setting the Zoom Range slider to 10% automatically takes care of that.
To set the various points of your journey, start by selecting the Route tab. Now click inside the blue box to add a location point in the desired area. If you want one or more of those locations to be Waypoints, then CTRL-click (⌃) on them to establish that. CMD-click (⌘) on a point to remove it. If that isn’t working properly for you, double-check that the Route tab is highlighted.
Before you click on Apply, return to the Map tab and choose your map style. There are a few different ones to pick from. Now you can click Apply.
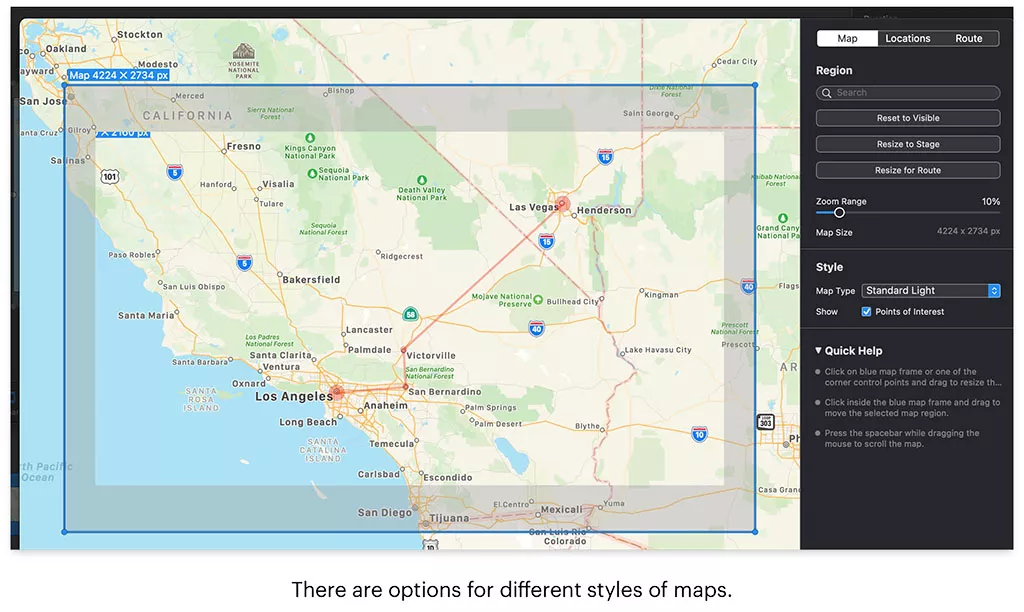
Here’s where the fun begins. In the Options panel, you can enable animation by clicking the box that enables animations. Set the Duration for the execution of your route, then move down in the panel to Map and customize the line width, style, waypoints, and other variables.
You can also experiment with animation speed, effects, and more. To put your route in motion, click on the Play button in the middle toolbar. And remember, you can always click on the Edit Map & Route button in the Options panel to make further adjustments.
NEW - Effects
There are more than a dozen visual effects, such as color correction or black and white, that you can apply to images in your presentation.
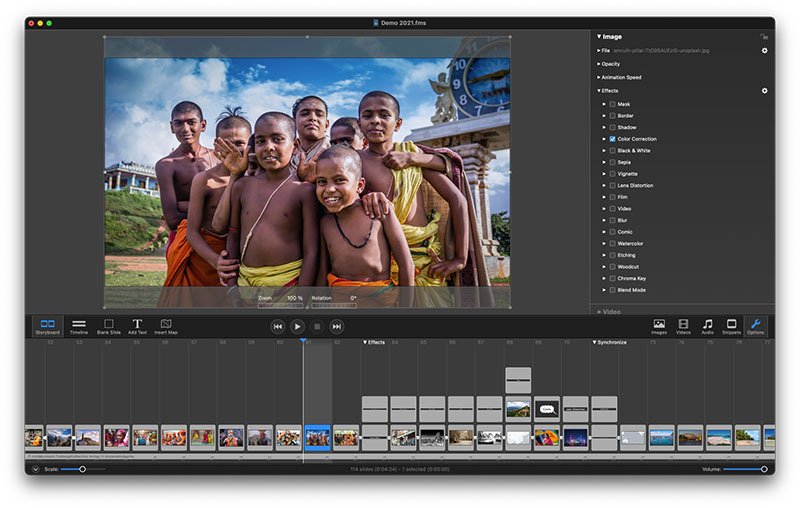
Apply Effects
The Effects are located in Options and can be revealed by clicking on the triangle next to its label. To apply an Effect, click on a layer in the stage area to highlight it (indicated by the white frame around the image), then choose the Effect that you want to apply.
Effects can be customized by clicking in the reveal triangle next to their name to show the parameters available. You can copy Effects from one slide and paste them to another via the gear menu.
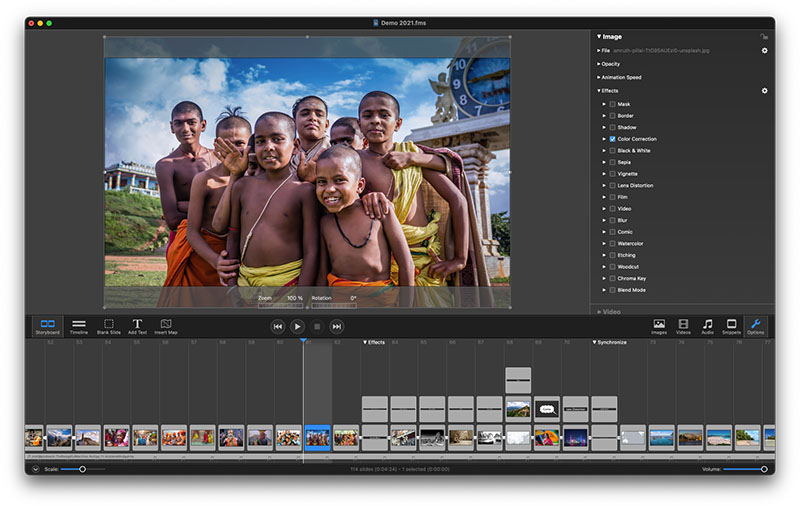
You can add multiple Effects to a slide by checking the Effects’ respective boxes. Just keep in mind that all Effects don’t necessarily work well together.
Some Effects, such as Comic, work better on M1 Macs than on their Intel counterparts. And finally, the Effects are non-destructive. They only influence the appearance of their layer in the slideshow, but the original image or video files are not modified.
Text Effects
In the same way, Effects can be applied to images and video, they’re also available for text. Background, border, and shadow adjustments, for example, are listed under Effects in the Text panel in Options.
Music Made Easy
Music is such an important part of most presentations, and FotoMagico helps you incorporate soundtracks easily.
In the Downloads area, there are a variety of Music Packs that contain royalty-free tunes combined with frames and transitions to make synchronization simple. In other words, the music starts with the first slide and ends with the last.

Begin at the top menu bar and go to FotoMagico > Connect > Download Snippets. Click the box next to Show All, and navigate down the list to Music Packs. Download the bundle that best suits your project.
You can access a selection in the Music Pack via the Snippets tab on the right side of the FotoMagico interface. Scroll down to Music, and open that folder. Inside you’ll see subfolders containing different music options.
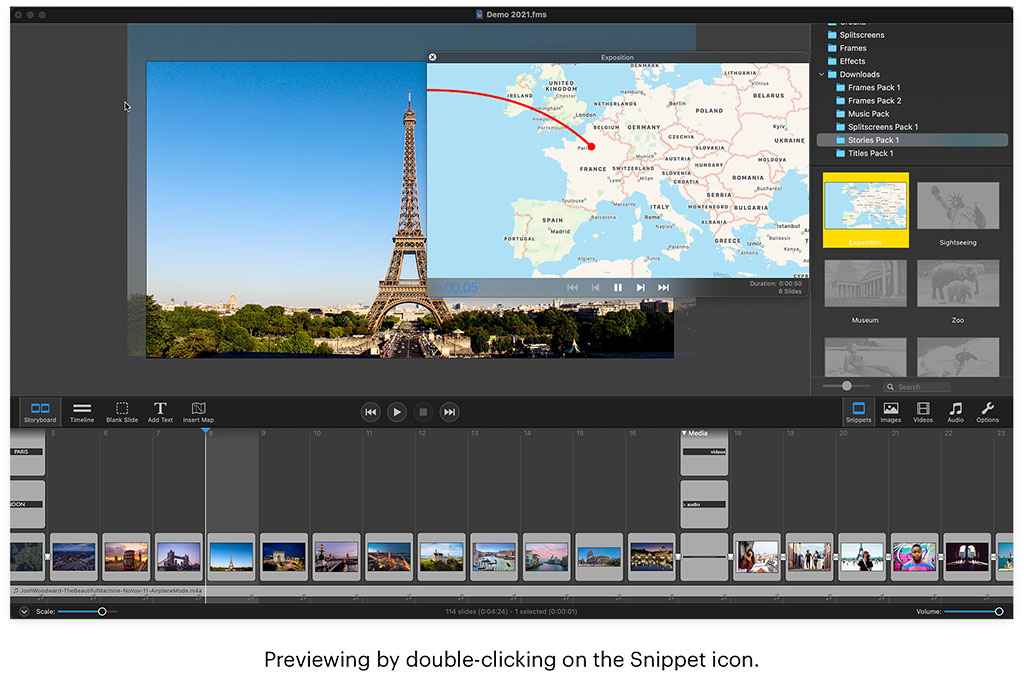
Double-click on an option that interests you to hear it, see its duration, and the number of slides in that selection. If it suits your needs, you can drag that Snippet to the timeline.
Now, all you have to do is add images to the blank slides and play. Everything will be timed beautifully.
Speaking of Downloads
The Downloads area now contains a cornucopia of demos, tutorials, and snippets that users can easily access via
FotoMagico > Connect > Download (Snippets, Demos, Tutorials)
We highly recommend Demo Slideshow 2021 for an overview of this latest version of the app. You may also be interested in some of the tutorials, such as Maps & Travel Routes.
Not only can you learn from the content itself, but each tutorial is a FotoMagico presentation. So you can analyze how it was authored as well.
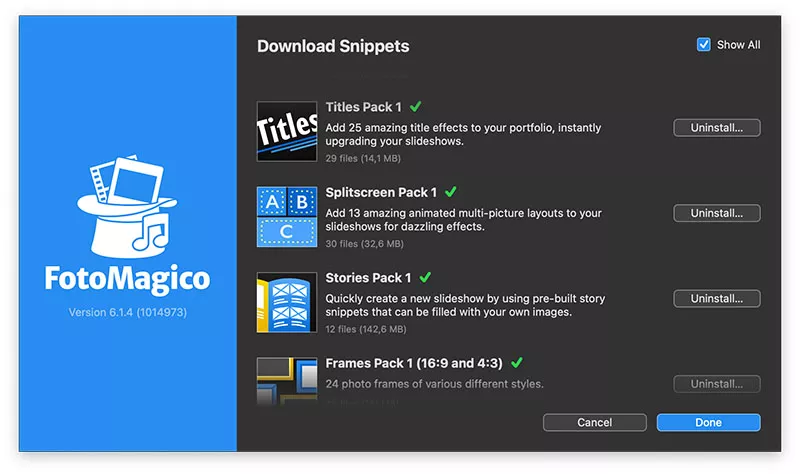
iPad Integration
Projects (.fms files) can be shared via iCloud Drive with the iPad and viewed and authored with the FotoMagico for iPad app. Without a valid license key, the iPad app works as a free player for FotoMagico projects.
A convenient way to manage this content is to create a Fotomagico folder in iCloud drive, then use the Save As command in FotoMagico for the Mac to put the work file in iCloud Drive.
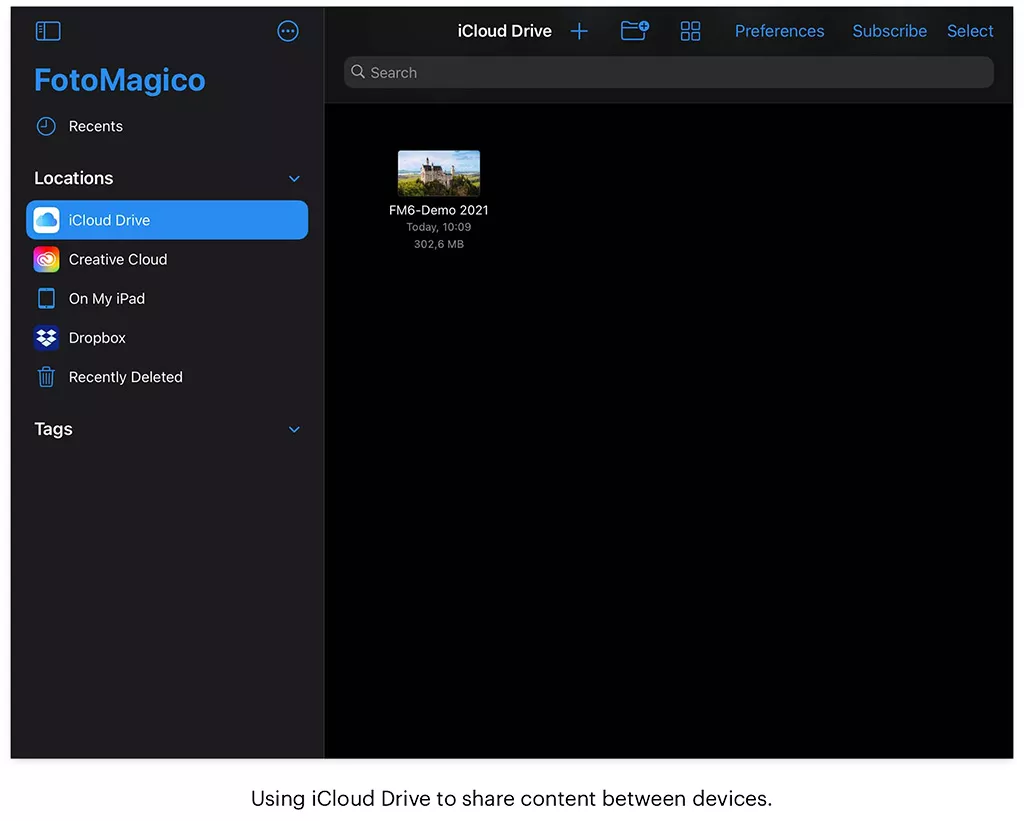
On the iPad, open FotoMagico and navigate to iCloud Drive. You should see your project file there, and you can open it from within the app. At this point, you can use the tools in FotoMagico for the iPad to continue to work on the presentation.
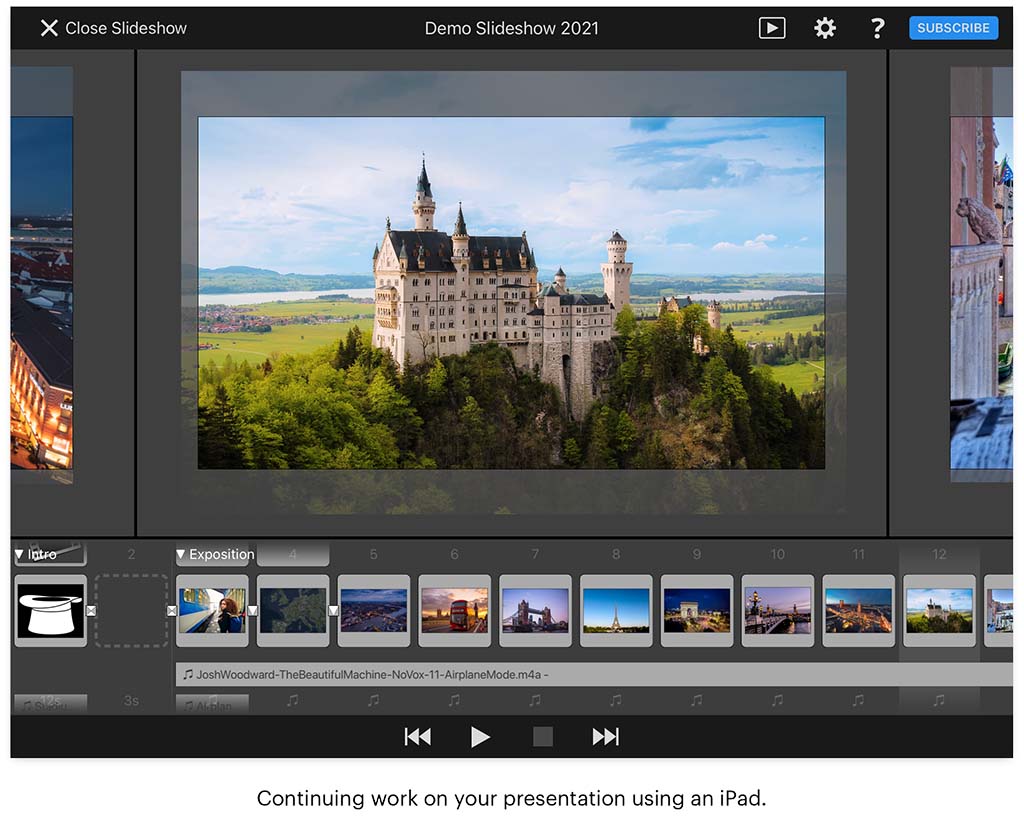
If you want to share a slideshow with a non-customer iPad, download the FotoMagico for iPad App, because even without a valid subscription, you can use the app as a FotoMagico Player.
If installing FotoMagico for iPad is not an option, you can still enjoy rendered presentations on any tablet. Use the Share command in FotoMagico for the Mac to render your slideshow for any device.
