Sélectionnez un ou plusieurs calques dans le Storyboard ou la ligne de temps. Choisissez ensuite Animation Assistant... dans le menu Slideshow pour ouvrir l'assistant.
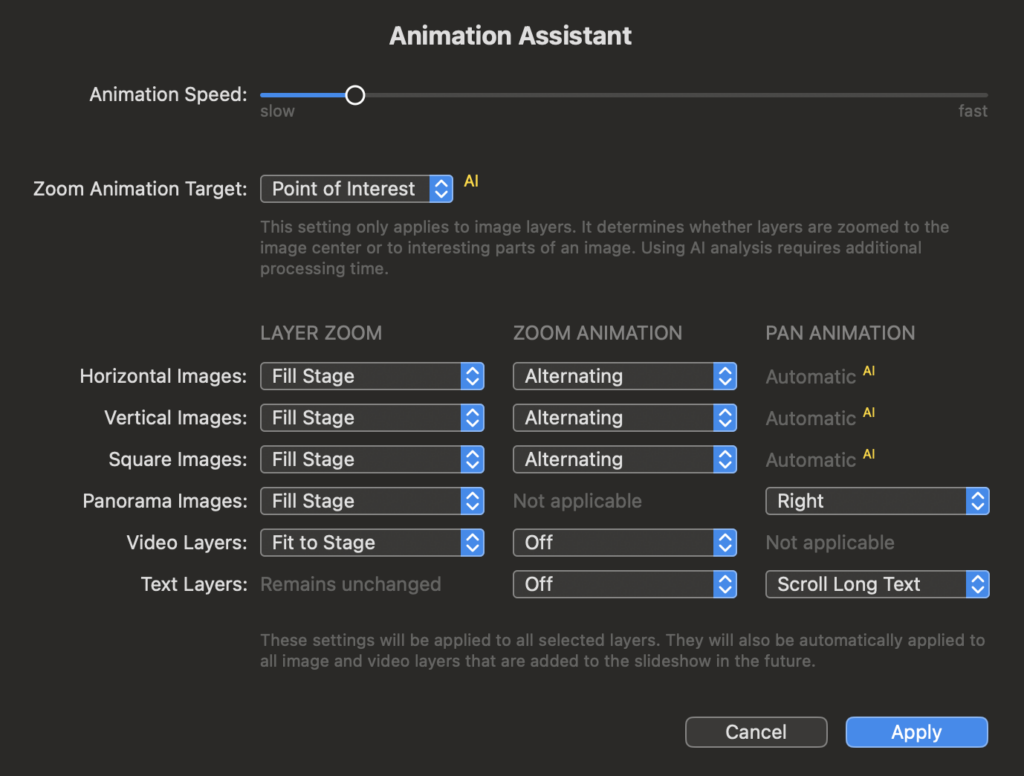
L'assistant vous permet d'appliquer des animations aux calques sélectionnés en choisissant parmi plusieurs options. Vous pouvez choisir les options d'animation pour les différents types de calques d'images, de vidéos et de textes séparément, car pour chaque type de calque, des paramètres légèrement différents sont les plus utiles. En général, vous choisissez vos paramètres dans cet assistant une seule fois (en fonction de vos préférences personnelles), puis vous ne les modifiez pas.
💬
Les mêmes paramètres d'animation sont également appliqués lorsque de nouvelles images, vidéos ou textes sont insérés dans votre diaporama.
Vitesse d'animation
Vous devez d'abord choisir la vitesse d'animation à l'aide de ce curseur.
💬
Veuillez noter qu'une vitesse d'animation relativement lente semble presque toujours plus professionnelle qu'une vitesse rapide. Les animations panoramiques et zoom sont censées vous aider à raconter votre histoire, en attirant l'attention du public sur les aspects importants d'une image. L'animation ne doit jamais être utilisée comme un gadget tape-à-l'œil.
Zoom Animation Cible
Vous pouvez choisir ici si les animations de zoom doivent se concentrer sur le Centre de l'image ou sur le Point d'intérêt de chaque image. Si vous choisissez Point d'intérêt, l'analyse d'image basée sur l'IA déterminera le point d'intérêt de chaque image et créera des animations de zoom centrées sur cet emplacement.
💬
Les points d'intérêt sont disponibles dans FotoMagico 6.6 et au-delà.
💬
L'analyse d'images par l'IA nécessite un temps de traitement supplémentaire, mais elle vous épargne beaucoup de travail manuel par la suite.
Zoom sur le calque
Le paramètre Zoom des calques n'a d'importance que si le rapport d'aspect du calque diffère du rapport d'aspect de la scène. Sélectionnez Fill Stage si les calques doivent couvrir entièrement la scène. Dans ce cas, certaines parties du calque seront coupées. Sélectionnez Fit to Stage si les calques doivent être complètement visibles. Dans ce cas, les calques seront réduits pour s'assurer que rien n'est masqué.
Direction de l'animation
Ces paramètres déterminent si des animations de zoom et/ou de panoramique sont souhaitées et, dans l'affirmative, quelle direction doit être utilisée. Pour le zoom, vous pouvez sélectionner In, Out ou Alternating. Pour le panoramique, vous pouvez sélectionner Gauche, Droite, Haut, Bas ou Alternance.
Images horizontales
Pour les images régulières, le zoom (avant, arrière, alterné) est le plus judicieux.
Images panoramiques
Les images panoramiques au format écran large sont plus faciles à panoramiquer (à gauche ou à droite).
Cochez Fit to Stage si vous voulez montrer tout le panorama en une seule fois - l'animation panoramique n'est pas disponible dans ce cas et l'image sera affichée en letterboxed sur la scène.
Images carrées
Les images carrées peuvent faire l'objet d'un zoom (avant, arrière, alterné). La composition de l'image dans les images carrées étant généralement importante, il est judicieux de cocher la case "Ajuster à la scène" pour afficher l'ensemble de l'image.
Images verticales
Pour les images verticales, plusieurs possibilités s'offrent à vous. Elles peuvent faire l'objet d'un zoom (avant, arrière, alterné) ou d'un panoramique (vers le haut ou vers le bas), mais pas les deux en même temps. Décochez la case "Ajuster à la scène" si vous souhaitez éviter l'effet "pillar-boxing" (c'est-à-dire l'affichage de la couleur d'arrière-plan à gauche et à droite de l'image).
Couches vidéo
Les calques vidéo peuvent faire l'objet d'un zoom (avant, arrière ou alterné), mais comme ils contiennent déjà du mouvement, cela n'est pas nécessaire dans la plupart des cas. Si le format de la vidéo ne correspond pas à celui de la scène, il peut être utile de cocher la case "Adapter à la scène".
Couches de texte
Les couches de texte peuvent être agrandies (en avant, en arrière ou en alternance). Les textes longs peuvent également défiler. Si le texte est plus haut que la scène, il défilera vers le haut, comme dans l'animation traditionnelle du générique déroulant. Si le texte ne comporte qu'une seule ligne et qu'il est plus large que la scène, il défilera de droite à gauche, créant ainsi un effet de "téléscripteur".
