Markera ett eller flera lager i storyboarden eller tidslinjen. Välj sedan Animation Assistant... från menyn Slideshow för att öppna assistenten.
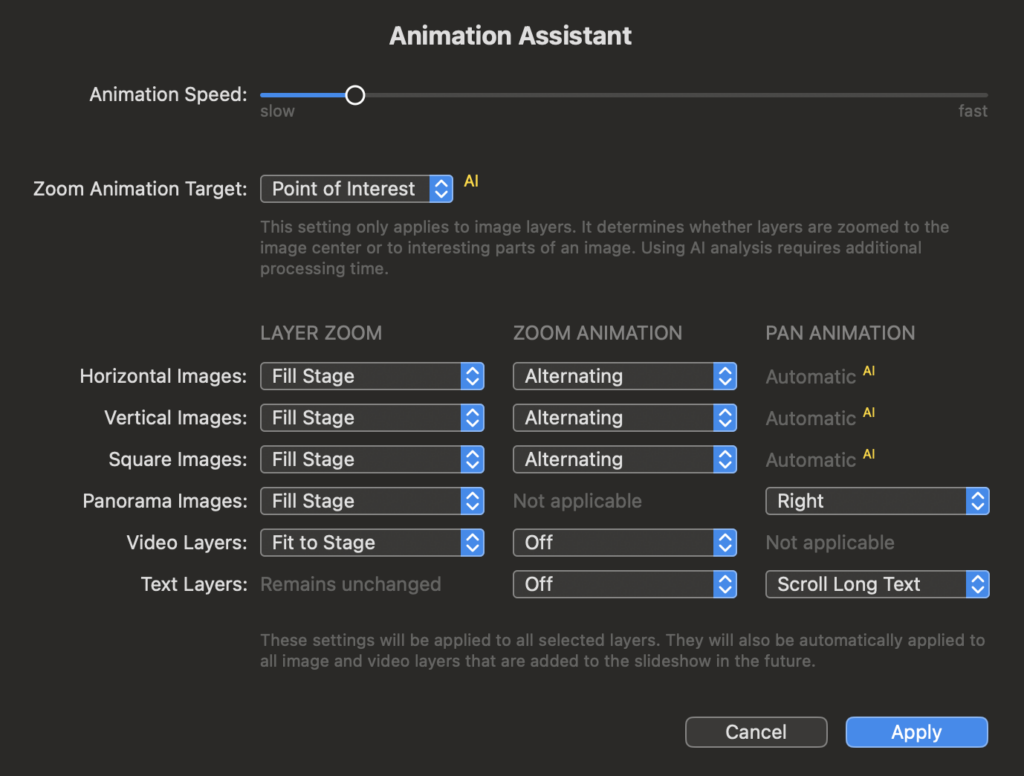
Assistenten låter dig använda animeringar på de valda lagren genom att välja mellan flera alternativ. Du kan välja animeringsalternativ för olika typer av bild-, video- och textlager separat, eftersom lite olika inställningar är mest användbara för varje typ. Vanligtvis väljer du dina inställningar i denna assistent en gång (enligt dina personliga önskemål), och sedan lämnar du dessa inställningar orörda.
💬
Samma animeringsinställningar används också när nya bilder, videor eller text infogas i bildspelet.
Animeringshastighet
Först måste du välja animeringshastighet med detta skjutreglage.
💬
Observera att en ganska långsam animeringshastighet nästan alltid ser mer professionell ut än en snabb. Pan & zoom-animationer är tänkta att hjälpa dig att berätta din historia, genom att rikta publikens uppmärksamhet mot de viktiga aspekterna av en bild. Animering ska aldrig användas som en flashig gimmick för sin egen skull.
Zoom Animation Mål
Här kan du välja om zoomanimationerna ska fokusera på Image Center eller på Point of Interest för varje bild. När du väljer intressepunkt kommer AI-baserad bildanalys att bestämma intressepunkten för varje bild och skapa zoomanimationer som fokuserar på denna plats.
💬
Point of Interest är tillgängligt i FotoMagico 6.6 och senare.
💬
AI-bildanalysen kräver extra bearbetningstid, men det sparar dig mycket manuellt arbete i ett senare skede.
Zoom på lager
Inställningen Layer Zoom har bara betydelse om lagrets bildförhållande skiljer sig från scenens bildförhållande. Välj Fill Stage om lagren ska täcka scenen helt och hållet. I det här fallet kommer delar av lagret att beskäras bort. Välj Fit to Stage om lagren ska vara helt synliga. I det här fallet skalas lagren ned för att se till att inget skyms.
Regi för animering
Dessa inställningar avgör om zoom- och/eller panoreringsanimationer ska användas och i så fall i vilken riktning. För zoomning kan du välja In, Out eller Alternating. För panorering kan du välja Left, Right, Up, Down eller Alternating.
Horisontella bilder
För vanliga bilder är zoomning (in, ut, alternerande) mest meningsfullt.
Panorama-bilder
Widescreen-panoramabilder panoreras bäst (vänster eller höger).
Markera Fit to Stage om du vill visa hela panoramat på en gång - panoreringsanimering är inte tillgänglig i det här fallet och bilden kommer att visas i letterbox på scenen.
Fyrkantiga bilder
Kvadratiska bilder kan zoomas (in, ut, alternerande). Eftersom bildkompositionen i kvadratiska bilder oftast är viktig, är det vettigt att markera "Anpassa till scen" för att visa hela bilden.
Vertikala bilder
För vertikala bilder har du flera alternativ. De kan zoomas (in, ut, alternerande) eller panoreras (upp eller ner), men inte båda samtidigt. Avmarkera "Anpassa till scen" om du vill undvika pillar-boxing-effekten (dvs. att bakgrundsfärgen visas till vänster och höger om bilden).
Videoskikt
Videolagren kan zoomas (in, ut eller alternerande), men eftersom de redan innehåller rörelse behövs detta inte i de flesta fall. Om filmens bildförhållande inte stämmer överens med scenens bildförhållande kan det vara bra att markera "Anpassa till scen".
Textlager
Textlagren kan zoomas (in, ut eller alternerande). Långa texter kan också rullas. Om texten är högre än scenen kommer den att rullas uppåt, som i den traditionella animationen för rullande krediter. Om texten är en enda rad och bredare än scenen rullas den från höger till vänster, vilket skapar en "stock ticker"-effekt.
