Seleccione una o más capas en el Guión gráfico o en la Línea de tiempo. A continuación, elija Asistente de animación... en el menú Presentación para abrir el asistente.
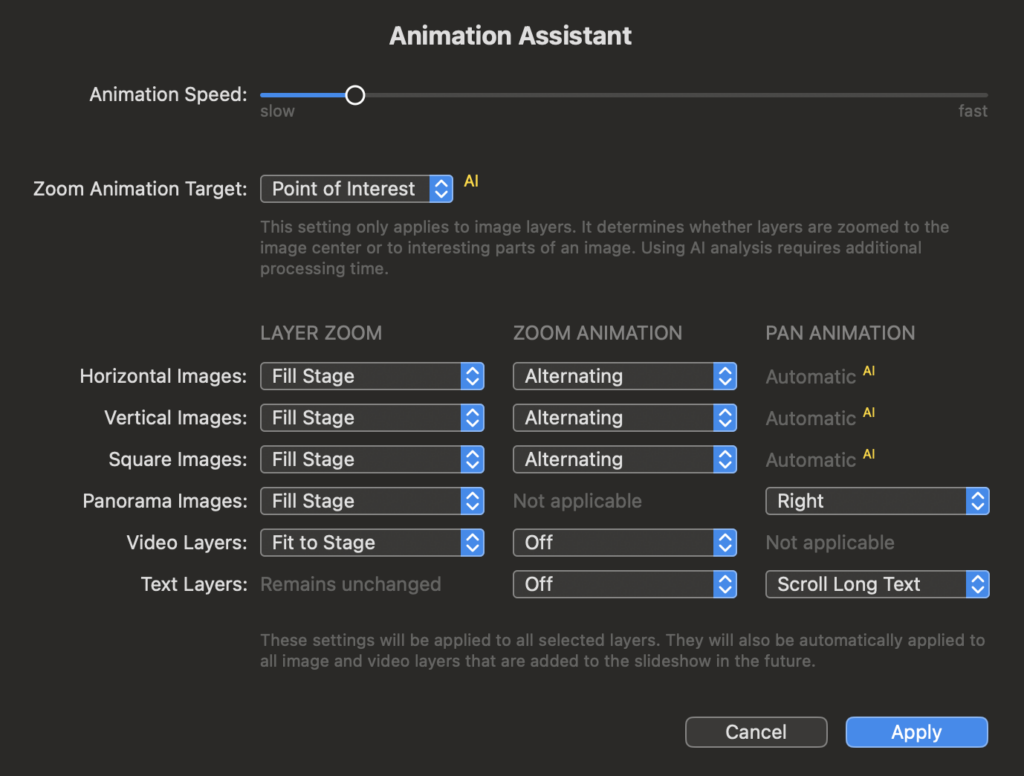
El asistente le permite aplicar animaciones a las capas seleccionadas eligiendo entre varias opciones. Puede elegir opciones de animación para diferentes tipos de imágenes, vídeo y capas de texto por separado, ya que para cada tipo son más útiles ajustes ligeramente diferentes. Normalmente se elige la configuración en este asistente una vez (según los gustos personales), y luego se deja esa configuración intacta.
💬
También se aplican los mismos ajustes de animación cada vez que se insertan nuevas imágenes, vídeos o texto en la presentación.
Velocidad de animación
Primero tienes que elegir la velocidad de animación con este deslizador.
💬
Tenga en cuenta que una velocidad de animación bastante lenta casi siempre tiene un aspecto más profesional que una rápida. Se supone que las animaciones de panorámica y zoom ayudan a contar la historia, guiando la atención del público hacia los aspectos importantes de una imagen. La animación nunca debe utilizarse como un truco llamativo porque sí.
Zoom Animación Objetivo
Aquí puede elegir, si las animaciones de zoom deben centrarse en el Centro de la imagen o en el Punto de interés de cada imagen. Al elegir Punto de interés, el análisis de imágenes basado en IA determinará el punto de interés de cada imagen y creará animaciones de zoom centradas en esta ubicación.
💬
Punto de Interés está disponible en FotoMagico 6.6 y posteriores.
💬
El análisis de imágenes con IA requiere un tiempo de procesamiento adicional, pero le ahorra mucho trabajo manual posterior.
Zoom de capas
El ajuste Zoom de capa sólo importa si la relación de aspecto de la capa difiere de la relación de aspecto del escenario. Seleccione Rellenar escenario si las capas deben cubrir completamente el escenario. En este caso se recortarán partes de la capa. Seleccione Ajustar al escenario si las capas deben ser completamente visibles. En este caso, las capas se reducirán para asegurarse de que nada quede oculto.
Dirección de animación
Estos ajustes determinan si se desean animaciones de zoom y/o panorámica y, en caso afirmativo, qué dirección debe utilizarse. Para el zoom puede seleccionar Entrar, Salir o Alternar. Para la panorámica, puede seleccionar Izquierda, Derecha, Arriba, Abajo o Alternar.
Imágenes horizontales
Para imágenes normales, el zoom (acercar, alejar, alternar) tiene más sentido.
Imágenes panorámicas
Las imágenes panorámicas de pantalla ancha se desplazan mejor (a izquierda o derecha).
Marque Ajustar al escenario si desea mostrar toda la panorámica de una vez - la animación panorámica no está disponible en este caso y la imagen se mostrará en buzón en el escenario.
Imágenes cuadradas
Las imágenes cuadradas se pueden ampliar (acercar, alejar, alternar). Dado que la composición de la imagen en las imágenes cuadradas suele ser importante, tiene sentido marcar "Ajustar al escenario" para mostrar la imagen completa.
Imágenes verticales
Para las imágenes verticales tiene varias opciones. Pueden ampliarse (acercarse, alejarse, alternarse) o desplazarse (arriba o abajo), pero no ambas cosas a la vez. Desmarca la opción "Ajustar al escenario" si quieres evitar el efecto "pillar-boxing" (es decir, que se muestre el color de fondo a izquierda y derecha de la imagen).
Capas de vídeo
Las capas de vídeo pueden ampliarse (acercarse, alejarse o alternarse), pero como ya contienen movimiento, esto no es necesario en la mayoría de los casos. Si la relación de aspecto de la película no coincide con la relación de aspecto del escenario, es posible que desee marcar "Ajustar al escenario".
Capas de texto
Las capas de texto pueden ampliarse (acercarse, alejarse o alternarse). Los textos largos también pueden desplazarse. Si el texto es más alto que el escenario, se desplazará hacia arriba, como la animación tradicional de desplazamiento de los créditos. Si el texto es de una sola línea y más ancho que el escenario, se desplazará de derecha a izquierda, creando un efecto de "teletipo".
