Selezioni uno o più livelli nello Storyboard o nella Timeline. Quindi scelga Animation Assistant... dal menu Slideshow per aprire l'assistente.
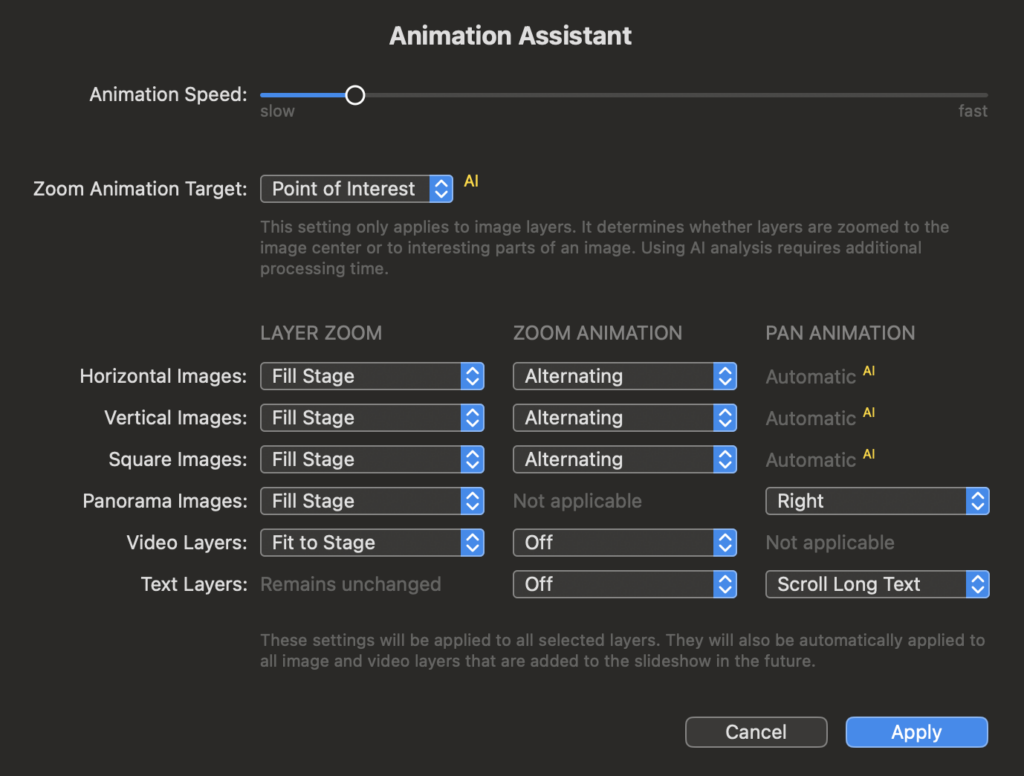
L'assistente consente di applicare animazioni ai livelli selezionati scegliendo tra diverse opzioni. È possibile scegliere le opzioni di animazione per i diversi tipi di livelli di immagini, video e testo separatamente, poiché per ogni tipo sono più utili impostazioni leggermente diverse. Di solito si scelgono le impostazioni in questo assistente una sola volta (in base alle proprie preferenze) e poi si lasciano inalterate.
💬
Le stesse impostazioni di animazione vengono applicate anche ogni volta che si inseriscono nuove immagini, video o testo nella presentazione.
Velocità di animazione
Per prima cosa è necessario scegliere la velocità dell'animazione con questo cursore.
💬
Si noti che una velocità di animazione piuttosto lenta appare quasi sempre più professionale di una veloce. Le animazioni di panoramica e zoom dovrebbero aiutare a raccontare la storia, guidando l'attenzione del pubblico sugli aspetti importanti di un'immagine. L'animazione non deve mai essere usata come un espediente appariscente fine a se stesso.
Zoom Animazione Target
Qui può scegliere se le animazioni di zoom devono concentrarsi sul centro immagine o sul punto di interesse di ogni immagine. Scegliendo Punto di interesse, l'analisi dell'immagine basata sull'intelligenza artificiale determinerà il punto di interesse di ciascuna immagine e creerà animazioni di zoom incentrate su questa posizione.
💬
Punto di interesse è disponibile in FotoMagico 6.6 e successivi.
💬
L'analisi delle immagini AI richiede un tempo di elaborazione aggiuntivo, ma consente di risparmiare molto lavoro manuale in seguito.
Zoom del livello
L'impostazione Zoom livello è importante solo se il rapporto d'aspetto del livello differisce dal rapporto d'aspetto dello Stage. Selezioni Riempi Palcoscenico se i livelli devono coprire completamente il Palcoscenico. In questo caso, alcune parti del livello verranno ritagliate. Selezionare Adatta allo stage se i livelli devono essere completamente visibili. In questo caso, i livelli verranno ridimensionati per assicurarsi che nulla venga oscurato.
Direzione dell'animazione
Queste impostazioni determinano se le animazioni di zoom e/o pan sono desiderate e, in tal caso, quale direzione deve essere utilizzata. Per lo zoom può selezionare In, Out o Alternando. Per la panoramica può selezionare Sinistra, Destra, Su, Giù o Alternando.
Immagini orizzontali
Per le immagini normali lo zoom (in, out, alternato) ha più senso.
Immagini panoramiche
Le immagini panoramiche in widescreen sono meglio pannate (a sinistra o a destra).
Selezioni Adatta al palcoscenico se desidera mostrare l'intero panorama in una volta sola - l'animazione panoramica non è disponibile in questo caso e l'immagine verrà mostrata letterboxed sul palcoscenico.
Immagini quadrate
Le immagini quadrate possono essere ingrandite (dentro, fuori, alternativamente). Poiché la composizione dell'immagine nelle immagini quadrate è solitamente importante, è opportuno selezionare "Adatta alla scena" per mostrare l'intera immagine.
Immagini verticali
Per le immagini verticali sono disponibili diverse opzioni. Possono essere ingrandite (avanti, indietro, alternativamente) o spostate (in alto o in basso), ma non entrambe le cose contemporaneamente. Deselezionare "Adatta al palcoscenico" se si vuole evitare l'effetto pillar-boxing (cioè la visualizzazione del colore di sfondo a sinistra e a destra dell'immagine).
Livelli video
I livelli video possono essere ingranditi (in entrata, in uscita o in alternanza), ma poiché contengono già il movimento, nella maggior parte dei casi non è necessario. Se le proporzioni del filmato non corrispondono a quelle dello stage, si consiglia di selezionare "Adatta allo stage".
Livelli di testo
I livelli di testo possono essere ingranditi (avanti, indietro o alternati). I testi lunghi possono anche essere fatti scorrere. Se il testo è più alto del palcoscenico, scorrerà verso l'alto, come la tradizionale animazione di scorrimento dei titoli di coda. Se il testo è una singola riga ed è più largo del palcoscenico, viene fatto scorrere da destra a sinistra, creando un effetto "stock ticker".
