Storyboard vs Vista de linha de tempo
A vista Storyboard e Timeline na parte inferior da janela do documento é a área principal para a criação do seu slideshow. Contêm uma ou mais faixas visuais e até 3 faixas de áudio. Ambas permitem-lhe criar e editar o seu slideshow. Pode utilizar ambas as vistas para executar a maioria das mesmas funções, no entanto, algumas tarefas são mais fáceis de realizar numa vista do que na outra. Só é possível apresentar uma vista de cada vez. Utilize os botões Storyboard e Linha de tempo para alternar entre as duas vistas.
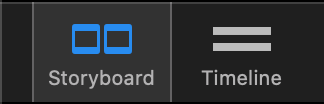
💬
A vista Storyboard é geralmente utilizada para adicionar e reorganizar diapositivos. A vista de Linha de tempo é útil para afinar a duração dos diapositivos e das transições e para editar o áudio. Para obter informações sobre as diferenças entre o Storyboard e a Linha de Tempo, consulte Trabalhar no Storyboard.
💬
As 3 faixas de áudio e as camadas visuais requerem bastante espaço vertical no ecrã. Se quiser reduzir o espaço vertical necessário, por exemplo, para ter mais espaço disponível para o Palco, pode utilizar o botão de recolher/expandir faixas no canto inferior esquerdo do Storyboard.
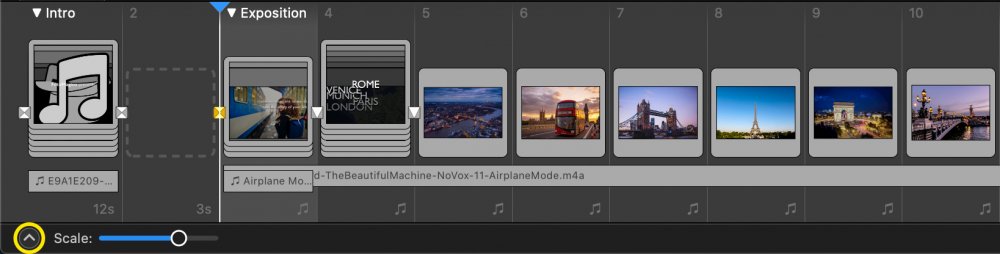
Adicionar conteúdo
Existem várias opções para adicionar novos conteúdos ao seu diaporama:
- Arrastar e largar ficheiros multimédia a partir do navegadores multimédia na barra lateral
- Arrastar e largar ficheiros multimédia a partir do Finder
- Arraste e largue snippets a partir do navegador Snippets na barra lateral. Mais informações em Utilização de snippets
- Selecionar um comando da lista Insert no submenu Slideshow menu
Organizar o conteúdo
Contar uma boa história tem tudo a ver com a organização de boas imagens numa sequência adequada. Para reorganizar o conteúdo, pode:
- Seleccione camadas ou faixas de áudio clicando nelas. Quando seleccionados, são realçados a azul.
- Faça uma seleção múltipla clicando no fundo e arrastando um retângulo sobre vários itens.
- Faça uma seleção múltipla clicando no primeiro item e, em seguida, prima a tecla ⇧ e clicar no último item.
- Alargar a seleção premindo o botão ⌘ e clicar noutro item.
- Arrastar itens seleccionados para uma nova localização.
- Altere o tempo de vida de uma faixa de áudio arrastando a sua margem esquerda ou direita.
- Eliminar os itens seleccionados premindo o botão ⌫ ou seleccionando Delete do Edit menu.
Fazer duplo clique num item revela a barra lateral de opções para que possa editar os parâmetros dos itens seleccionados.
💬
É possível fazer selecções não consecutivas premindo o botão ⌘ chave. Isto ajuda a reorganizar o seu conteúdo, bem como a editar opções de vários itens de uma só vez.
💬
Os itens arrastados serão inseridos de forma consecutiva ao arrastar uma seleção não consecutiva para uma nova localização no Storyboard.
Faixas de áudio
O FotoMagico tem três faixas de áudio dedicadas:
- Música
- Efeitos de ambiente
- Narração
Cada faixa pode ser silenciada selecionando um comando do submenu Audio no menu Play. Desta forma, pode criar uma apresentação de diapositivos com narração gravada, que pode ser silenciada quando quiser fazer uma narração ao vivo.
Para gravar a narração, selecione Gravar Assistente de Narração... no menu Slideshow. Para obter mais informações, consulte Assistente de narração.
💬
Embora as três faixas de áudio devam ser utilizadas para música, efeitos de ambiente e narração, nada o impede de colocar conteúdo musical em qualquer uma das três faixas de áudio.
Informações sobre o tempo
A cabeça de jogo
O cursor de reprodução indica onde a reprodução começará quando premir o botão ▶︎:
- Mova a cabeça de reprodução clicando em qualquer diapositivo do Storyboard.
- Mova a cabeça de reprodução clicando no triângulo azul e arrastando-o para uma nova posição.
- Desloque a cabeça de reprodução um slide, premindo o botão ← ou → chaves.
- Mova o cursor de reprodução para o início do capítulo anterior ou seguinte, premindo o botão ⌥+← tecla ou ⌥+→ chaves.
💬
Prima a tecla da barra de espaços para pré-visualizar a apresentação de diapositivos a partir da posição atual do cursor de reprodução.
💬
Clique no triângulo azul da cabeça de reprodução e comece a arrastar para percorrer o diaporama. Desta forma, pode pré-visualizar animações e transições em câmara lenta para avaliar se tudo está exatamente correto.
