Storyboard vs. Zeitleistenansicht
Die Ansicht Storyboard und Zeitleiste am unteren Rand des Dokumentfensters ist der Hauptbereich für die Erstellung Ihrer Diashow. Sie enthalten eine oder mehrere visuelle Spuren und bis zu 3 Audiospuren. In beiden Ansichten können Sie Ihre Diashow erstellen und bearbeiten. Sie können in beiden Ansichten die meisten Funktionen ausführen, allerdings sind einige Aufgaben in der einen Ansicht einfacher zu erledigen als in der anderen. Sie können immer nur eine Ansicht gleichzeitig anzeigen. Verwenden Sie die Schaltflächen Storyboard und Zeitleiste, um zwischen den beiden Ansichten umzuschalten.
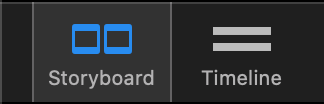
💬
Die Storyboard-Ansicht wird in der Regel zum Hinzufügen und Neuanordnen von Folien verwendet. Die Ansicht "Zeitleiste" ist für die Feinabstimmung der Dauer von Folien und Übergängen sowie für die Audiobearbeitung nützlich. Informationen zu den Unterschieden zwischen dem Storyboard und der Zeitleiste finden Sie unter Arbeiten im Storyboard.
💬
Die 3 Audiospuren und die visuellen Ebenen benötigen ziemlich viel vertikalen Platz auf dem Bildschirm. Wenn Sie den benötigten vertikalen Platz reduzieren möchten, z. B. um mehr Platz für die Bühne zu haben, können Sie die Schaltfläche "Spuren einklappen/erweitern" unten links im Storyboard verwenden.
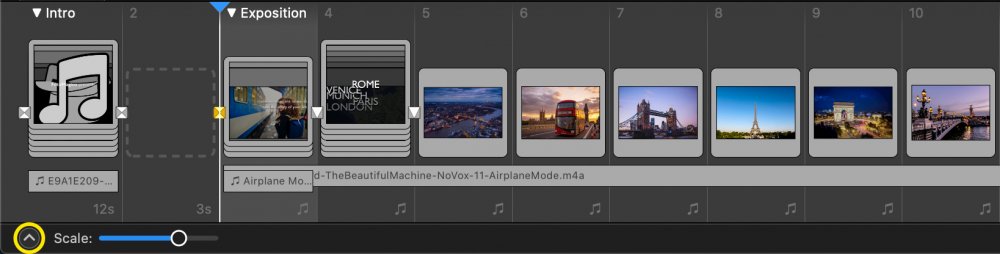
Hinzufügen von Inhalten
Es gibt mehrere Möglichkeiten, neue Inhalte zu Ihrer Diashow hinzuzufügen:
- Ziehen und Ablegen von Mediendateien aus dem Media-Browser in der Seitenleiste
- Ziehen und Ablegen von Mediendateien aus dem Finder
- Ziehen Sie snippets per Drag & Drop aus dem Snippets-Browser in der Seitenleiste. Mehr Infos unter Bausteine verwenden
- Wählen Sie einen Befehl aus der Liste Insert Untermenü in der Slideshow Menü
Inhalt arrangieren
Um eine gute Geschichte zu erzählen, muss man gute Bilder in einer geeigneten Reihenfolge anordnen. Sie können den Inhalt neu anordnen:
- Wählen Sie Ebenen oder Audiospuren aus, indem Sie sie anklicken. Wenn sie ausgewählt sind, werden sie blau hervorgehoben.
- Treffen Sie eine Mehrfachauswahl, indem Sie auf den Hintergrund klicken und ein Rechteck über mehrere Elemente ziehen.
- Um eine Mehrfachauswahl zu treffen, klicken Sie auf das erste Element und drücken dann die ⇧ Taste und klicken Sie auf den letzten Eintrag.
- Erweitern Sie die Auswahl durch Drücken der Taste ⌘ Taste und klicken Sie auf ein anderes Element.
- Ziehen Sie ausgewählte Elemente an einen neuen Ort.
- Ändern Sie die Lebensdauer einer Audiospur, indem Sie den linken oder rechten Rand ziehen.
- Löschen Sie ausgewählte Elemente durch Drücken der Taste ⌫ Taste oder durch Auswahl von Delete von der Edit Menü.
Wenn Sie auf ein Element doppelklicken, wird die Options-Seitenleiste angezeigt, in der Sie die Parameter für die ausgewählten Elemente bearbeiten können.
💬
Es ist möglich, nicht aufeinanderfolgende Auswahlen zu treffen, indem Sie die ⌘ Taste. Dies hilft bei der Neuanordnung Ihrer Inhalte sowie bei der Bearbeitung mehrerer Elemente auf einmal.
💬
Die gezogenen Elemente werden fortlaufend eingefügt, wenn Sie eine nicht fortlaufende Auswahl an eine neue Stelle im Storyboard ziehen.
Audiospuren
FotoMagico hat drei eigene Tonspuren:
- Musik
- Umgebungseffekte
- Erzählung
Jede Spur kann stummgeschaltet werden, indem Sie einen Befehl aus dem Untermenü Audio im Menü Play auswählen. Auf diese Weise können Sie eine Diashow mit aufgezeichneten Kommentaren erstellen, die stummgeschaltet werden können, wenn Sie stattdessen Live-Kommentare verwenden möchten.
Um einen Kommentar aufzunehmen, wählen Sie Erzählungsassistent aufnehmen... aus dem Menü Diashow. Weitere Informationen finden Sie in Narration Assistant.
💬
Auch wenn die drei Audiospuren für Musik, Ambient-Effekte und Sprecher verwendet werden sollen, hindert Sie nichts daran, Musikinhalte in jede der drei Audiospuren zu legen.
Informationen zum Zeitplan
Der Spielkopf
Der Abspielkopf zeigt an, wo die Wiedergabe beginnt, wenn Sie die Taste ▶︎ drücken:
- Bewegen Sie den Abspielkopf, indem Sie auf eine beliebige Folie im Storyboard klicken.
- Verschieben Sie den Abspielkopf, indem Sie auf das blaue Dreieck klicken und es an eine neue Position ziehen.
- Bewegen Sie den Abspielkopf um einen Schieber, indem Sie die ← oder → Tasten.
- Bewegen Sie den Abspielkopf an den Anfang des vorherigen oder nächsten Kapitels, indem Sie die ⌥+← Taste oder ⌥+→ Tasten.
💬
Drücken Sie die Leertaste, um die Diashow ab der aktuellen Abspielposition in der Vorschau anzuzeigen.
💬
Klicken Sie auf das blaue Dreieck des Abspielkopfes und beginnen Sie zu ziehen, um durch die Diashow zu blättern. Auf diese Weise können Sie eine Vorschau der Animationen und Übergänge in Zeitlupe sehen, um zu prüfen, ob alles genau richtig ist.
