Storyboard vs Tijdlijnweergave
De Storyboard- en Tijdlijnweergave onderaan het documentvenster is het belangrijkste gebied voor het maken van je diavoorstelling. Ze bevatten een of meer visuele sporen en maximaal 3 audiotracks. Met beide kun je je diavoorstelling maken en bewerken. Je kunt beide weergaven gebruiken om de meeste van dezelfde functies uit te voeren, maar sommige taken zijn gemakkelijker uit te voeren in de ene weergave dan in de andere. U kunt slechts één weergave tegelijk weergeven. Gebruik de knoppen Storyboard en Tijdlijn om te schakelen tussen de twee weergaven.
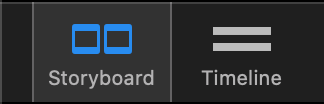
💬
De Storyboard-weergave wordt meestal gebruikt om dia's toe te voegen en te herschikken. De tijdlijnweergave is handig voor het afstellen van de duur van dia's en overgangen en voor het bewerken van audio. Zie Werken in het storyboard voor informatie over de verschillen tussen het storyboard en de tijdlijn.
💬
De 3 audiotracks en de visuele lagen vereisen nogal wat verticale schermruimte. Als je de benodigde verticale ruimte wilt verkleinen, bijvoorbeeld om meer ruimte beschikbaar te hebben voor de Stage, kun je de knop Tracks samenvouwen/uitvouwen linksonder in het storyboard gebruiken.
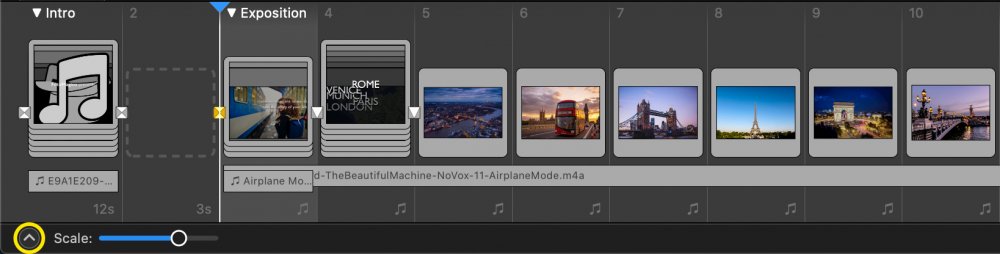
Inhoud toevoegen
Er zijn verschillende opties om nieuwe inhoud aan je diavoorstelling toe te voegen:
- Sleep mediabestanden van de media browsers in de zijbalk
- Mediabestanden slepen vanuit de Finder
- Sleep snippets vanuit de Snippets-browser in de zijbalk. Meer informatie in Snippets gebruiken
- Selecteer een opdracht uit de Insert submenu in het Slideshow menu
Inhoud ordenen
Bij het vertellen van een goed verhaal draait alles om het rangschikken van goede afbeeldingen in een geschikte volgorde. Je kunt de inhoud herschikken:
- Selecteer lagen of audiotracks door erop te klikken. Als ze geselecteerd zijn, worden ze blauw gemarkeerd.
- Maak een meervoudige selectie door op de achtergrond te klikken en een rechthoek over meerdere items te slepen.
- Maak een meervoudige selectie door op het eerste item te klikken en druk vervolgens op de knop ⇧ toets en klik op het laatste item.
- Breid de selectie uit door op de ⌘ toets en op een ander item klikken.
- Sleep geselecteerde items naar een nieuwe locatie.
- Verander de levensduur van een audiotrack door de linker- of rechterrand te verslepen.
- Verwijder geselecteerde items door op de ⌫ toets of door te kiezen voor Delete van de Edit menu.
Door te dubbelklikken op een item wordt de Options Sidebar geopend zodat je de parameters voor de geselecteerde items kunt bewerken.
💬
Het is mogelijk om niet-opeenvolgende selecties te maken door op de knop ⌘ toets. Dit helpt bij het herschikken van je inhoud en bij het bewerken van meerdere items tegelijk.
💬
De gesleepte items worden op een opeenvolgende manier ingevoegd als je een niet-opeenvolgende selectie naar een nieuwe locatie in het storyboard sleept.
Audiosporen
FotoMagico heeft drie speciale audiosporen:
- Muziek
- Sfeer Effecten
- Vertelling
Elk nummer kan worden gedempt door een opdracht te selecteren in het Audio submenu in het Play menu. Op die manier kunt u een diavoorstelling maken met opgenomen tekst, die gedempt kan worden als u in plaats daarvan live tekst wilt inspreken.
Om een verhaal op te nemen, selecteert u Narration Assistant... in het Slideshow menu. Voor meer informatie raadpleegt u Narration Assistant.
💬
Hoewel de drie audiosporen bedoeld zijn om te worden gebruikt voor muziek, sfeereffecten en tekst, is er niets dat je ervan weerhoudt om muziekcontent in een van de drie audiosporen te zetten.
Timing info
De speelkop
De afspeelkop geeft aan waar het afspelen begint zodra je op de knop ▶︎ drukt:
- Verplaats de afspeelkop door op een dia in het storyboard te klikken.
- Verplaats de afspeelkop door op het blauwe driehoekje te klikken en het naar een nieuwe positie te slepen.
- Verplaats de afspeelkop één schuif door op de ← of → toetsen.
- Verplaats de afspeelkop naar het begin van het vorige of volgende hoofdstuk door op de knop ⌥+← toets of ⌥+→ toetsen.
💬
Druk op de spatiebalk om een voorbeeld van de diavoorstelling te bekijken vanaf de huidige positie van de afspeelkop.
💬
Klik op het blauwe driehoekje van de afspeelkop en begin te slepen om door de diavoorstelling te bladeren. Op die manier kun je animaties en overgangen in slow motion bekijken om te evalueren of alles precies goed is.
