Storyboard vs Tidslinjevy
Vyn Storyboard och Tidslinje längst ner i dokumentfönstret är huvudområdet för att skapa ditt bildspel. De innehåller ett eller flera visuella spår och upp till 3 ljudspår. Med båda vyerna kan du skapa och redigera ditt bildspel. Du kan använda båda vyerna för att utföra de flesta av samma funktioner, men vissa uppgifter är lättare att utföra i en vy än i den andra. Du kan bara visa en vy åt gången. Använd knapparna Storyboard och Tidslinje för att växla mellan de två vyerna.
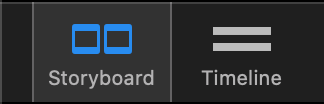
💬
Storyboard-vyn används vanligtvis för att lägga till och flytta om bilder. Tidslinjevyn är användbar för att finjustera längden på bilder och övergångar samt redigera ljud. För information om skillnaderna mellan Storyboard och Tidslinjen, se Arbeta i Storyboard.
💬
De 3 ljudspåren och de visuella lagren kräver en hel del vertikalt utrymme på skärmen. Om du vill minska det vertikala utrymme som krävs, t.ex. för att ha mer utrymme tillgängligt för scenen, kan du använda knappen kollapsa/expandera spår längst ned till vänster i Storyboard.
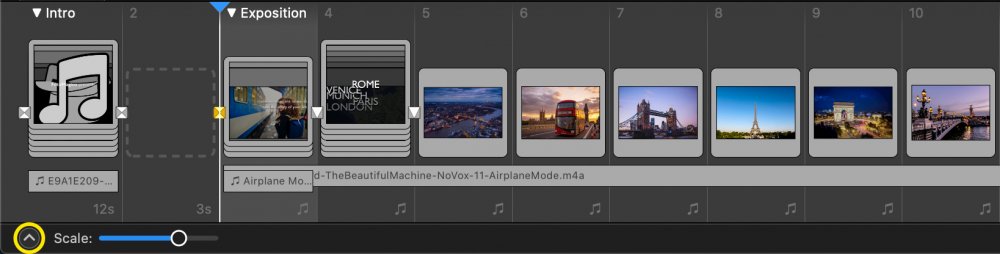
Lägga till innehåll
Det finns flera alternativ för att lägga till nytt innehåll i ditt bildspel:
- Dra och släpp mediefiler från webbläsare för media i sidofältet
- Dra och släpp mediefiler från Finder
- Dra och släpp snippets från webbläsaren Snippets i sidofältet. Mer information i Använda utdrag
- Välj ett kommando från Insert i undermenyn Slideshow meny
Arrangera innehåll
Att berätta en bra historia handlar om att arrangera bra bilder i en lämplig sekvens. För att omorganisera innehållet kan du:
- Välj lager eller ljudspår genom att klicka på dem. När de är markerade är de blåmarkerade.
- Gör ett flerval genom att klicka på bakgrunden och dra en rektangel över flera objekt.
- Gör ett flerval genom att klicka på det första objektet och tryck sedan på ⇧ och klicka på det sista objektet.
- Utöka urvalet genom att trycka på ⌘ och klicka på ett annat objekt.
- Dra valda objekt till en ny plats.
- Ändra livslängden för ett ljudspår genom att dra i dess vänstra eller högra kant.
- Radera valda objekt genom att trycka på ⌫ eller genom att välja Delete från Edit meny.
Dubbelklicka på ett objekt så visas sidofältet Alternativ där du kan redigera parametrar för de valda objekten.
💬
Det är möjligt att göra icke på varandra följande val genom att trycka på ⌘ nyckel. Detta underlättar omorganisering av innehållet samt redigering av flera objekt samtidigt.
💬
De dragna objekten kommer att infogas i följd när du drar ett icke-konsekutivt urval till en ny plats i Storyboard.
Ljudspår
FotoMagico har tre dedikerade ljudspår:
- Musik
- Ambience-effekter
- Berättelse
Varje spår kan stängas av genom att välja ett kommando från undermenyn Audio i menyn Play. På så sätt kan du skapa ett bildspel med inspelad berättarröst, som kan stängas av när du vill göra en live-berättelse istället.
Om du vill spela in en berättelse väljer du Record Narration Assistant... i menyn Slideshow. För mer information se Narration Assistant.
💬
Även om de tre ljudspåren är tänkta att användas för musik, atmosfärseffekter och berättarröst, finns det inget som hindrar dig från att lägga in musikinnehåll i något av de tre ljudspåren.
Information om tidsinställning
Playhead
Uppspelningshuvudet visar var uppspelningen startar när du trycker på knappen ▶︎:
- Flytta uppspelningshuvudet genom att klicka på valfri bild i Storyboard.
- Flytta playheaden genom att klicka på den blå triangeln och dra den till en ny position.
- Flytta uppspelningshuvudet en bild genom att trycka på ← eller → nycklar.
- Flytta uppspelningshuvudet till början av föregående eller nästa kapitel genom att trycka på ⌥+← eller ⌥+→ nycklar.
💬
Tryck på mellanslagstangenten för att förhandsgranska bildspelet med start vid den aktuella uppspelningspositionen.
💬
Klicka på den blå triangeln för uppspelningshuvudet och börja dra för att scrubba genom bildspelet. På så sätt kan du förhandsgranska animationer och övergångar i slow motion för att utvärdera om allt är exakt rätt.
