Storyboard et ligne de temps
Les vues Storyboard et Timeline, situées en bas de la fenêtre du document, constituent la principale zone de création de votre diaporama. Elles contiennent une ou plusieurs pistes visuelles et jusqu'à 3 pistes audio. Elles vous permettent toutes deux de créer et de modifier votre diaporama. Vous pouvez utiliser les deux vues pour effectuer la plupart des mêmes fonctions, mais certaines tâches sont plus faciles à réaliser dans une vue que dans l'autre. Vous ne pouvez afficher qu'une seule vue à la fois. Utilisez les boutons Storyboard et Timeline pour passer d'une vue à l'autre.
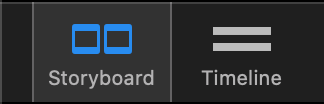
💬
La vue Storyboard est généralement utilisée pour ajouter et réorganiser des diapositives. La vue Ligne de temps est utile pour affiner la durée des diapositives et des transitions, et pour modifier le son. Pour plus d'informations sur les différences entre le Storyboard et la Ligne de temps, voir Travailler dans le Storyboard.
💬
Les 3 pistes audio et les couches visuelles occupent une grande partie de l'espace vertical de l'écran. Si vous souhaitez réduire l'espace vertical requis, par exemple pour disposer de plus d'espace pour la scène, vous pouvez utiliser le bouton Réduire/Développer les pistes en bas à gauche du Storyboard.
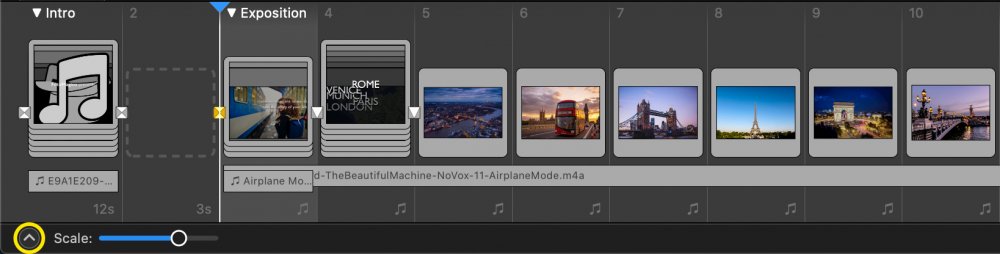
Ajout de contenu
Plusieurs options permettent d'ajouter du contenu à votre diaporama :
- Glisser-déposer des fichiers multimédias à partir de la page d'accueil navigateurs médias dans la barre latérale
- Glisser-déposer des fichiers multimédias à partir du Finder
- Glisser-déposer snippets depuis le navigateur Snippets dans la barre latérale. Plus d'informations dans Utilisation des blocs
- Sélectionnez une commande dans le menu Insert dans le sous-menu Slideshow menu
Organisation du contenu
Pour raconter une belle histoire, il faut disposer de bonnes images dans un ordre approprié. Pour réorganiser le contenu, vous pouvez
- Sélectionnez les calques ou les pistes audio en cliquant dessus. Lorsqu'ils sont sélectionnés, ils sont surlignés en bleu.
- Effectuez une sélection multiple en cliquant sur l'arrière-plan et en faisant glisser un rectangle sur plusieurs éléments.
- Effectuez une sélection multiple en cliquant sur le premier élément, puis appuyez sur la touche ⇧ et cliquez sur le dernier élément.
- Étendre la sélection en appuyant sur la touche ⌘ et en cliquant sur un autre élément.
- Faire glisser les éléments sélectionnés vers un nouvel emplacement.
- Modifier la durée de vie d'une piste audio en faisant glisser son bord gauche ou droit.
- Supprimez les éléments sélectionnés en appuyant sur la touche ⌫ ou en sélectionnant Delete de la Edit menu.
Un double-clic sur un élément fait apparaître la barre latérale des options, ce qui vous permet de modifier les paramètres des éléments sélectionnés.
💬
Il est possible d'effectuer des sélections non consécutives en appuyant sur la touche ⌘ clé. Cela permet de réorganiser le contenu et de modifier les options de plusieurs éléments à la fois.
💬
Les éléments glissés seront insérés de manière consécutive lorsque l'on fait glisser une sélection non consécutive vers un nouvel emplacement dans le Storyboard.
Pistes audio
FotoMagico dispose de trois pistes audio dédiées :
- Musique Blocs
- Effets d'ambiance
- Narration
Chaque piste peut être mise en sourdine en sélectionnant une commande dans le sous-menu Audio du menu Lecture. Vous pouvez ainsi créer un diaporama avec une narration enregistrée, qui peut être mise en sourdine lorsque vous souhaitez utiliser une narration en direct.
Pour enregistrer la narration, sélectionnez Enregistrer l'assistant de narration... dans le menu Slideshow. Pour plus d'informations, consultez Narration Assistant.
💬
Même si les trois pistes audio sont censées être utilisées pour la musique, les effets d'ambiance et la narration, rien ne vous empêche de placer du contenu musical dans l'une ou l'autre des trois pistes audio.
Informations sur le calendrier
La tête de lecture
La tête de lecture indique l'endroit où la lecture commencera une fois que vous aurez appuyé sur la touche ▶︎ :
- Déplacez la tête de lecture en cliquant sur n'importe quelle diapositive du Storyboard.
- Déplacez la tête de lecture en cliquant sur le triangle bleu et en le faisant glisser vers une nouvelle position.
- Déplacez la tête de lecture d'une diapositive en appuyant sur la touche ← ou → clés.
- Déplacez la tête de lecture au début du chapitre précédent ou suivant en appuyant sur la touche ⌥+← ou ⌥+→ clés.
💬
Appuyez sur la barre d'espacement pour prévisualiser le diaporama à partir de la position actuelle de la tête de lecture.
💬
Cliquez sur le triangle bleu de la tête de lecture et commencez à le faire glisser pour parcourir le diaporama. Vous pouvez ainsi prévisualiser les animations et les transitions au ralenti pour vérifier que tout est parfait.
