The Storyboard is the heart of FotoMagico. This is where you design the story you are telling. A slideshow is a sequence of slides, with each slide containing zero or more layers of visual content.
The Playhead
The Playhead indicates the current slide that is displayed above in the Stage. Its background is a slightly different shade of grey.
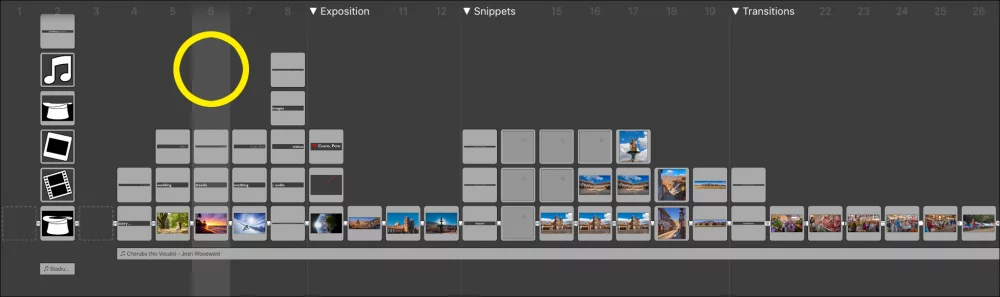
When you tap the ▶︎ button, playback starts at the current playhead position. To move the playhead, simply tap on a different slide, or tap on the Rewind or Forward buttons.

Adding New Content
You can add new content to your slideshow by dragging media files from a media browser (at the top) to the Storyboard (at the bottom). Tap on one of the media browser buttons to show the corresponding media library. Tap and hold a media file until it lifts up slightly, then drag it down to the Storyboard. A yellow highlight will appear to indicate where the new content will be placed once you drop it.
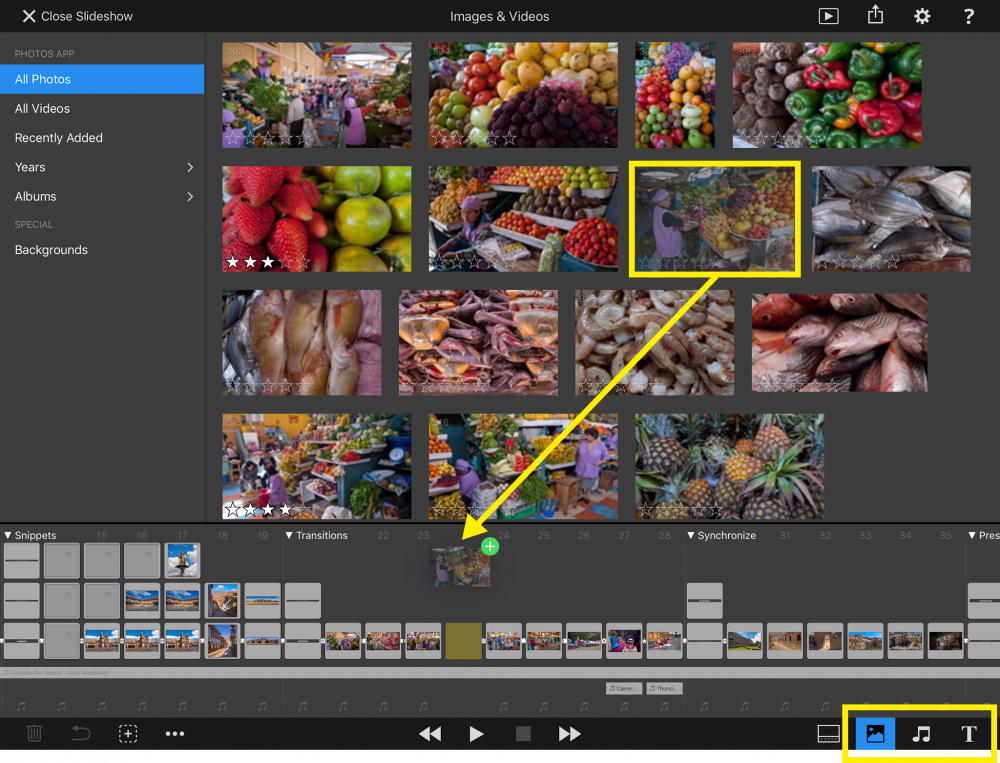
Selecting Slides & Layers
Each layer is visualised with a light gray frame around it. Tap on a layer to select it. Its frame will turn blue when selected.

You can select multiple layers with the help of the selection modifier buttons. Tap on the ∙∙∙ button once to show the selection modifier buttons, tap on ∙∙∙ again to hide them. The modifier buttons are from left to right: Select Multiple, Select Range, Select All, and Deselect All.

- Tap and hold Select Multiple, while tapping various layers with the other hand, to select or deselect them. For macOS users – this is similar to pressing the Cmd modifier key.
- Tap and hold Select Range, then with the other hand tap on the first slide and on the last slide to select the whole range. For macOS users – this is similar to the Shift modifier key .
- Tap on Select All to select every slide and layer in the slideshow.
- Tap on Deselect All to deselect everything.
Deleting Slides & Layers
To delete layers or slides first select them. Then tap on the Delete button. If you change your mind, you can always tap on the Undo button to show the Change History. Then tap on the previous step to undo the deletion.

Reordering Slides & Layers
You can reorder slides by dragging them around. To drag a slide you tap and hold until it lifts up slightly. You can add more slides to be dragged by tapping them with another finger – just do not lift the first finger! Then drag the selected slides to their new location and drop them. Again, a yellow highlight will indicate the drop location.
The same drag & drop technique can be used to reorder layers within a slide. Tap and hold a layer until it lifts slightly. Then drag it up or down and drop it in its new location. The highest layer will be frontmost in the Stage.
Editing Slide & Layer Options
Double-tap on a layer to open the Options Popup. The contents of this popup depends to the type of layer that was tapped.
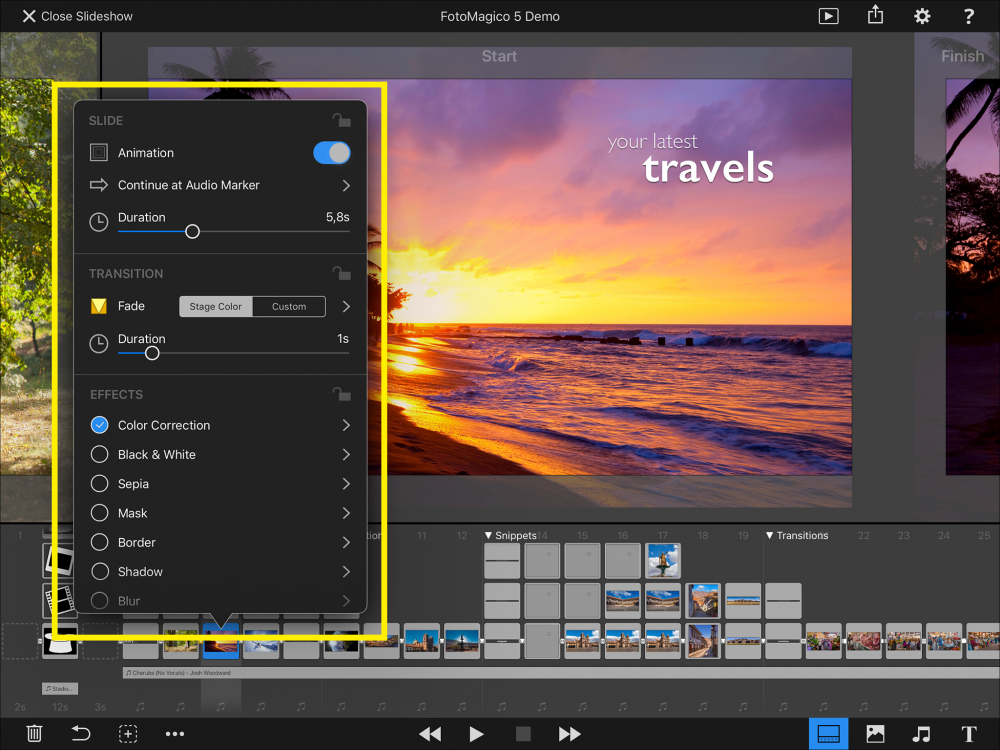
Any changes you make in the Options always apply to all selected objects in the Storyboard. That way parameters like slide duration or transition type can be changed for multiple slides in a single step. Obviously any changes you make can be reverted by tapping on the Undo button in the toolbar and moving back in the Change History.
