⚠
Als je op zoek bent naar FotoMagico voor Windows PC - lees dan de FotoMagico FAQ
De gebruikersinterface van FotoMagico bestaat uit het documentvenster en een paar andere vensters die u af en toe opent. U zult de meeste tijd doorbrengen in het documentvenster, dat is verdeeld in vier hoofdgebieden:
Het hoofdvenster van FotoMagico
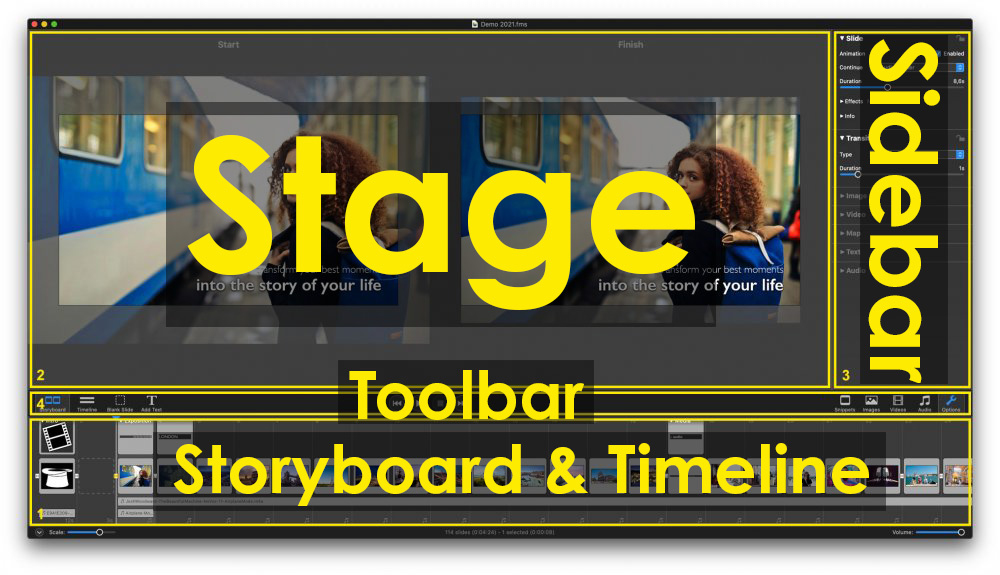
Stadium
Wanneer een enkele dia is geselecteerd in het storyboard of de tijdlijn, dan geeft de Stage de lagen van de geselecteerde dia weer. Hier kunnen de lagen gepositioneerd, ingezoomd en geroteerd worden. Als animatie is ingeschakeld voor deze dia in het optiegedeelte van de zijbalk, dan wordt een laag twee keer weergegeven: het begin van de animatie wordt aan de linkerkant weergegeven, en het einde van de animatie wordt aan de rechterkant van het Podium weergegeven.
Werkbalk
De werkbalk bevat knoppen voor veelgebruikte functies. Aan de linkerkant staan de Storyboard Timeline Blank Slide en Tekst toevoegen knoppen. In het midden staan de Afspeelknoppen.
Aan de rechterkant zijn de knoppen om de zichtbaarheid van Afbeeldingen Video's Audio Browser en de Opties Inspector.
Storyboard en tijdlijn
Schik dia's in dit gebied om uw verhaal te vertellen. Voeg dia's en audio toe door afbeeldingen, films, audio of snippet-bestanden vanuit de mediabrowsers in de Sidebar of een map in de Finder naar het Storyboard te slepen. Sleep dia's om de volgorde te veranderen. Ga naar de tijdlijnweergave om de timing te verfijnen door de duur van dia's of overgangen aan te passen. Gebruik de audiogolfvorm of audiomarkeringen in de tijdlijnweergave om de dia's nauwkeurig op de muziek te synchroniseren.
Zijbalk
De Sidebar bevat de Media Browsers, de Snippets en de Options inspector. De zijbalk is de plek om mediabestanden naar de tijdlijn te slepen of dia-effecten, overgangen en media-effecten te regelen via de opties sectie of nieuwe FotoMagico Addons genaamd Snippets te downloaden.
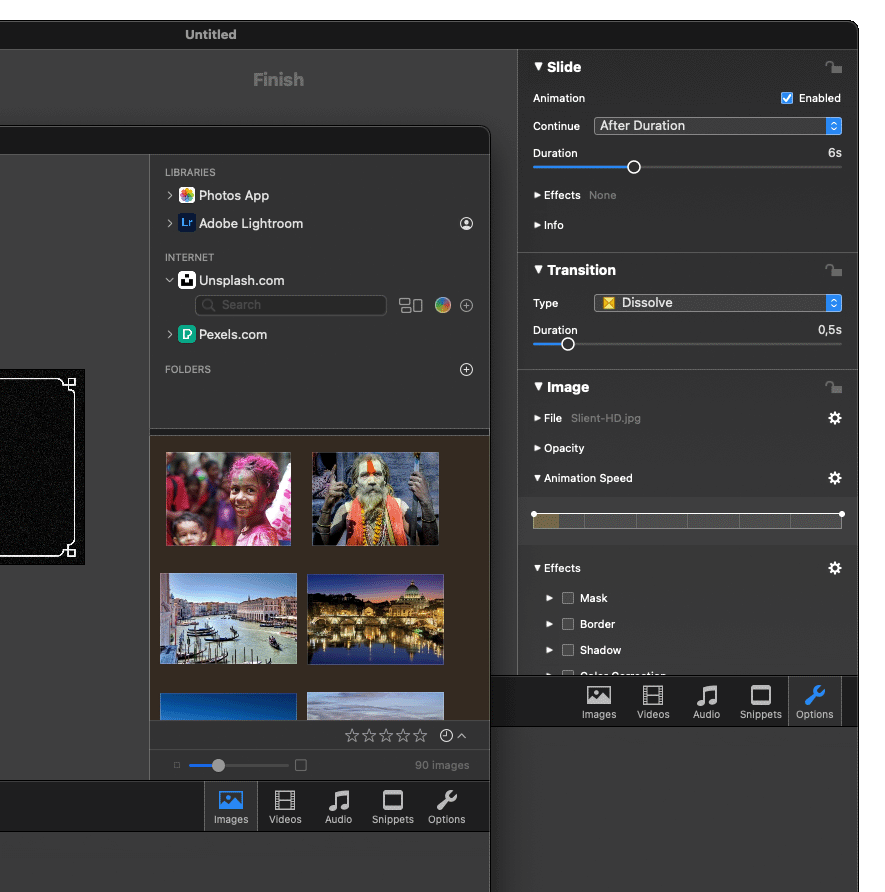
💬
Om een zijbalkoptie te selecteren, navigeer je naar Window menu en selecteer Images, Videos, Audio , Snippets, Options
of gebruik de knoppen in de werkbalk aan de rechterkant.
- De Beeldbrowser biedt handige toegang tot je Foto's en Lightroom-bibliotheken en mappen met afbeeldingsbestanden.
Snelkoppeling: ⌘+0 - De Videobrowser biedt toegang tot films en videoclips van verschillende bronnen op je computer.
Snelkoppeling: ⌘+1 - De Audio zoekenr biedt toegang tot de nummers in je muziekbibliotheek en verschillende geluidseffecten.
Snelkoppeling: ⌘+2 - De Browser voor knipsels bevat kant-en-klare componenten die naar het Storyboard kunnen worden gesleept om snel een diavoorstelling te maken.
Snelkoppeling: ⌘+3 - De Opties Inspecteur bevat de opties waarmee u verschillende aspecten van de dia's, lagen of audiotracks kunt regelen die zijn geselecteerd in het storyboard/de tijdlijn.
Snelkoppeling: ⌘+4
Venster Media Browser
De Media Browser heeft een apart venster dat buiten het FotoMagico venster geplaatst kan worden. Dit is handig bij gebruik van meerdere of zeer grote beeldschermen.
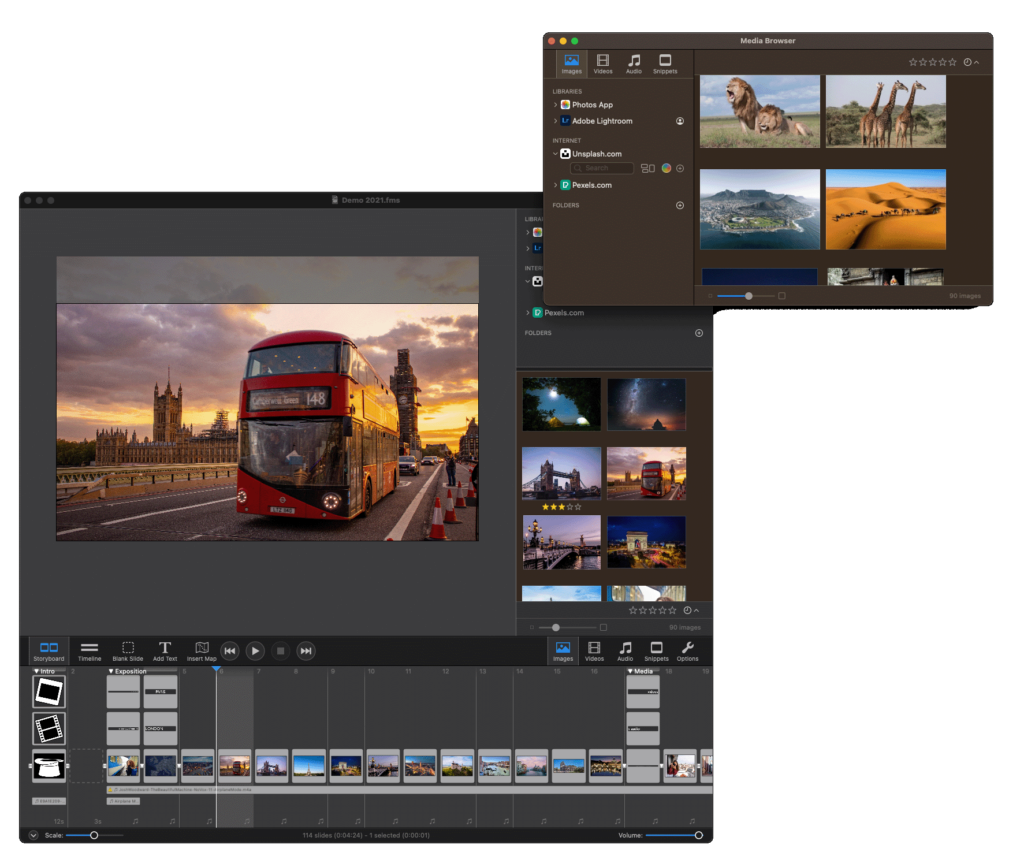
💬
Om het venster met de gescheiden mediabrowser te openen, navigeert u naar Window menu en selecteer Media Browser of druk op ⌥+0
Vensters instellen
FotoMagico-instellingen
Het Instellingen venster bevat parameters die volledig van toepassing zijn op FotoMagico.
💬
Om het venster te openen, navigeert u naar FotoMagico menu en selecteer Settings of druk op ⌥+,
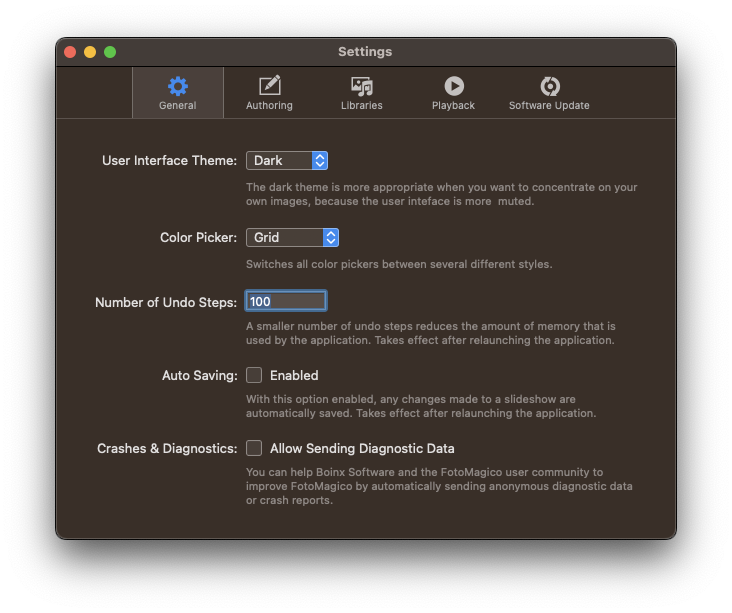
Instellingen diavoorstelling
De Diavoorstelling-instellingen bevatten parameters die van toepassing zijn op een enkele diavoorstelling. U kunt de grootte van het podium, de achtergrondkleur, een voorgrondafbeelding (watermerk) en nog veel meer regelen. De Instellingen bevatten ook metadata-informatie over de diavoorstelling en de auteur ervan.
💬
Om de diashow-instellingen te openen, navigeer je naar Slideshow menu en selecteer Settings of druk op ⌥+⌘+0
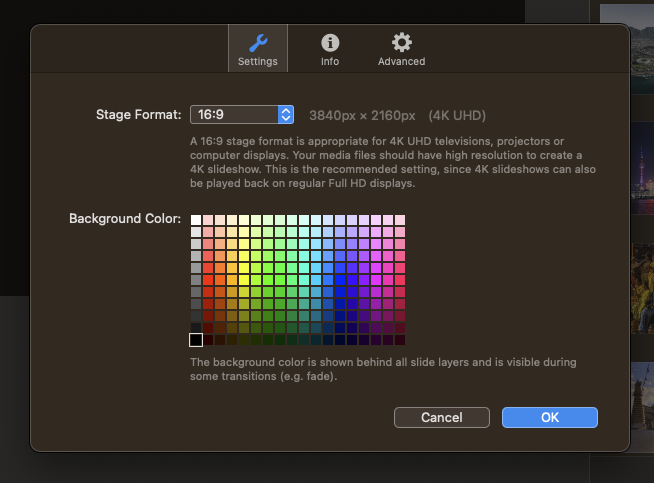
Auteur assistenten
De auteursassistenten helpen met verschillende taken tijdens het maken van een diavoorstelling.
- De Animatie assistent past standaard animatie toe op lagen.
- De Audiomarker Assistent kun je markeringen maken om dia's en muziek te synchroniseren.
- De Vertelling Assistent Hiermee kun je verteltracks opnemen.
- De Kaart Assistent Hiermee kun je kaarten en reisroutes maken en bewerken.
- De Ontbrekend Bestanden Assistent helpt je bij het vinden en repareren van ontbrekende mediabestanden.
Assistent delen
💬
Om de Sharing Assistant te openen, navigeer je naar Share menu en kies een optie
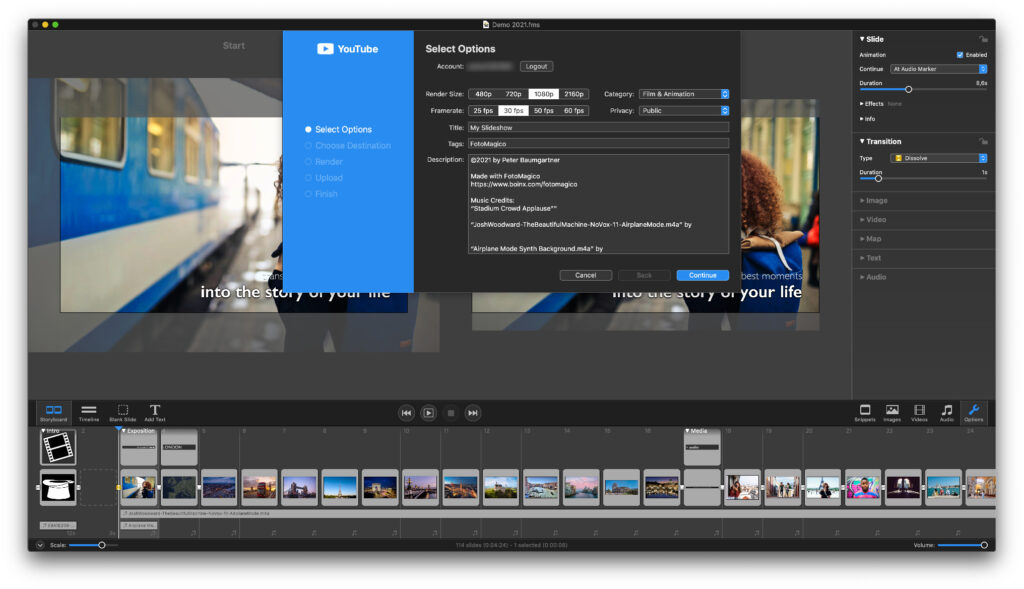
Met de verschillende Delen Assistants kunt u uw diavoorstelling in verschillende formaten met anderen delen.
