⚠
Si vous cherchez FotoMagico pour Windows PC - veuillez lire le document suivant FotoMagico FAQ
L'interface utilisateur de FotoMagico se compose de la fenêtre de document et de quelques autres fenêtres auxquelles vous pouvez accéder occasionnellement. Vous passerez la plupart de votre temps dans la fenêtre de document, qui est divisée en quatre zones principales :
La fenêtre principale de FotoMagico
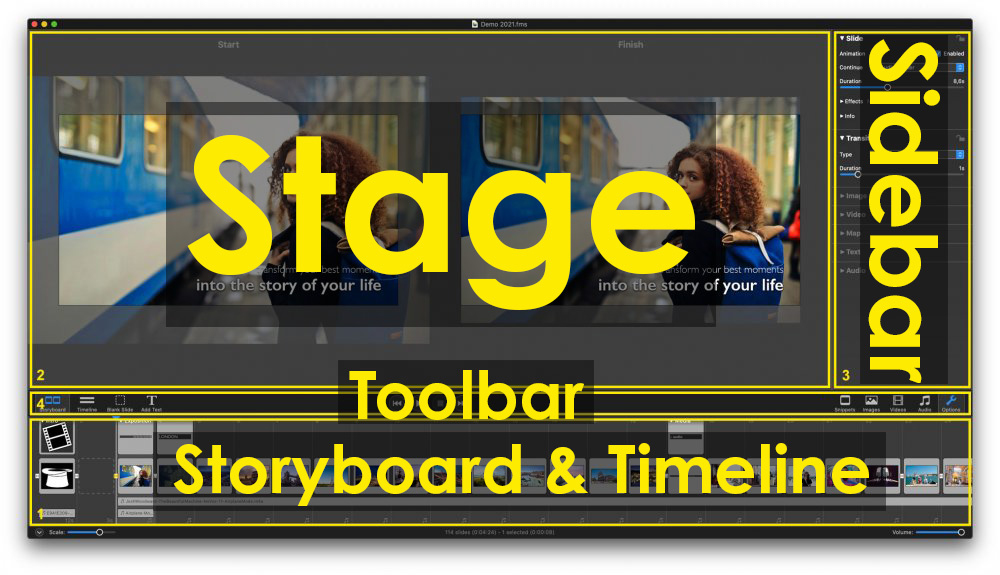
Stade
Lorsqu'une seule diapositive est sélectionnée dans le Storyboard ou la ligne de temps, la Stage affiche les calques de la diapositive sélectionnée. Vous pouvez positionner les calques, les agrandir et les faire pivoter. Si l'animation est activée pour cette diapositive dans la section des options de la barre latérale, un calque est affiché deux fois : le début de l'animation est affiché sur le côté gauche et la fin de l'animation est affichée sur le côté droit de la scène.
Barre d'outils
La barre d'outils contient des boutons pour les fonctions couramment utilisées. Sur le côté gauche se trouvent les boutons Storyboard Timeline Blank Slide et Add Text. Au milieu se trouvent les commandes de lecture. <Sur le côté droit se trouvent les boutons permettant de basculer la visibilité des Images Vidéos Audio du navigateur et de l'Options de l'inspecteur.
Storyboard et chronologie
Disposez les diapositives dans cette zone pour raconter votre histoire. Ajoutez des diapositives et des fichiers audio en faisant glisser des images, des films, des fichiers audio ou snippet depuis les navigateurs multimédias de la barre latérale ou de n'importe quel dossier du Finder vers le Storyboard. Faites glisser les diapositives pour réorganiser la séquence. Passez à l'affichage de la ligne de temps pour affiner la synchronisation en ajustant la durée des diapositives ou des transitions. Utilisez la forme d'onde audio ou les marqueurs audio dans l'affichage de la chronologie pour synchroniser précisément les diapositives avec la musique.
Encadré
La barre latérale contient les navigateurs de médias, les Snippets et l'inspecteur d'options. La barre latérale est l'endroit où vous pouvez glisser-déposer des fichiers multimédias sur la ligne de temps, contrôler les effets de diapositives, les transitions et les effets multimédias dans la section des options ou télécharger les nouveaux modules complémentaires de FotoMagico appelés Snippets.
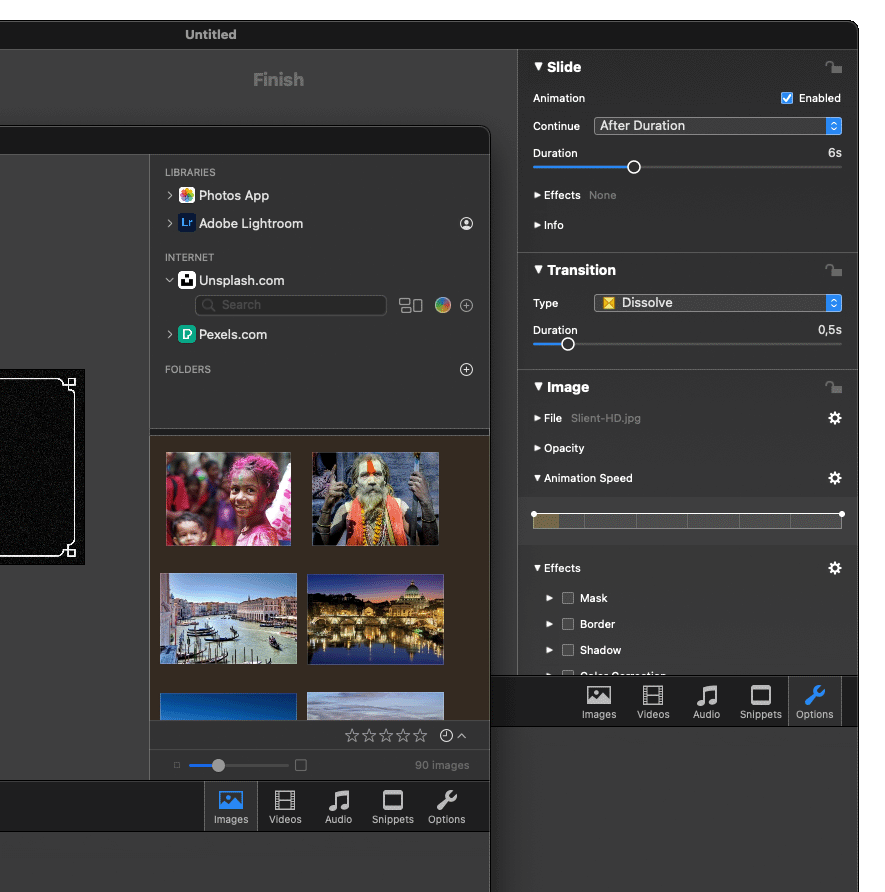
💬
Pour sélectionner une option de barre latérale, naviguez jusqu'à Window et sélectionnez Images, Videos, Audio , Blocs, Options
ou utiliser les boutons de la barre d'outils sur le côté droit.
- Les Navigateur d'images permet d'accéder facilement à vos bibliothèques Photos et Lightroom, ainsi qu'aux dossiers contenant des fichiers images.
Raccourci : ⌘+0 - Les Navigateur vidéo permet d'accéder à des films et à des clips vidéo provenant de diverses sources sur votre ordinateur.
Raccourci : ⌘+1 - Les Audio Browse (en anglais)r permet d'accéder aux chansons de votre bibliothèque musicale et à divers effets sonores.
Raccourci : ⌘+2 - Les Navigateur de snippets contient des composants préconstruits qui peuvent être glissés dans le Storyboard pour construire rapidement un diaporama.
Raccourci : ⌘+3 - Les Inspecteur d'options contient les options qui vous permettent de contrôler divers aspects des diapositives, des calques ou des pistes audio sélectionnés dans le Storyboard/Timeline.
Raccourci : ⌘+4
Fenêtre du navigateur multimédia
Le navigateur de médias dispose d'une fenêtre séparée qui peut être placée en dehors de la fenêtre de FotoMagico. Cette fonction est utile en cas d'utilisation de plusieurs écrans ou d'écrans de très grande taille.
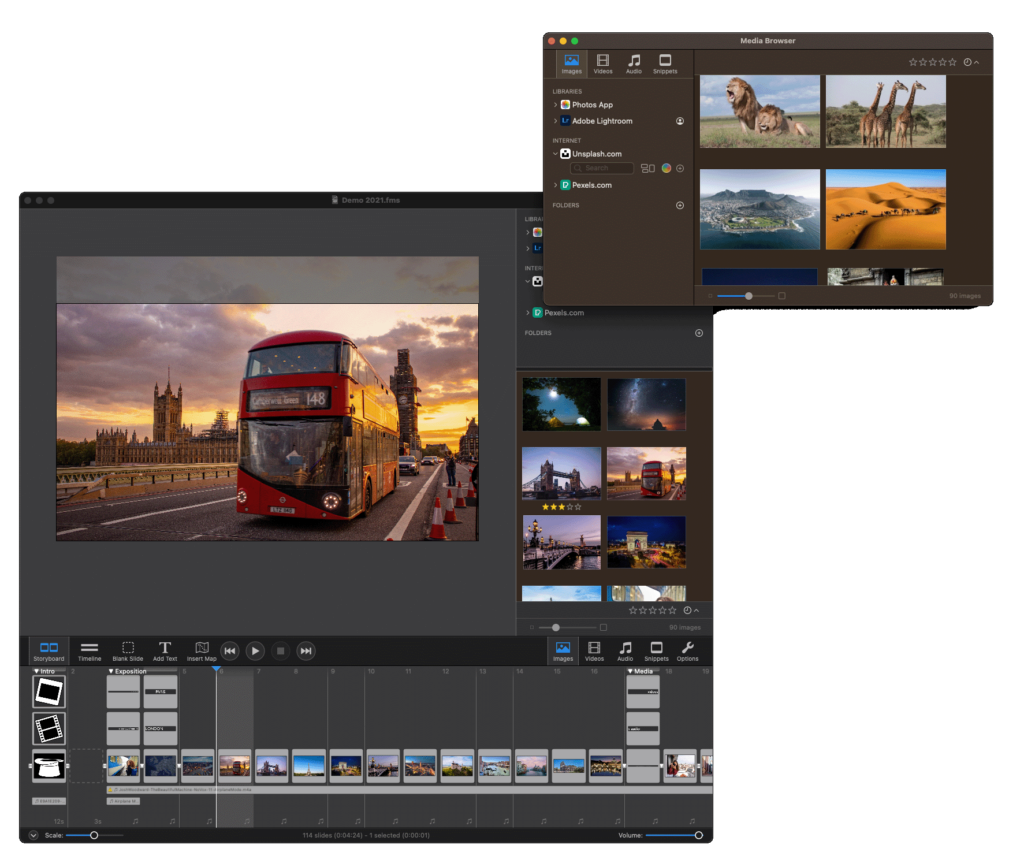
💬
Pour ouvrir la fenêtre séparée du navigateur multimédia, naviguez vers Window et sélectionnez Media Browser ou appuyez sur ⌥+0
Paramétrage des fenêtres
Paramètres de FotoMagico
La fenêtre Settings contient des paramètres qui s'appliquent entièrement à FotoMagico.
💬
Pour ouvrir la fenêtre, naviguez vers FotoMagico et sélectionnez Settings ou appuyez sur ⌥+,
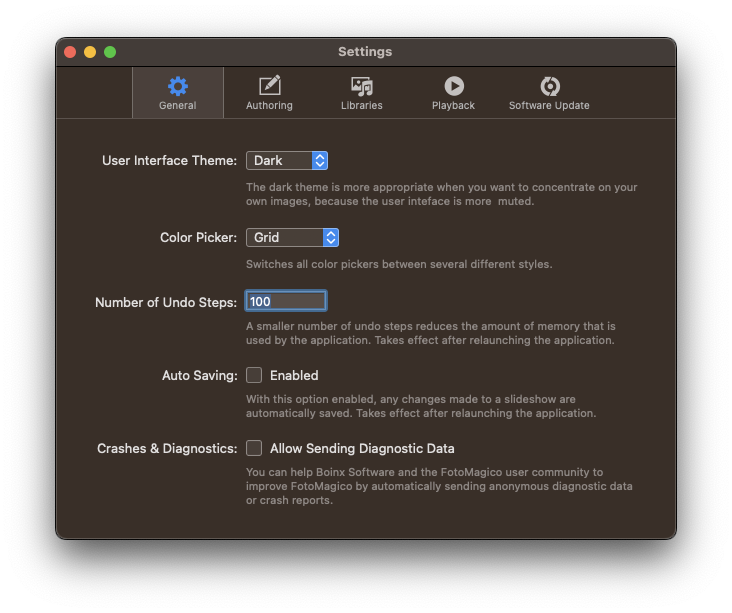
Paramètres du diaporama
Les Paramètres du diaporama contiennent des paramètres qui s'appliquent à un seul diaporama. Vous pouvez contrôler la taille de la scène, la couleur d'arrière-plan, une image de premier plan (filigrane), etc. Les paramètres contiennent également des métadonnées sur le diaporama et son auteur.
💬
Pour ouvrir les paramètres du diaporama, naviguez jusqu'à Slideshow et sélectionnez Settings ou appuyez sur ⌥+⌘+0
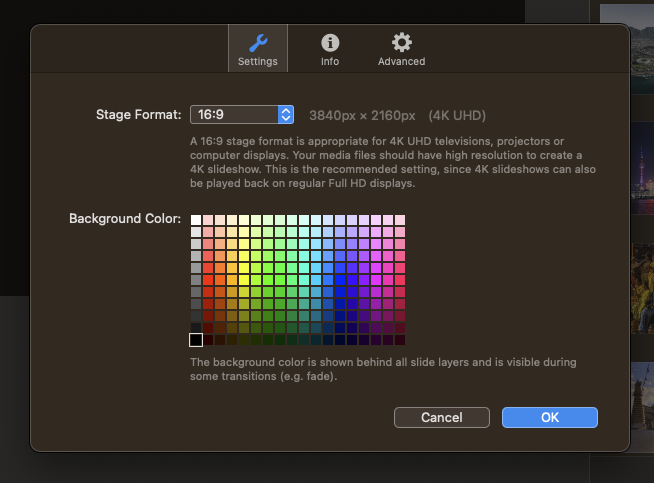
Assistants de rédaction
Les assistants de création aident à effectuer diverses tâches lors de la création d'un diaporama.
- Les Assistant d'animation applique l'animation par défaut aux calques.
- Les Audiomarqueur Assistant vous permet de créer des marqueurs pour synchroniser les diapositives et la musique.
- Les Narration Assistant vous permet d'enregistrer des pistes de narration.
- Les Carte Assistant permet de créer et de modifier des cartes et des itinéraires.
- Les Disparu Dossiers Assistant vous aide à trouver et à réparer tous les fichiers multimédias manquants.
Assistant de partage
💬
Pour ouvrir l'assistant de partage, naviguez jusqu'à Share et choisissez une option
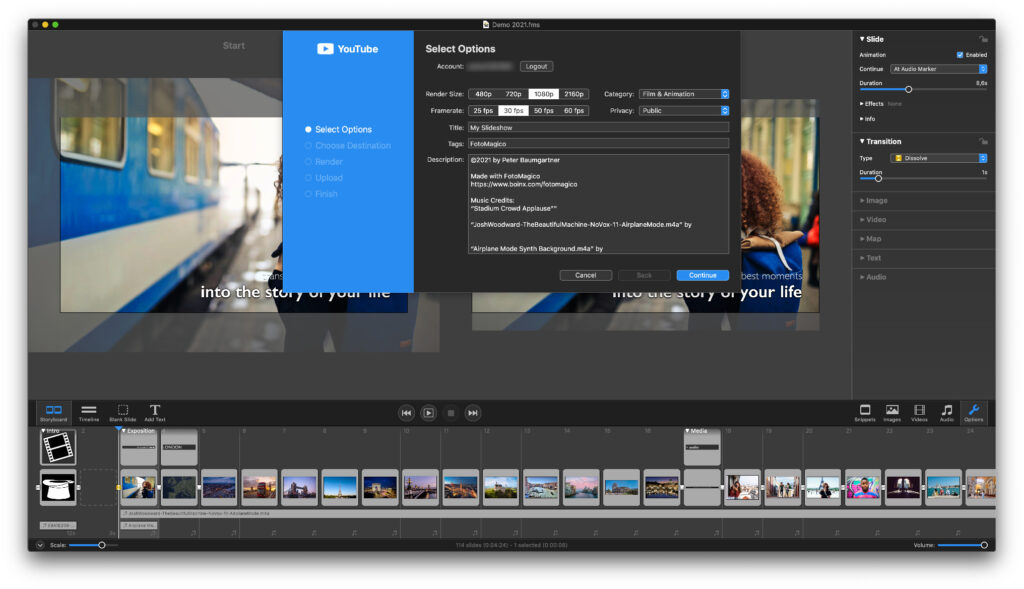
Les différents Sharing Assistants vous aident à partager votre diaporama avec d'autres personnes dans différents formats.
