⚠
Wenn Sie auf der Suche nach FotoMagico für Windows PC sind, lesen Sie bitte die FotoMagico FAQ
Die Benutzeroberfläche von FotoMagico besteht aus dem Dokumentfenster und einigen anderen Fenstern, auf die Sie gelegentlich zugreifen können. Die meiste Zeit werden Sie im Dokumentfenster verbringen, das in vier Hauptbereiche unterteilt ist:
Das FotoMagico Hauptfenster
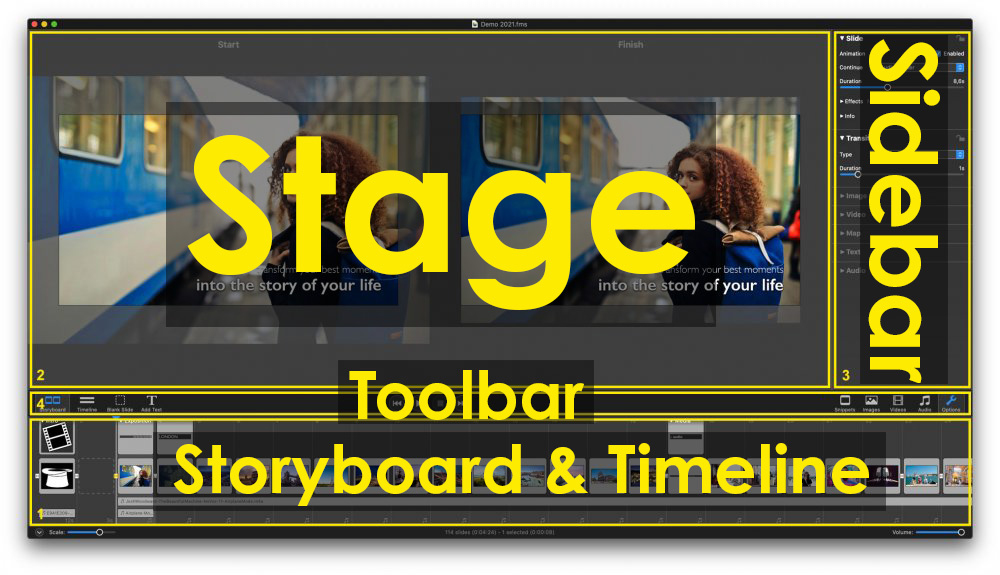
Bühne
Wenn eine einzelne Folie im Storyboard oder in der Timeline ausgewählt wird, zeigt die Bühne die Ebenen der ausgewählten Folie an. Hier können die Ebenen positioniert, gezoomt und gedreht werden. Wenn für diese Folie in den Optionen der Seitenleiste die Animation aktiviert ist, wird eine Ebene doppelt angezeigt: Der Beginn der Animation wird auf der linken Seite und das Ende der Animation auf der rechten Seite der Bühne angezeigt.
Symbolleiste
Die Symbolleiste enthält Schaltflächen für häufig verwendete Funktionen. Auf der linken Seite befinden sich die Schaltflächen Storyboard Zeitleiste Dia ausblenden und Text hinzufügen. In der Mitte befinden sich die Steuerelemente für die Wiedergabe.
Auf der rechten Seite befinden sich die Schaltflächen zum Umschalten der Sichtbarkeit von Bilder Videos Audio Browser und der Optionen Inspector.
Storyboard & Zeitleiste
Ordnen Sie in diesem Bereich Folien an, um Ihre Geschichte zu erzählen. Fügen Sie Folien und Audiodateien hinzu, indem Sie Bilder, Filme, Audio- oder snippet-Dateien aus den Medienbrowsern in der Seitenleiste oder einem beliebigen Finder-Ordner auf das Storyboard ziehen. Ziehen Sie die Folien und legen Sie sie ab, um die Reihenfolge neu zu ordnen. Wechseln Sie in die Timeline-Ansicht, um das Timing durch Anpassen der Dauer von Folien oder Übergängen zu optimieren. Verwenden Sie die Audiowellenform oder Audiomarker in der Timeline-Ansicht, um die Folien präzise mit der Musik zu synchronisieren.
Seitenleiste
Die Seitenleiste enthält die Medienbrowser, die Snippets und den Optionsinspektor. In der Seitenleiste können Sie Mediendateien per Drag'n Drop auf die Timeline ziehen oder über den Bereich Optionen Folieneffekte, Übergänge und Medieneffekte steuern oder neue FotoMagico Addons namens Snippets herunterladen.
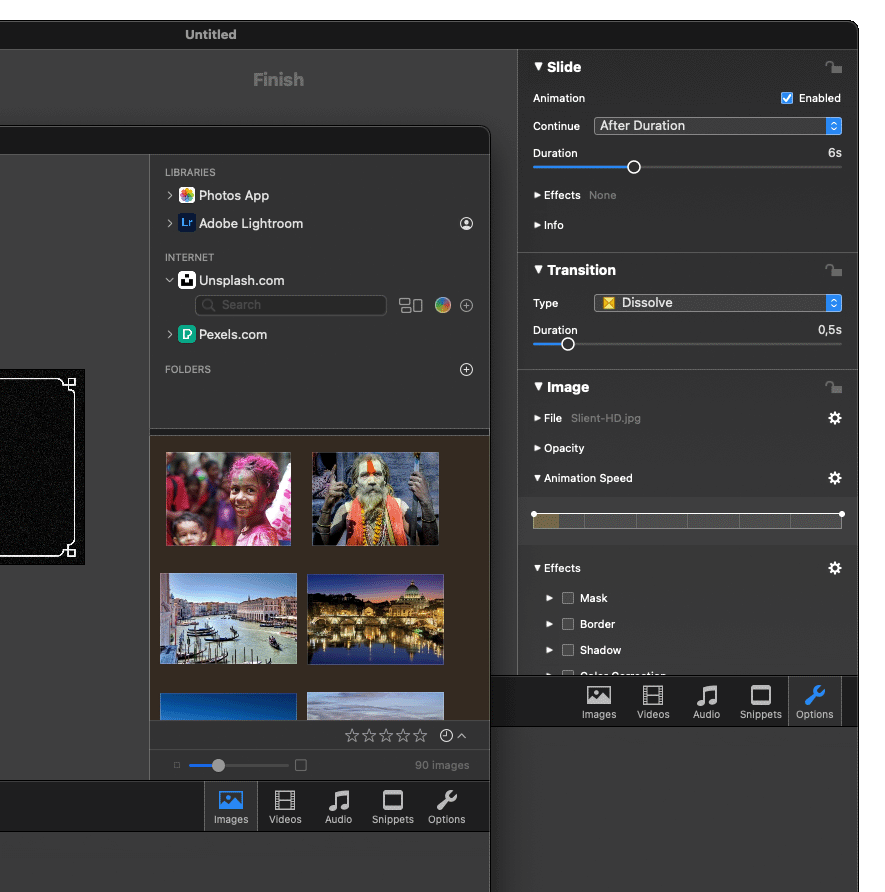
💬
Um eine Seitenleistenoption auszuwählen, navigieren Sie zu Window Menü und wählen Sie Images, Videos, Audio , Bausteine, Options
oder verwenden Sie die Schaltflächen in der Symbolleiste auf der rechten Seite.
- Die Bild-Browser bietet bequemen Zugriff auf Ihre Fotos- und Lightroom-Bibliotheken sowie auf Ordner mit Bilddateien.
Die Abkürzung: ⌘+0 - Die Video-Browser ermöglicht den Zugriff auf Filme und Videoclips aus verschiedenen Quellen auf Ihrem Computer.
Die Abkürzung: ⌘+1 - Die Audio Durchsuchenr ermöglicht den Zugriff auf die Titel in Ihrer Musikbibliothek und verschiedene Soundeffekte.
Die Abkürzung: ⌘+2 - Die Baustein-Browser enthält vorgefertigte Komponenten, die auf das Storyboard gezogen werden können, um schnell eine Diashow zu erstellen.
Die Abkürzung: ⌘+3 - Die Optionen Inspektor enthält die Optionen, mit denen Sie verschiedene Aspekte der Folien, Ebenen oder Audiospuren steuern können, die im Storyboard/der Timeline ausgewählt sind.
Die Abkürzung: ⌘+4
Medien-Browser-Fenster
Der Media Browser hat ein separates Fenster, das außerhalb des FotoMagico Fensters platziert werden kann. Dies ist nützlich, wenn Sie mehrere oder sehr große Bildschirme verwenden.
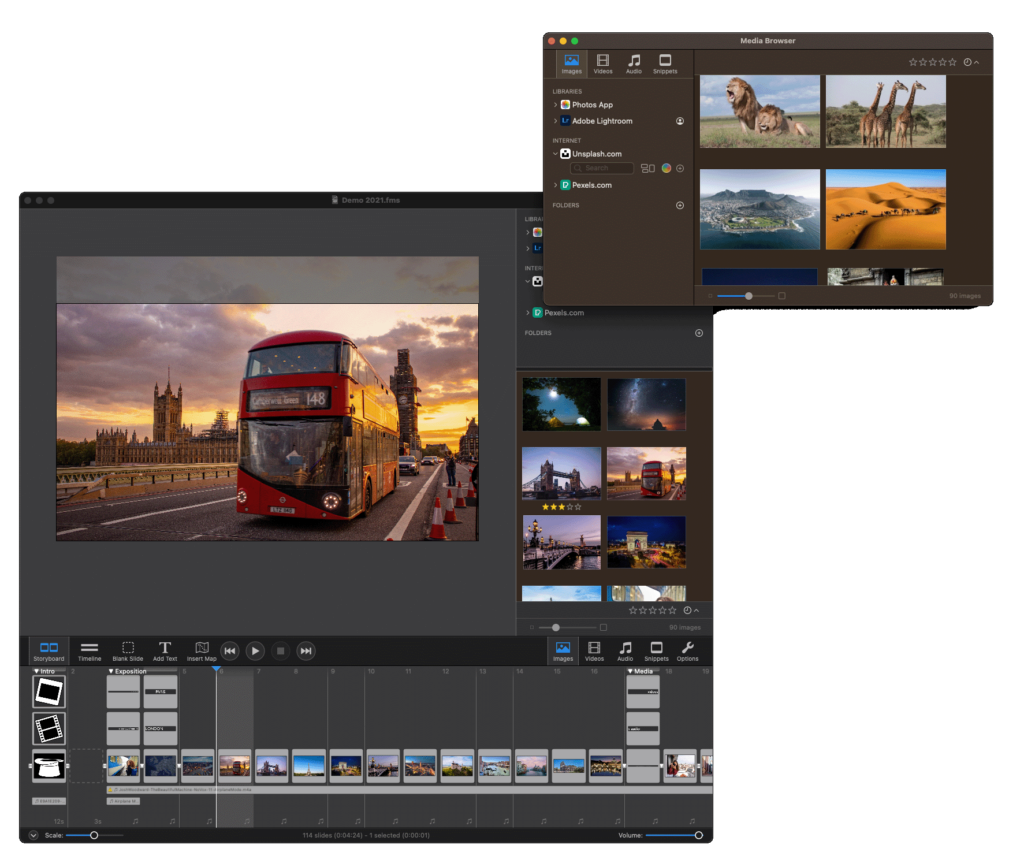
💬
Um das separate Medienbrowser-Fenster zu öffnen, navigieren Sie zu Window Menü und wählen Sie Media Browser oder drücken Sie ⌥+0
Einstellung der Fenster
FotoMagico Einstellungen
Das Fenster Einstellungen enthält Parameter, die ausschließlich für FotoMagico gelten.
💬
Um das Fenster zu öffnen, navigieren Sie zu FotoMagico Menü und wählen Sie Settings oder drücken Sie ⌥+,
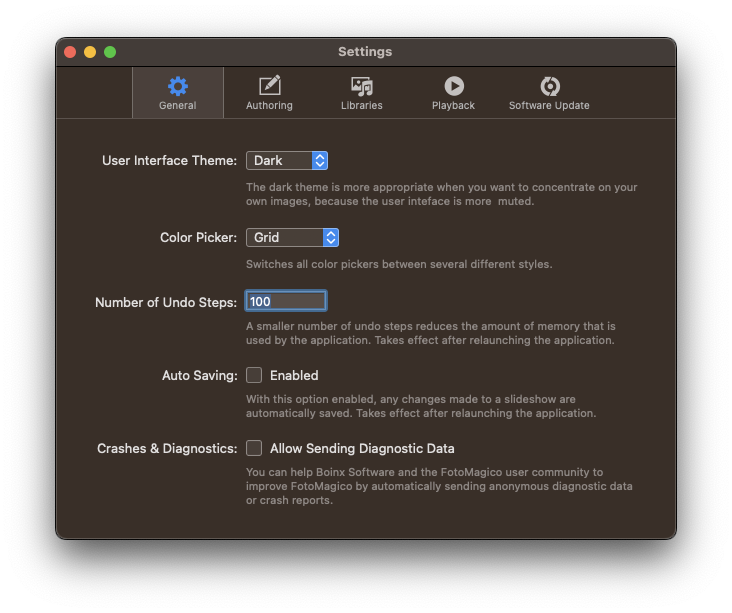
Diashow-Einstellungen
Die Slideshow-Einstellungen enthalten Parameter, die für eine einzelne Diashow gelten. Sie können die Größe der Bühne, die Hintergrundfarbe, ein Bild im Vordergrund (Wasserzeichen) und vieles mehr einstellen. Die Einstellungen enthalten auch Metadaten über die Diashow und ihren Autor.
💬
Um die Diashow-Einstellungen zu öffnen, navigieren Sie zu Slideshow Menü und wählen Sie Settings oder drücken Sie ⌥+⌘+0
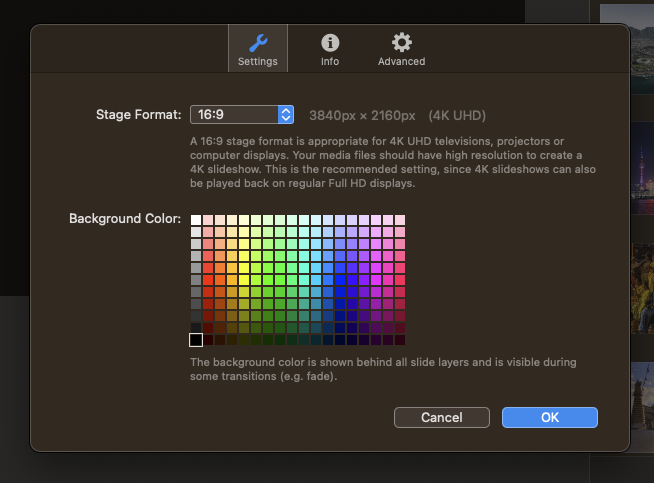
Autoren-Assistenten
Die Autorenassistenten helfen bei der Erstellung einer Diashow mit einer Vielzahl von Aufgaben.
- Die Assistent für Animation wendet die Standardanimation auf Ebenen an.
- Die Audiomarker Assistentin können Sie Markierungen für die Synchronisierung von Folien und Musik erstellen.
- Die Erzählung Assistentin ermöglicht Ihnen die Aufnahme von Erzählspuren.
- Die Karte Assistentin ermöglicht das Erstellen und Bearbeiten von Karten und Reiserouten.
- Die Fehlt Dateien Assistentin hilft Ihnen, fehlende Mediendateien zu finden und zu reparieren.
Sharing-Assistent
💬
Um den Freigabeassistenten zu öffnen, navigieren Sie zu Share Menü und wählen Sie eine Option
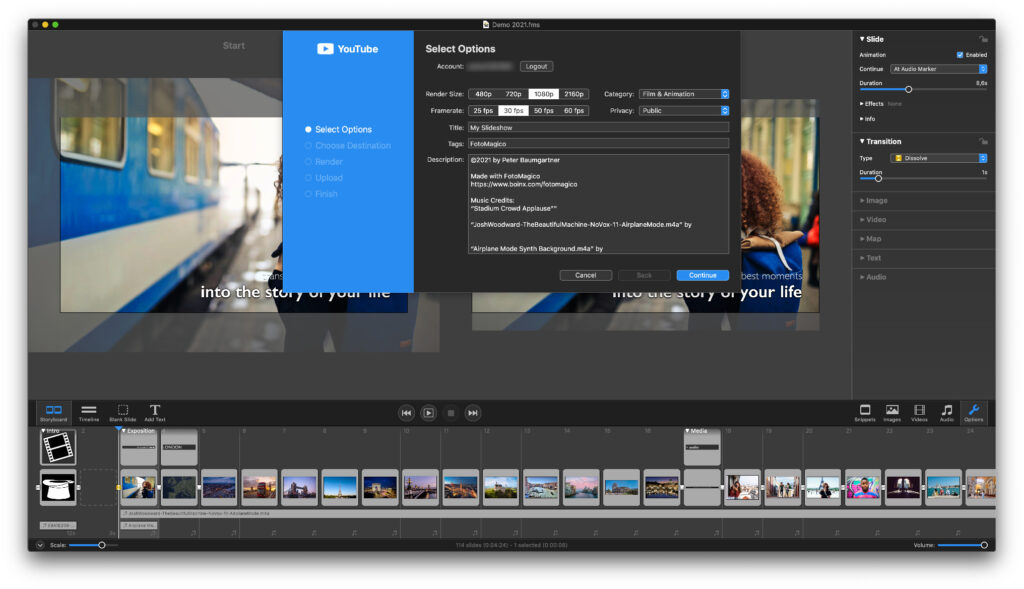
Die verschiedenen Assistenten helfen Ihnen, Ihre Diashow in einer Vielzahl von Formaten mit anderen zu teilen.
