Os Snippets fornecem uma forma totalmente nova de criar apresentações de diapositivos complexas com componentes reutilizáveis pré-construídos. A utilização destes componentes poupa muito tempo em relação à composição manual da mesma apresentação de diapositivos. Os snippets estão disponíveis numa variedade de categorias:
- Introduções
- Títulos
- Créditos
- Ecrãs divididos
- Histórias
- Música
Os snippets são apresentados no Snippets Navegador na barra lateral. Clique no ícone Snippets na barra de ferramentas para revelar o navegador, se ele não estiver visível no momento.
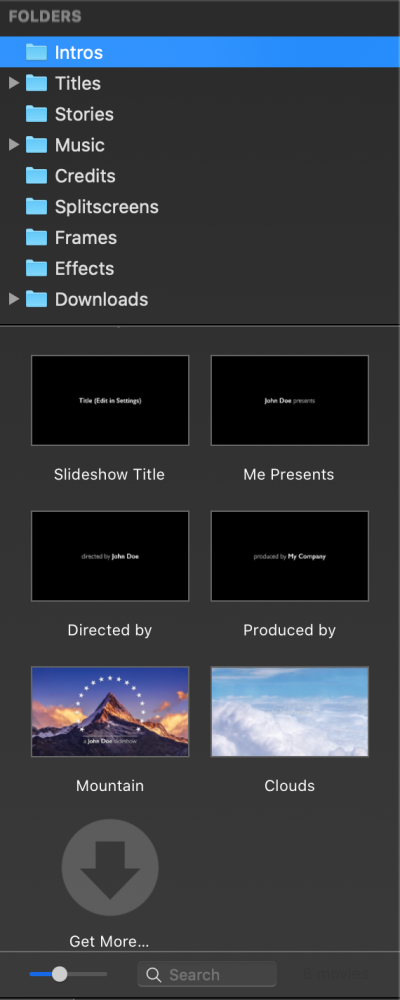
Um snippet pode consistir apenas num único diapositivo, ou pode ser uma apresentação de diapositivos completa, ou qualquer outra coisa. Para usar um snippet, basta arrastá-lo do navegador para o Storyboard. Alguns snippets contêm imagens de espaço reservado cinzentas com um contorno tracejado. Arraste suas próprias imagens ou vídeos para esses espaços reservados.
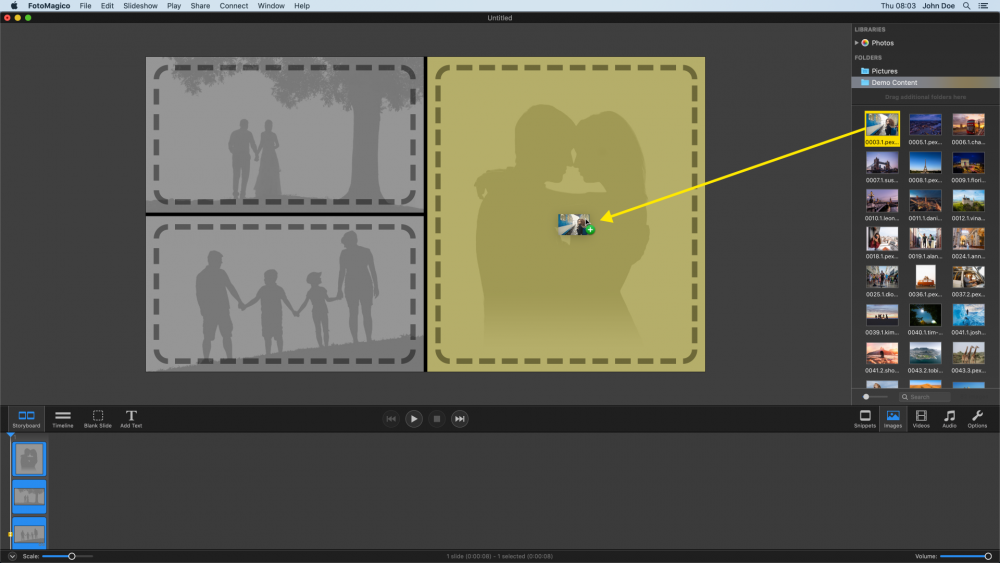
Introduções e títulos
Os snippets nas categorias Introdução e Títulos são utilizados principalmente no início de uma apresentação de diapositivos ou no início de um novo capítulo. Alguns títulos snippets precisam de ser personalizados depois de serem arrastados para o Storyboard. Neste caso, basta clicar duas vezes na camada de texto no Palco para editar o seu texto.
Ecrãs divididos
Os snippets de ecrã dividido existem em vários tipos e permitem-lhe apresentar mais do que uma imagem ou vídeo por diapositivo. Isto é especialmente útil quando se trabalha com imagens de orientação vertical, que tradicionalmente não são adequadas para apresentações de diapositivos (horizontais).
Arraste um snippet de ecrã dividido para o Storyboard ou para o Palco, depois mude para o Navegador de imagens e arraste as suas próprias imagens para o Palco para substituir os marcadores de posição.
O Splitscreen snippets vem com uma animação predefinida. Se você não quiser nenhuma animação, basta desativar a animação para todo o slide no Slide Options ou pressionando ⌘+K. Se quiser desativar a animação apenas para uma única camada, utilize Copiar Geometria e Colar Geometria para se certificar de que os valores de panorâmica e zoom são os mesmos para o início e o fim desta camada em particular.
Histórias
Os Story snippets são pequenas apresentações de diapositivos sobre uma atividade específica, por exemplo, um dia de turismo, um dia na praia ou um dia no museu. Utilizando estes snippets de histórias, pode criar rapidamente um rascunho para a sua apresentação de diapositivos, que pode depois ser personalizado. Imagine que quer criar uma apresentação de diapositivos sobre umas férias recentes:
- Comece por arrastar a Intro snippets da sua escolha para o Storyboard.
- Em seguida, arraste o snippets "Exposição", "Passeio", "Museu" e "Praia".
- Por fim, adicione os "Créditos renováveis" dos Créditos snippets.
Tem agora uma estrutura aproximada para a sua apresentação de diapositivos. Reproduza a apresentação de diapositivos e observe as imagens de substituição e a história que contam. Se achar que partes desta história não são apropriadas para as suas férias, apague esses diapositivos.
Agora, mude para o Navegador de imagens e comece a arrastar as suas próprias imagens para os marcadores de posição para as substituir. Se a história pré-construída não tiver algo essencial para as suas memórias de férias, basta inserir as suas próprias imagens no local apropriado.
Música
A FotoMagico envia o snippets com música isenta de royalties, que está licenciada sob a Licença de Atribuição Creative Commons. Não tem de pagar nada para utilizar esta música, mas tem de dar crédito aos músicos, adicionando os "Créditos de Rolamento" ou "Música por" snippet ao início ou ao fim da sua apresentação de diapositivos.
A música snippets pode ser usada de duas maneiras diferentes. Primeiro arraste uma música snippet para o Storyboard e depois arraste as imagens para o Storyboard por cima da música - ou primeiro arraste as suas imagens para o Storyboard (e organize-as pela ordem correcta) e depois arraste uma música snippet por baixo das suas imagens. Ambas as formas de trabalhar são igualmente suportadas.
As músicas snippets estão agrupadas em categorias por estado de espírito: "Alegre", "Melancólico", "Relaxante", "Dramático", "Misterioso", etc. Algumas canções podem aparecer em várias categorias. Imagine que quer criar uma apresentação de diapositivos sobre uma festa de aniversário de crianças. Neste caso, é provável que escolha música da categoria "Alegre", enquanto "Melancólica" é mais adequada para uma apresentação de diapositivos de homenagem a um familiar falecido.
Se já tiver diapositivos com uma faixa de música, pode experimentar diferentes estados de espírito, arrastando uma música snippet diretamente para uma faixa de áudio existente no Storyboard. As músicas de diferentes estados de espírito podem variar drasticamente em ritmo, mas como a música snippets vem com marcadores de áudio, os diapositivos ficarão sempre perfeitamente sincronizados com a música e as velocidades de animação serão ajustadas automaticamente para que o aspeto visual geral permaneça intacto.
Créditos
Os créditos snippets são maioritariamente baseados em texto. Alguns snippets estão prontos a usar, enquanto outros podem exigir um duplo clique na camada de texto e a edição do texto. Alguns snippets (por exemplo, "Patrocinadores") também contêm espaços reservados para imagens. É suposto arrastar os logótipos dos seus patrocinadores para cima destes espaços reservados.
Certifique-se de que adiciona sempre "Rolling Credits" ou "Music by" snippet, para que os artistas que forneceram a música isenta de direitos sejam devidamente mencionados.
Descarregar mais snippets
Os snippets são disponibilizados como pacotes de descarregamento. Ao iniciar a aplicação, o FotoMagico notifica-o se estiverem disponíveis novas transferências.
Se optar por não transferir um pacote snippet nesse momento, pode abrir o Assistente de Transferências mais tarde, selecionando o comando Check for Downloads... no menu FotoMagico. Marque Mostrar todos os downloads para listar todos os pacotes de download disponíveis. Depois clique em Download para qualquer pacote snippets que ainda esteja a faltar.
Consulte Downloading Content para obter mais informações.
Criar os seus próprios snippets
Os fotógrafos profissionais (por exemplo, fotógrafos de casamentos) podem encontrar-se numa situação em que têm de criar apresentações de diapositivos muito semelhantes vezes sem conta, muitas vezes num período de tempo muito curto. Nesta situação, pode ser útil criar o seu próprio snippets.
Crie uma apresentação de diapositivos típica com imagens, títulos e música. Certifique-se de que essa apresentação de slides seja genérica o suficiente para ser altamente reutilizável. Em seguida, clique com o botão direito do mouse em cada imagem e selecione Is Placeholder no submenu File do menu de contexto da camada.
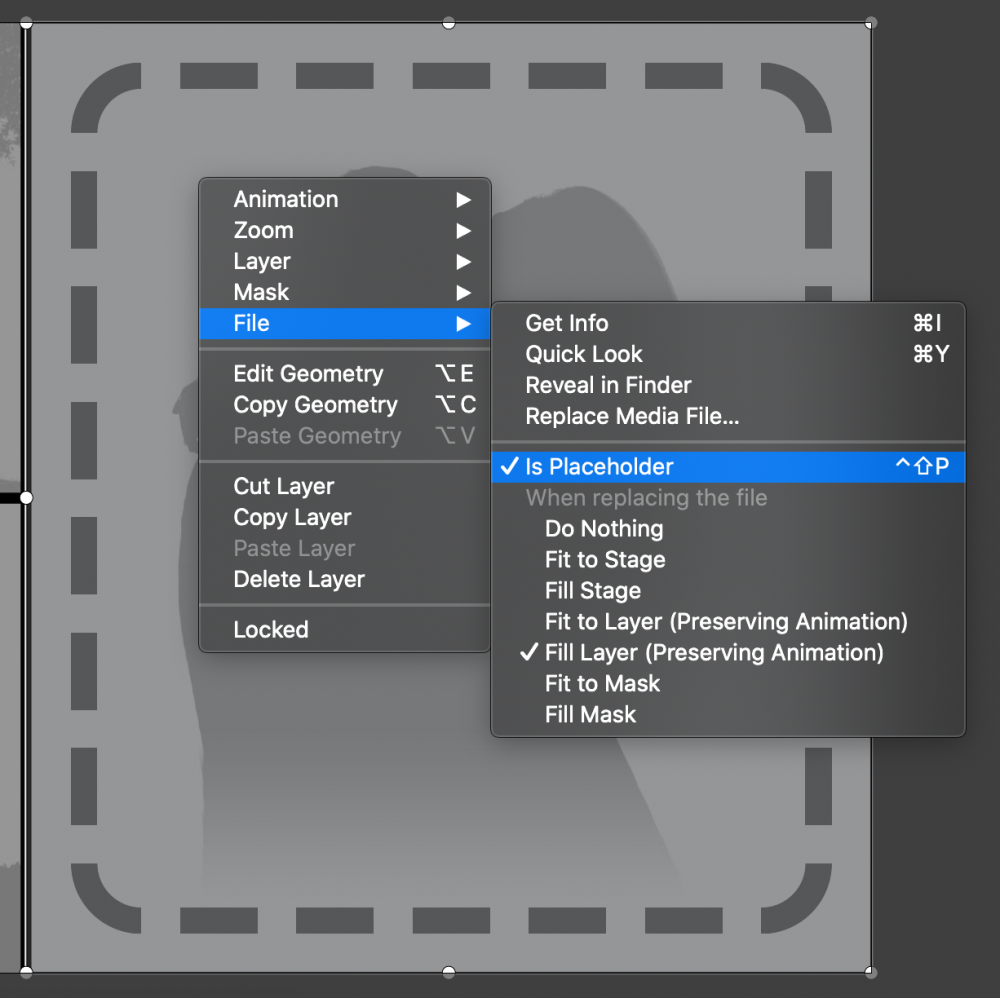
Antes de salvar o snippet, segure a tecla ⌥ e selecione o comando Settings... no menu Slideshow. Preencha as informações nas configurações do Snippet. Dê ao seu snippet um identificador único, por exemplo, seguindo a estratégia de domínio inverso. Marque a caixa de seleção "Universal", se este snippet for apropriado para apresentações de slides de todas as proporções. Se o snippet for inserido numa apresentação de diapositivos com um rácio de aspeto diferente, o comportamento de redimensionamento determina como o conteúdo visual do snippet é ajustado para corresponder ao rácio de aspeto da apresentação de diapositivos.
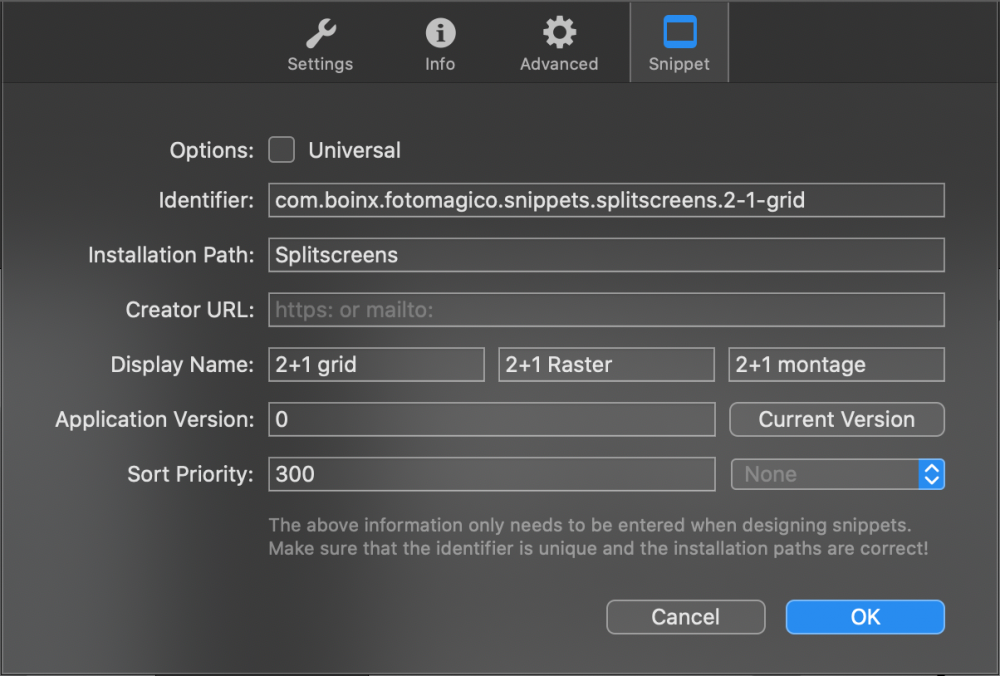
Finalmente, selecione o comando Save Snippet... no menu File e escolha um nome apropriado para o seu snippet. O novo snippet aparecerá em "Meus Snippets" no navegador.
💬
A conceção de snippets é um tópico avançado com muitas armadilhas. É preciso alguma experiência para criar snippets que sejam reutilizáveis para muitas situações diferentes. Não desespere se as suas primeiras tentativas nem sempre conduzirem a resultados perfeitos.
