Gli Snippet offrono un modo completamente nuovo di creare slideshow complessi con componenti riutilizzabili precostituiti. L'utilizzo di questi componenti consente di risparmiare molto tempo rispetto alla composizione manuale della stessa presentazione. Gli snippet sono disponibili in diverse categorie:
- Introduzioni
- Titoli
- Crediti
- Splitscreen
- Storie
- Musica
Gli Snippet sono visualizzati nel Snippet Browser nella barra laterale. Clicchi sull'icona Snippets nella barra degli strumenti per visualizzare il browser se non è attualmente visibile.
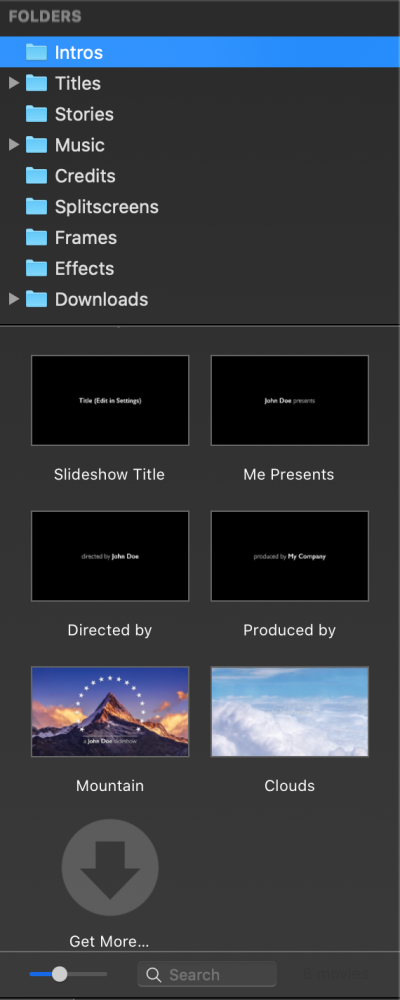
Un snippet può consistere in una sola diapositiva, oppure in un'intera presentazione o in una via di mezzo. Per utilizzare un snippet, è sufficiente trascinarlo dal browser allo Storyboard. Alcuni snippets contengono immagini segnaposto grigie con un contorno tratteggiato. Trascinare le proprie immagini o video su questi segnaposto.
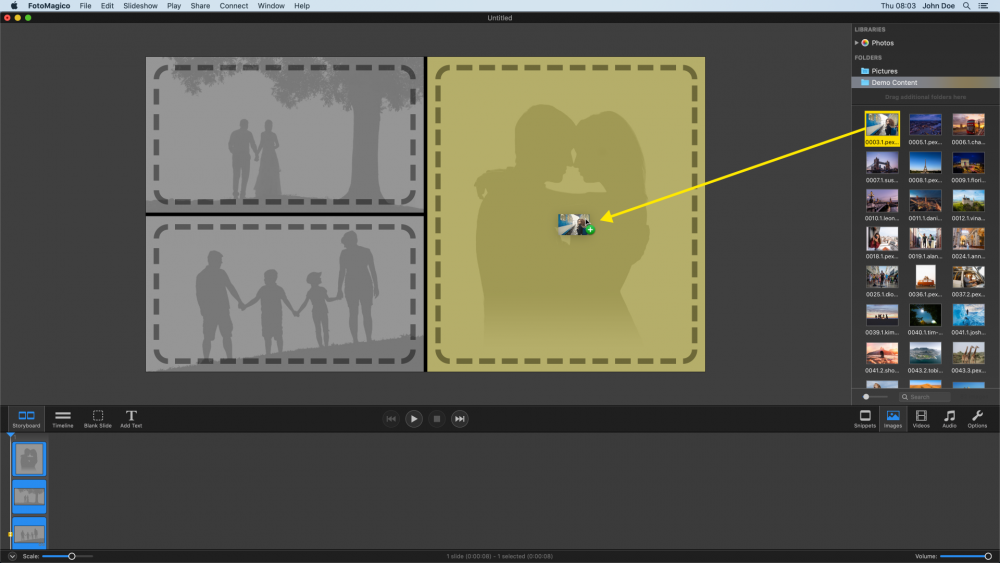
Introduzioni e titoli
I snippets delle categorie Intro e Titoli sono utilizzati soprattutto all'inizio di una presentazione o all'inizio di un nuovo capitolo. Alcuni titoli snippets devono essere personalizzati dopo essere stati trascinati nello Storyboard. In questo caso, è sufficiente fare doppio clic sul livello di testo nella Fase per modificarne il testo.
Splitscreen
Le presentazioni Splitscreen snippets sono disponibili in diverse varianti e consentono di visualizzare più di un'immagine o di un video per diapositiva. Ciò è particolarmente utile quando si lavora con immagini con orientamento verticale, che tradizionalmente non si adattano bene alle presentazioni (orizzontali).
Trascinate un snippet splitscreen nello Storyboard o nello Stage, quindi passate al Browser immagini e trascinate le vostre immagini sullo Stage per sostituire i segnaposto.
Splitscreen snippets è dotato di un'animazione predefinita. Se non desidera alcuna animazione, è sufficiente disattivare l'animazione per l'intera diapositiva nella sezione Diapositiva Opzioni o premendo ⌘+K. Se desidera disattivare l'animazione per un solo livello, utilizzi Copia Geometria e Incolla Geometria per assicurarsi che i valori di pan e zoom siano gli stessi per l'inizio e la fine di questo particolare livello.
Storie
Le storie snippets sono brevi presentazioni su una particolare attività, ad esempio una giornata di visite turistiche, una giornata in spiaggia o una giornata al museo. Utilizzando queste storie snippets, è possibile creare rapidamente una bozza per la presentazione, che può poi essere personalizzata. Immaginate di voler creare una presentazione su una recente vacanza:
- Iniziare trascinando l'Intro snippets di propria scelta nello Storyboard.
- Quindi trascinare le voci "Esposizione", "Visita turistica", "Museo" e "Spiaggia" snippets.
- Infine, aggiungete i "Crediti rotolanti" dai Crediti snippets.
Ora avete una struttura approssimativa per la vostra presentazione. Fate partire la presentazione e osservate le immagini segnaposto e la storia che raccontano. Se ritenete che alcune parti di questa storia non siano adatte alla vostra vacanza, cancellate quelle diapositive.
Ora passate al Browser immagini e iniziate a trascinare le vostre immagini sui segnaposto per sostituirle. Se alla storia precostituita manca qualcosa di essenziale per i ricordi delle vostre vacanze, inserite le vostre immagini nella posizione appropriata.
Musica
FotoMagico fornisce snippets con musica royalty free, concessa in licenza Creative Commons Attribution License. Non è necessario pagare nulla per utilizzare questa musica, ma è necessario accreditare i musicisti, aggiungendo la dicitura "Rolling Credits" o "Music by" snippet all'inizio o alla fine della presentazione.
La musica snippets può essere utilizzata in due modi diversi. Trascinare prima una musica snippet nello Storyboard e poi trascinare le immagini nello Storyboard sopra la musica, oppure trascinare prima le immagini nello Storyboard (e disporle nell'ordine corretto) e poi trascinare una musica snippet sotto le immagini. Entrambi i metodi di lavoro sono ugualmente supportati.
I brani musicali snippets sono raggruppati in categorie in base all'umore: "Allegro", "Malinconico", "Rilassante", "Drammatico", "Misterioso", ecc. Alcuni brani possono comparire in più categorie. Immaginate di voler creare una presentazione su una festa di compleanno per bambini. In questo caso probabilmente sceglierete musica dalla categoria "Allegro", mentre "Malinconico" è più appropriato per una presentazione di tributo a un parente defunto.
Se le diapositive sono già dotate di una traccia musicale, è possibile sperimentare diverse atmosfere trascinando un brano musicale snippet direttamente su una traccia audio esistente nello Storyboard. Le canzoni di diverso umore possono variare notevolmente nel tempo, ma poiché i brani musicali snippets sono dotati di marcatori audio, le diapositive rimarranno sempre perfettamente sincronizzate con la musica e la velocità di animazione verrà regolata automaticamente in modo da mantenere intatto l'aspetto visivo complessivo.
Crediti
I crediti snippets sono per lo più basati sul testo. Alcuni snippets sono già pronti per l'uso, mentre per altri è necessario fare doppio clic sul livello di testo e modificarlo. Alcuni snippets (ad esempio "Sponsor") contengono anche dei segnaposto immagine. È necessario trascinare i loghi degli sponsor sopra questi segnaposto.
Assicuratevi di aggiungere sempre la dicitura "Rolling Credits" o "Music by" snippet, in modo da citare correttamente gli artisti che hanno fornito la musica royalty free.
Scaricare altri frammenti
Gli snippet sono disponibili come pacchetti di download. Quando si avvia l'applicazione, FotoMagico segnala la disponibilità di nuovi download.
Se ha scelto di non scaricare un pacchetto snippet in quel momento, può aprire l'Assistente download in un secondo momento selezionando il comando Check for Downloads... dal menu FotoMagico. Selezioni Mostra tutti i download per elencare tutti i pacchetti di download disponibili. Quindi clicchi su Download per tutti i pacchetti snippets che ancora le mancano.
Per maggiori informazioni, faccia riferimento a Scaricare il contenuto.
Creare i propri Snippet
I fotografi professionisti (ad esempio, i fotografi di matrimoni) possono trovarsi nella situazione di dover creare più volte presentazioni molto simili, spesso in tempi molto brevi. In questa situazione può essere utile creare il proprio snippets.
Crei una tipica presentazione con immagini, titoli e musica. Si assicuri che questa presentazione sia abbastanza generica da essere altamente riutilizzabile. Quindi faccia clic con il pulsante destro del mouse su ciascuna immagine e selezioni Is Placeholder dal sottomenu File del menu contestuale del livello.
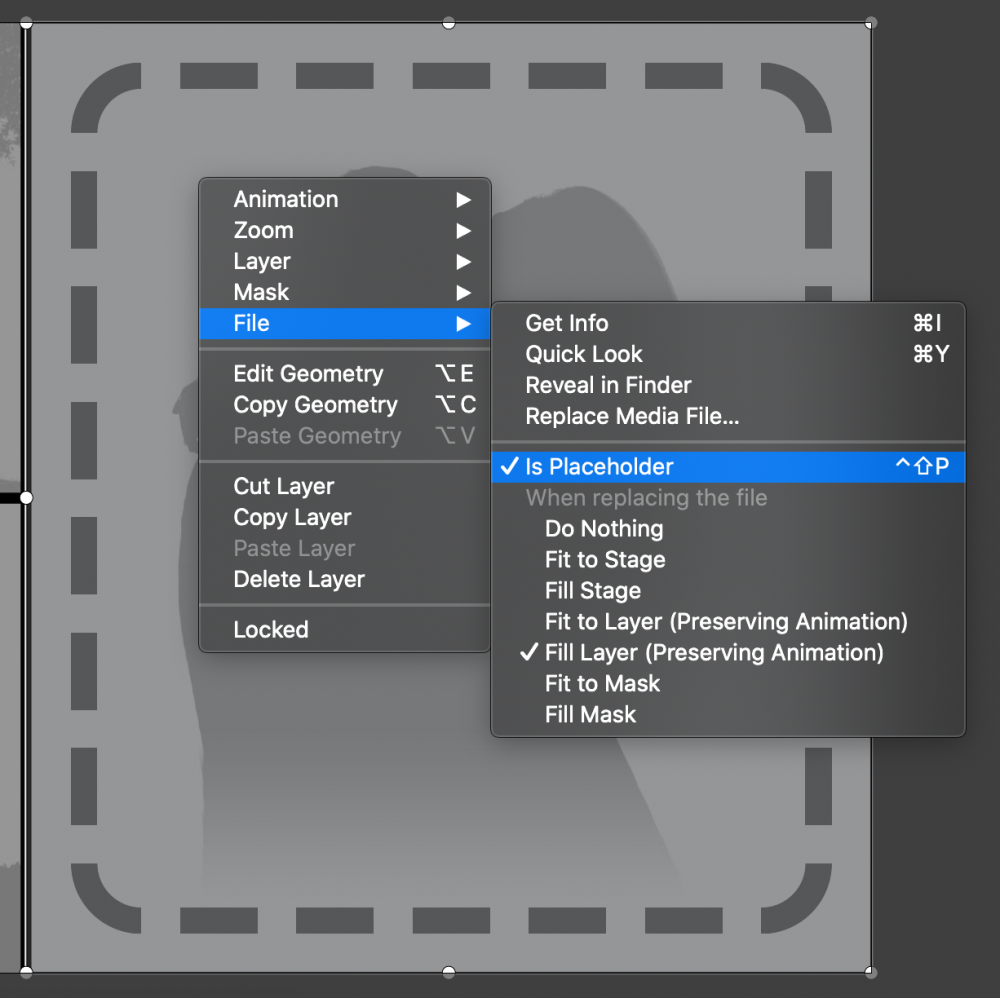
Prima di salvare l'snippet, tenga premuto il tasto ⌥ e selezioni il comando Impostazioni... dal menu Slideshow. Compili le informazioni nelle impostazioni Snippet. Assegni al suo snippet un identificativo unico, ad esempio seguendo la strategia del dominio inverso. Selezioni la casella di controllo "Universale", se questo snippet è adatto a slideshow di tutti i rapporti di aspetto. Se l'snippet viene inserito in una presentazione con un rapporto di aspetto diverso, il comportamento di ridimensionamento determina come il contenuto visivo dell'snippet viene regolato per adattarsi al rapporto di aspetto della presentazione.
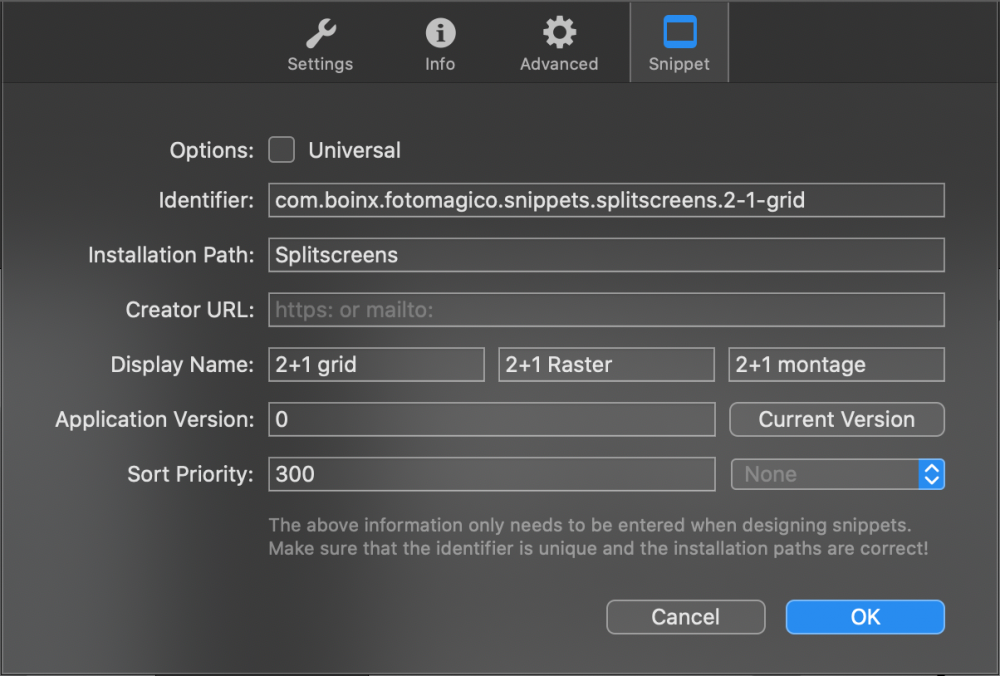
Infine, selezioni il comando Salva frammento... dal menu File e scelga un nome appropriato per il suo snippet. Il nuovo snippet apparirà sotto "I miei Snippet" nel browser.
💬
La progettazione di snippets è un argomento avanzato con molte insidie. Ci vuole un po' di esperienza per creare snippets che siano riutilizzabili in molte situazioni diverse. Non disperate se i primi tentativi non portano sempre a risultati perfetti.
