Les Snippets offrent une toute nouvelle façon de créer des diaporamas complexes grâce à des composants réutilisables préconstruits. L'utilisation de ces composants permet de gagner beaucoup de temps par rapport à la composition manuelle du même diaporama. Les snippets se déclinent en plusieurs catégories :
- Intros
- Titres
- Crédits Blocs
- Écrans partagés Blocs
- Histoires Blocs
- Musique Blocs
Les snippets sont affichés dans le Snippets Navigateur dans la barre latérale. Cliquez sur l'icône Snippets dans la barre d'outils pour faire apparaître le navigateur s'il n'est pas visible.
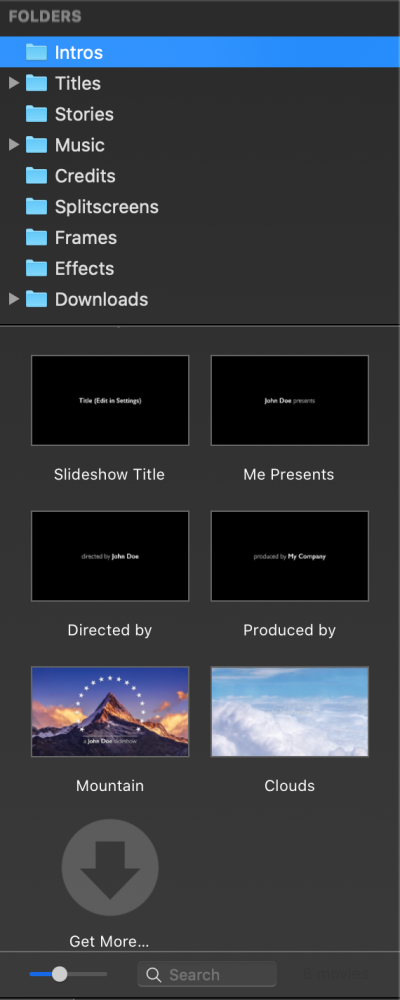
Un Bloc peut consister en une seule diapositive, ou en un diaporama complet, ou tout ce qui se trouve entre les deux. Pour utiliser un Bloc, il suffit de le faire glisser du navigateur vers le Storyboard. Certains Blocs contiennent des images de remplacement grises avec un contour en pointillés. Faites glisser vos propres images ou vidéos sur ces espaces réservés.
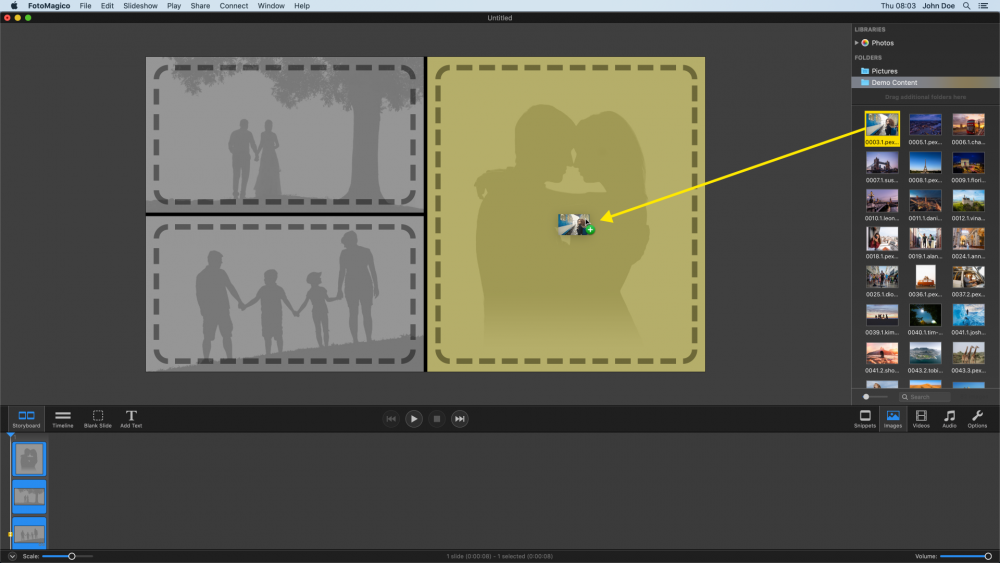
Intro et titres Blocs
Les snippets des catégories Intros et Titres sont principalement utilisés au début d'un diaporama ou au début d'un nouveau chapitre. Certains titres snippets doivent être personnalisés après avoir été glissés dans le Storyboard. Dans ce cas, double-cliquez simplement sur le calque de texte dans la scène pour modifier son texte.
Écrans partagés Blocs
Les écrans partagés Blocs se présentent sous différentes formes et vous permettent d'afficher plus d'une image ou d'une vidéo par diapositive. Cette fonction est particulièrement utile lorsque vous travaillez avec des images en orientation portrait, qui ne conviennent généralement pas aux diaporamas (horizontaux).
Faites glisser un écran partagé Bloc vers le Storyboard ou la scène, puis passez au navigateur d'images et faites glisser vos propres images vers la scène pour remplacer les espaces réservés.
L'écran partagé snippets est livré avec une animation par défaut. Si vous ne voulez pas d'animation, il vous suffit de désactiver l'animation pour toute la diapositive dans Diapositive Options ou en appuyant sur ⌘+K. Si vous souhaitez désactiver l'animation pour un seul calque, utilisez Copier la géométrie et Coller la géométrie pour vous assurer que les valeurs de panoramique et de zoom sont les mêmes au début et à la fin pour ce calque particulier.
Histoires Blocs
Les Story Blocs sont de courts diaporamas sur une activité particulière, par exemple une journée de tourisme, une journée à la plage ou une journée au musée. En utilisant ces story Blocs, vous pouvez rapidement créer une ébauche de votre diaporama, que vous pouvez ensuite personnaliser. Imaginez que vous souhaitiez créer un diaporama sur vos dernières vacances :
- Commencez par faire glisser l'Intro Blocs de votre choix vers le Storyboard.
- Faites ensuite glisser les éléments "Exposition", "Tourisme", "Musée" et "Plage" Blocs.
- Enfin, ajoutez les "crédits roulants" des crédits Blocs.
Vous disposez maintenant d'une structure approximative pour votre diaporama. Lancez le diaporama et observez les images de remplacement et l'histoire qu'elles racontent. Si vous estimez que certaines parties de cette histoire ne conviennent pas à vos propres vacances, supprimez ces diapositives.
Passez maintenant au navigateur d'images et commencez à faire glisser vos propres images sur les espaces réservés pour les remplacer. S'il manque à l'histoire préconstruite un élément essentiel pour vos propres souvenirs de vacances, il vous suffit d'insérer vos propres images à l'endroit approprié.
Musique Blocs
FotoMagico fournit Blocs avec de la musique libre de droits, sous licence Creative Commons Attribution License. Vous n'avez rien à payer pour utiliser cette musique, mais vous devez mentionner les musiciens en ajoutant le "Rolling Credits" ou "Music by" Bloc au début ou à la fin de votre diaporama.
La musique snippets peut être utilisée de deux manières différentes. Soit vous faites d'abord glisser une musique Bloc dans le Storyboard, puis vous faites glisser des images dans le Storyboard au-dessus de la musique - soit vous faites d'abord glisser vos images dans le Storyboard (et vous les disposez dans l'ordre correct), puis vous faites glisser une musique Bloc au-dessous de vos images. Les deux méthodes de travail sont également prises en charge.
Les musiques Blocs sont regroupées en catégories selon l'humeur : "Gai", "Mélancolique", "Relaxant", "Dramatique", "Mystérieux", etc. Certaines chansons peuvent apparaître dans plusieurs catégories. Imaginez que vous souhaitiez créer un diaporama sur une fête d'anniversaire d'enfants. Dans ce cas, vous choisirez probablement une musique de la catégorie "gaie", tandis que la catégorie "mélancolique" est plus appropriée pour un diaporama d'hommage à un parent décédé.
Si vous avez déjà des diapositives avec une piste musicale, vous pouvez expérimenter différentes ambiances en faisant glisser une musique Bloc directement sur une piste audio existante dans le Storyboard. Les chansons de différentes ambiances peuvent varier considérablement en termes de tempo, mais comme les musiques Blocs sont accompagnées de marqueurs audio, les diapositives resteront toujours parfaitement synchronisées avec la musique, et les vitesses d'animation seront ajustées automatiquement afin que l'apparence visuelle globale reste intacte.
Crédits Blocs
Les crédits Blocs sont principalement basés sur du texte. Certaines Blocs sont prêtes à l'emploi, tandis que d'autres peuvent nécessiter que vous double-cliquiez sur la couche de texte et que vous en modifiiez le texte. Certains Blocs (par exemple "Sponsors") contiennent également des espaces réservés aux images. Vous êtes censé faire glisser les logos de vos sponsors sur ces espaces réservés.
Veillez à toujours ajouter la mention "Rolling Credits" ou "Music by" Bloc, afin que les artistes qui ont fourni la musique libre de droits soient correctement mentionnés.
Télécharger plus d'extraits
Les extraits sont disponibles sous forme de packs à télécharger. Lorsque vous lancez l'application, FotoMagico vous avertit si de nouveaux téléchargements sont disponibles.
Si vous avez choisi de ne pas télécharger un pack snippet à ce moment-là, vous pouvez ouvrir l'assistant de téléchargement ultérieurement en sélectionnant la commande Vérifier les téléchargements... dans le menu FotoMagico. Cochez Afficher tous les téléchargements pour afficher la liste de tous les téléchargements disponibles. Cliquez ensuite sur Télécharger pour tous les packs snippets qui vous manquent encore.
Reportez-vous à Downloading Content pour plus d'informations.
Créer ses propres snippets
Les photographes professionnels (par exemple, les photographes de mariage) peuvent se trouver dans la situation où ils doivent créer des diaporamas très similaires à plusieurs reprises, souvent dans un laps de temps très court. Dans ce cas, il peut être utile de créer son propre Blocs.
Créez un diaporama typique avec des images, des titres et de la musique. Veillez à ce que ce diaporama soit suffisamment générique pour pouvoir être réutilisé. Cliquez ensuite avec le bouton droit de la souris sur chaque image et sélectionnez Is Placeholder dans le sous-menu File du menu contextuel du calque.
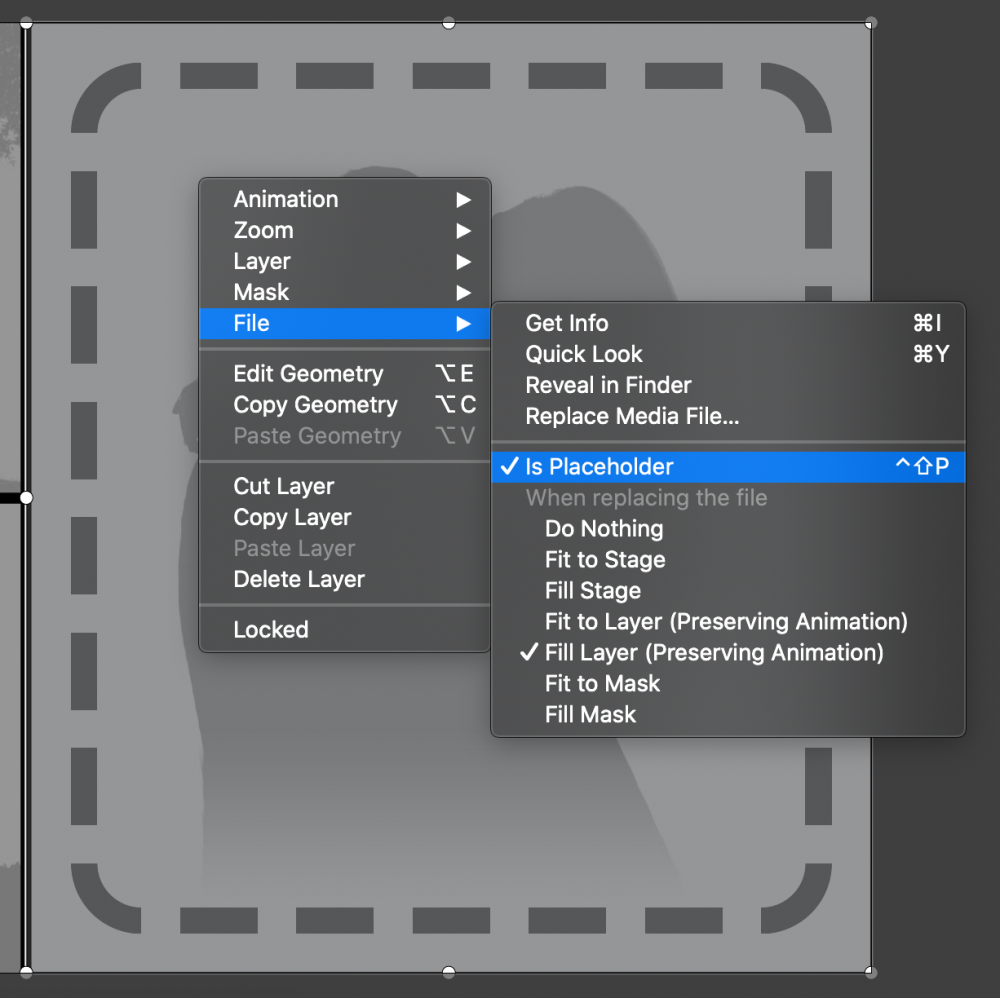
Avant de sauvegarder le snippet, maintenez la touche ⌥ enfoncée et sélectionnez la commande Settings... dans le menu Slideshow. Remplissez les informations dans les paramètres du Snippet. Donnez à votre snippet un identifiant unique, par exemple en suivant la stratégie du domaine inversé. Cochez la case "Universel" si ce snippet convient aux diaporamas de tous les rapports d'aspect. Si le snippet est inséré dans un diaporama dont le rapport d'aspect est différent, le comportement de redimensionnement détermine comment le contenu visuel du snippet est ajusté pour correspondre au rapport d'aspect du diaporama.
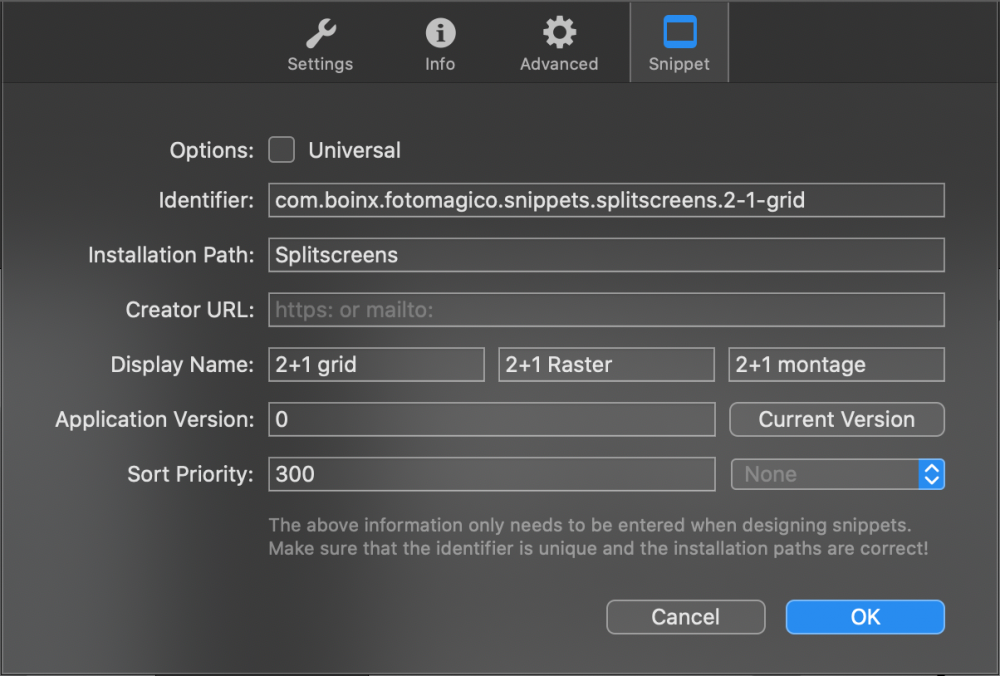
Enfin, sélectionnez la commande Save Snippet... dans le menu File et choisissez un nom approprié pour votre snippet. Le nouveau snippet apparaîtra sous "My Snippets" dans le navigateur.
💬
La conception de Blocs est un sujet avancé qui comporte de nombreux pièges. Il faut de l'expérience pour créer des Blocs réutilisables dans de nombreuses situations différentes. Ne désespérez pas si vos premières tentatives n'aboutissent pas toujours à des résultats parfaits.
