Haga clic en uno de los botones de la barra de herramientas para mostrar el navegador multimedia correspondiente en la barra lateral.

A partir de FotoMagico 6.2 también puede seleccionar Explorador multimedia en el menú Ventana para mostrar una ventana independiente del explorador multimedia que puede arrastrarse a una segunda pantalla.
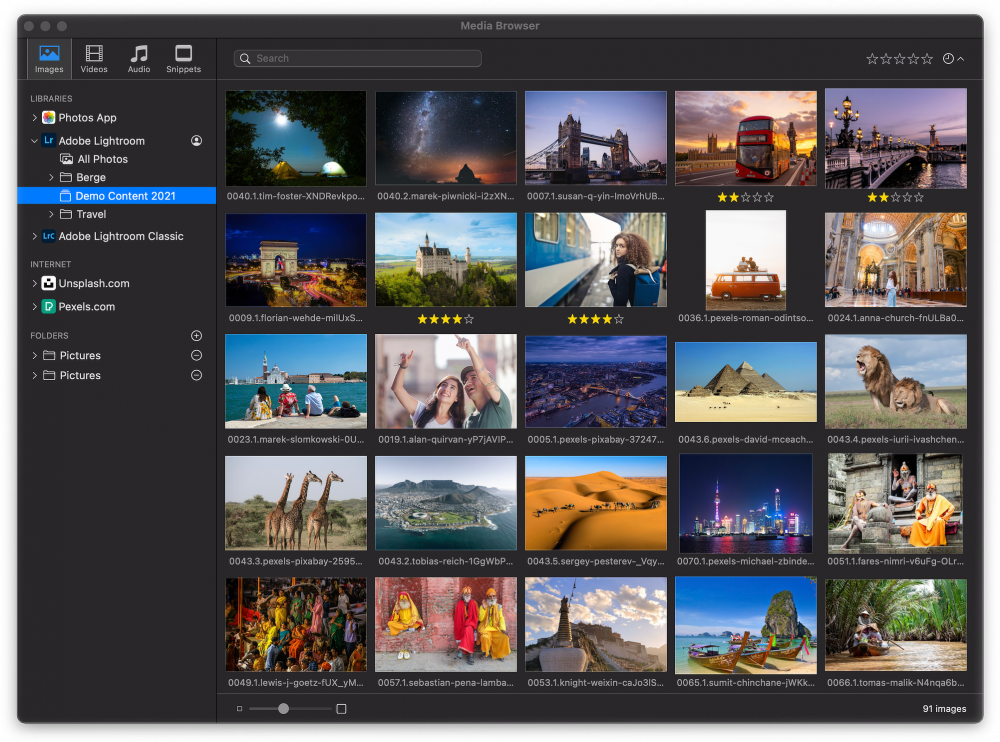
💬
Dado que la ventana separada del navegador multimedia no es tan estrecha como la barra lateral, puede resultar más cómodo utilizar la ventana separada del navegador multimedia en una segunda pantalla y dejar la barra lateral para mostrar las Opciones.
Fuentes y contenedores multimedia
Un explorador multimedia contiene varias fuentes, por ejemplo, Photos App, Music App, Adobe Lightroom CC o Classic, carpetas del Finder o servicios de Internet.
- Haz clic en el triángulo desplegable situado junto a una fuente multimedia para desplegarla y obtener una lista de sus contenedores (álbumes, colecciones, subcarpetas).
- Si un contenedor tiene subcontenedores, puede profundizar expandiendo los subcontenedores.
- Para añadir la carpeta Finder al explorador multimedia, haga clic en el botón ⊕ situado junto a la carpeta CARPETAS en la barra lateral.
- Para volver a eliminar una carpeta, haz clic en el botón ⊖ situado junto a su nombre.
Archivos multimedia
El área principal de un navegador multimedia enumera los archivos multimedia, ya sea en forma de miniaturas (para imágenes y vídeos) o de lista (para audio).
- Selecciona uno o varios archivos multimedia y arrástralos al Guión gráfico o al Escenario para añadirlos a la presentación.
- Una vez utilizado un archivo multimedia en la presentación, aparecerá un icono verde en la miniatura.
- El tamaño de las miniaturas puede modificarse con el control deslizante situado en la parte inferior del navegador.
- Haga clic con el botón derecho en un archivo multimedia y seleccione Get Info del menú contextual para mostrar metadatos sobre el archivo multimedia.
- Haga clic con el botón derecho en un archivo multimedia y seleccione QuickLook del menú contextual para mostrar una vista previa.
Clasificación y filtrado
Haz clic en el icono de clasificación de la esquina superior derecha de la barra de búsqueda para ordenar los archivos multimedia según determinados criterios, por ejemplo, fecha de captura, nombre de archivo o clasificación para las imágenes, o artista, álbum o género para la música.
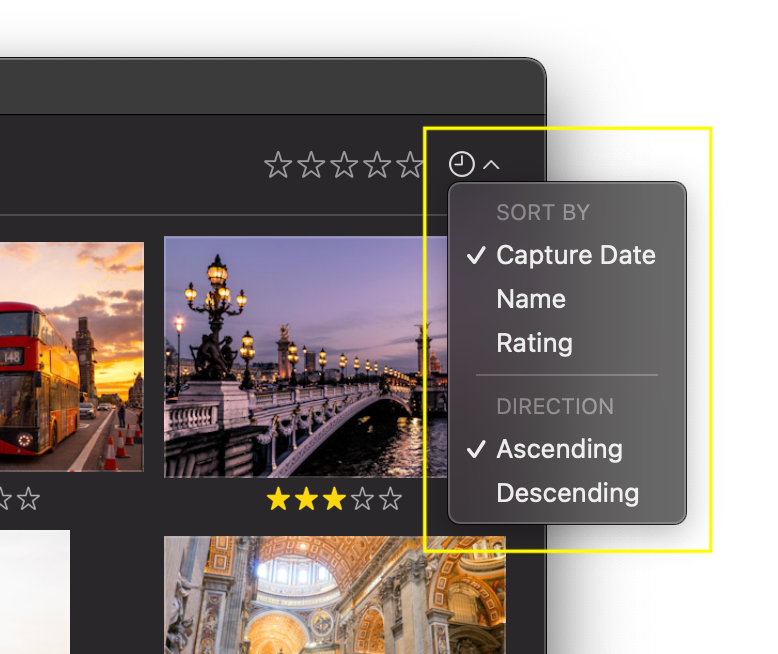
Para filtrar archivos multimedia por nombre, artista, género, etc., basta con escribir un término de búsqueda en el campo de búsqueda. Si quieres filtrar por puntuación, primero tienes que asignar una puntuación de 1 a 5 estrellas a los archivos que son tus favoritos. A continuación, selecciona, por ejemplo, 2 estrellas en el filtro de puntuación de la barra de búsqueda para ver sólo los archivos multimedia que tengan al menos 2 estrellas.
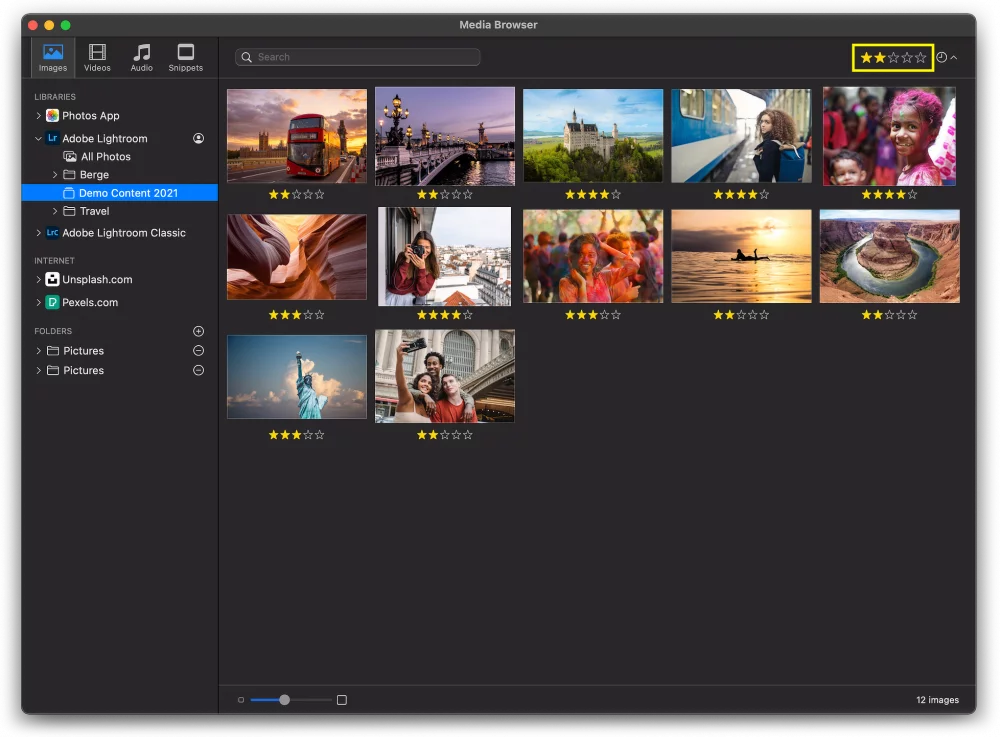
Algunas fuentes multimedia ofrecen opciones de filtro adicionales. Tanto Unsplash.com como Pexels.com te permiten buscar imágenes con un término de búsqueda y, a continuación, restringir el resultado de la búsqueda a determinadas relaciones de aspecto y tonos de color.
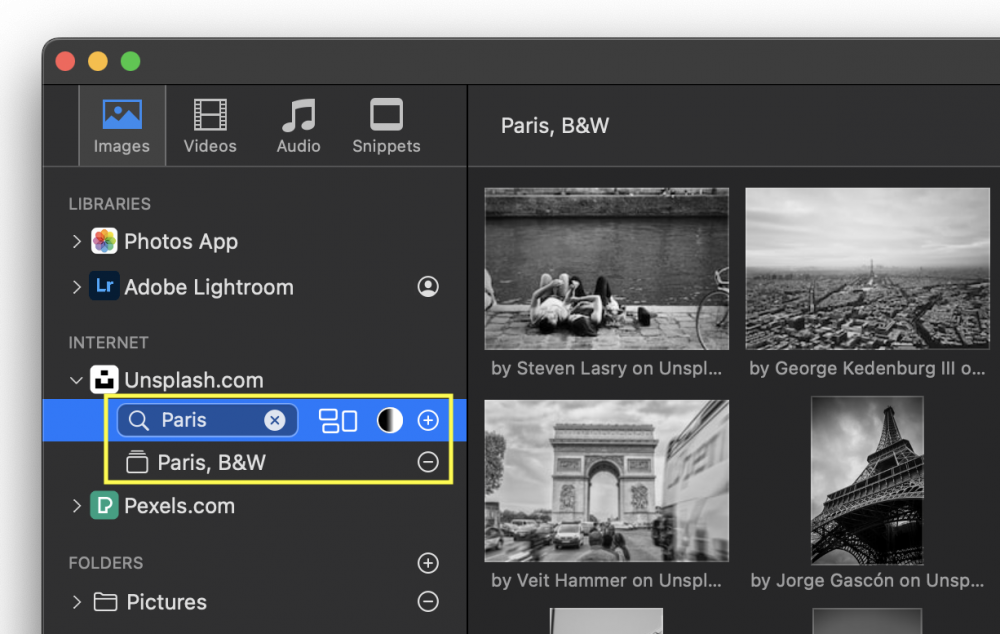
💬
Haz clic en el botón ⊕ para guardar permanentemente una búsqueda de Unsplash o Pexels. Para volver a borrar esa búsqueda, haz clic en el botón ⊖ junto a su nombre.
💬
Para los archivos de audio, puedes buscar por el título de la canción, el artista o el nombre del álbum.
Adobe Lightroom
Para iniciar sesión en su cuenta de Adobe Lightroom CC, haga clic en el icono de persona situado junto a Adobe Lightroom y seleccione Iniciar sesión. A continuación, introduzca su Adobe ID y su contraseña.
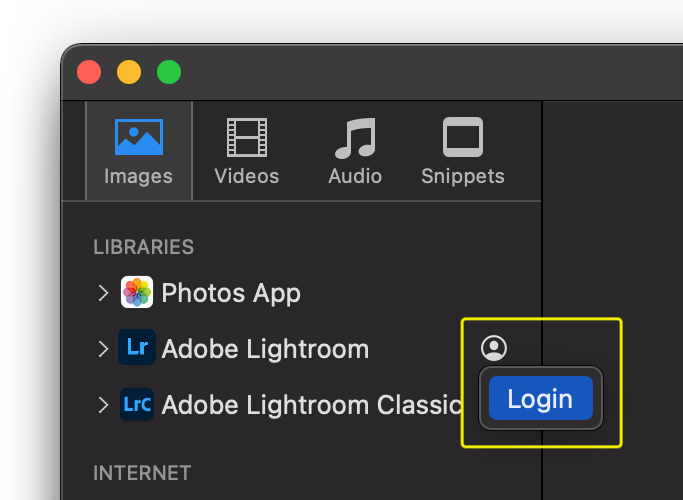
Cuando utilice Adobe Lightroom Classic, deberá tener la aplicación Lightroom Classic ejecutándose en segundo plano o no podrá acceder a la biblioteca. Tenga en cuenta que Lightroom Classic renderiza por defecto las previsualizaciones a tamaño reducido. Para evitar este problema, seleccione PreviewsBuild 1:1 Previews en el menú Library de la aplicación Lightroom Classic.
Archivos de audio
A partir de FotoMagico 6.2 la música snippets ya no está enterrada en una subcarpeta del navegador Fragmentos. Ahora aparecen en la sección "Música libre de derechos" del navegador Audio.
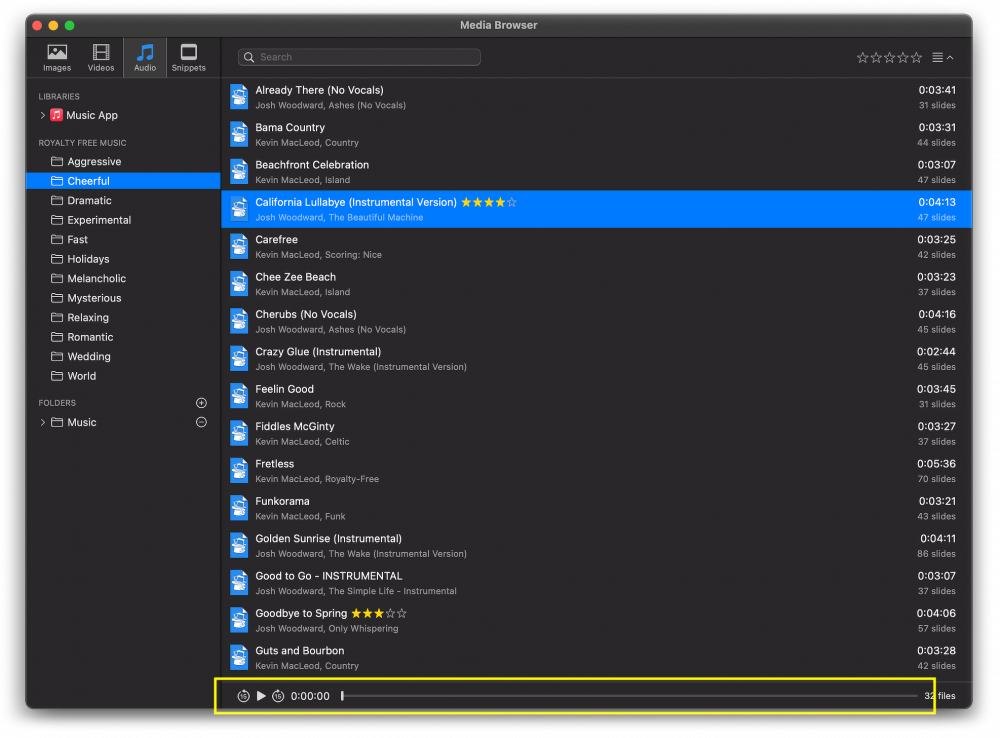
💬
En la parte inferior del navegador de audio se encuentra la interfaz de usuario para previsualizar las canciones seleccionadas.
