Klicka på en av knapparna i verktygsfältet för att visa motsvarande mediebläddrare i sidofältet.

Från och med FotoMagico 6.2 kan du också välja Media Browser från menyn Window för att visa ett separat media browser-fönster som kan dras till en andra skärm.
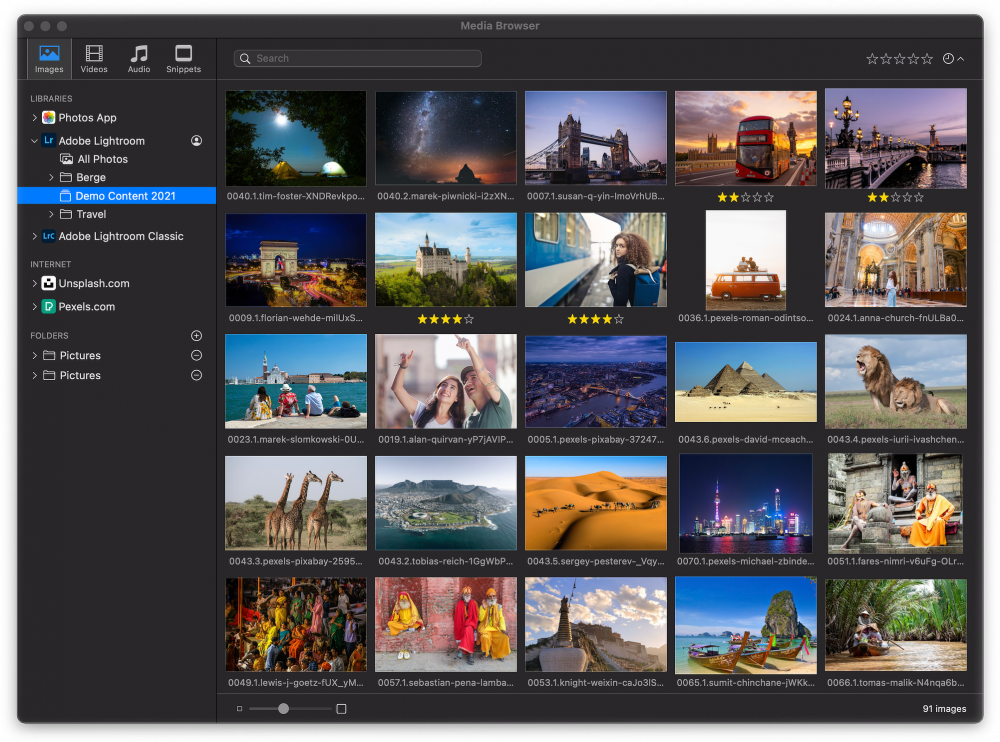
💬
Eftersom det separata mediafönstret inte är lika smalt som sidofältet kan det vara mer praktiskt att använda det separata mediafönstret på en andra skärm, och låta sidofältet visa alternativen.
Mediekällor och behållare
En media browser innehåller olika källor, t.ex. Photos App, Music App, Adobe Lightroom CC eller Classic, Finder-mappar eller Internettjänster.
- Klicka på triangeln bredvid en mediekälla för att expandera den och visa dess behållare (album, samlingar, undermappar).
- Om en container har undercontainers kan du gå vidare genom att expandera undercontainers.
- Om du vill lägga till Finder-mappen i mediebläddraren klickar du på knappen ⊕ bredvid FOLDER i sidofältet.
- Om du vill ta bort en mapp igen klickar du på knappen ⊖ bredvid mappens namn.
Mediefiler
Huvudområdet i en media browser visar mediafilerna, antingen som miniatyrer (för bilder och video) eller som en lista (för ljud).
- Välj en eller flera mediefiler och dra dem till Storyboard eller Stage för att lägga till dem i ditt bildspel.
- När en mediefil har använts i bildspelet visas en grön ikon på miniatyrbilden.
- Miniatyrbildernas storlek kan ändras med skalreglaget längst ned i webbläsaren.
- Högerklicka på en mediefil och välj Get Info från snabbmenyn för att visa metadata om mediefilen.
- Högerklicka på en mediefil och välj QuickLook från snabbmenyn för att visa en förhandsgranskning.
Sortering och filtrering
Klicka på sorteringsikonen i det övre högra hörnet av sökfältet för att sortera mediefilerna enligt vissa kriterier, t.ex. fotograferingsdatum, filnamn eller betyg för bilder, eller artist, album, genre för musik.
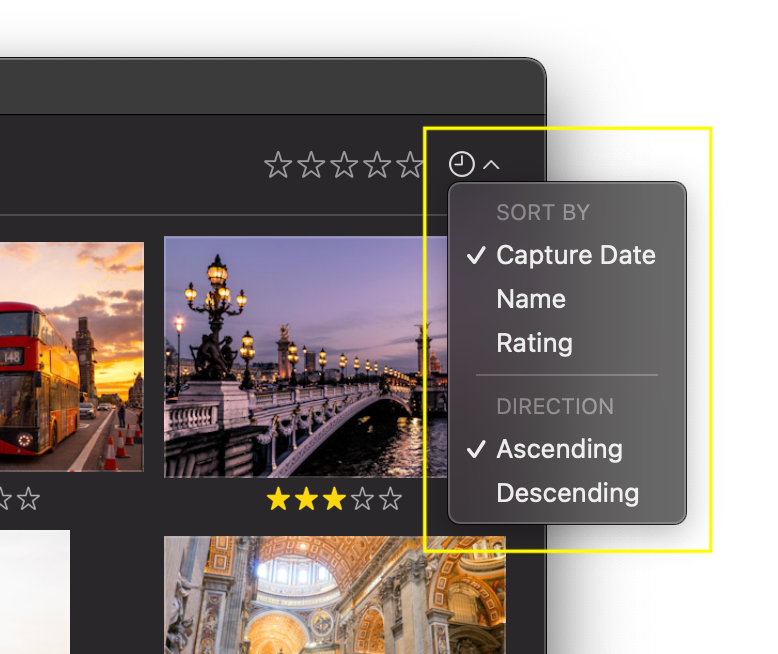
För att filtrera mediefiler efter namn, artist, genre etc. skriver du helt enkelt in en sökterm i sökfältet. Om du vill filtrera efter betyg måste du först tilldela de filer som är dina favoriter ett betyg på 1 till 5 stjärnor. Välj t.ex. 2 stjärnor från betygsfiltret i sökfältet för att endast visa de mediefiler som har minst 2 stjärnor.
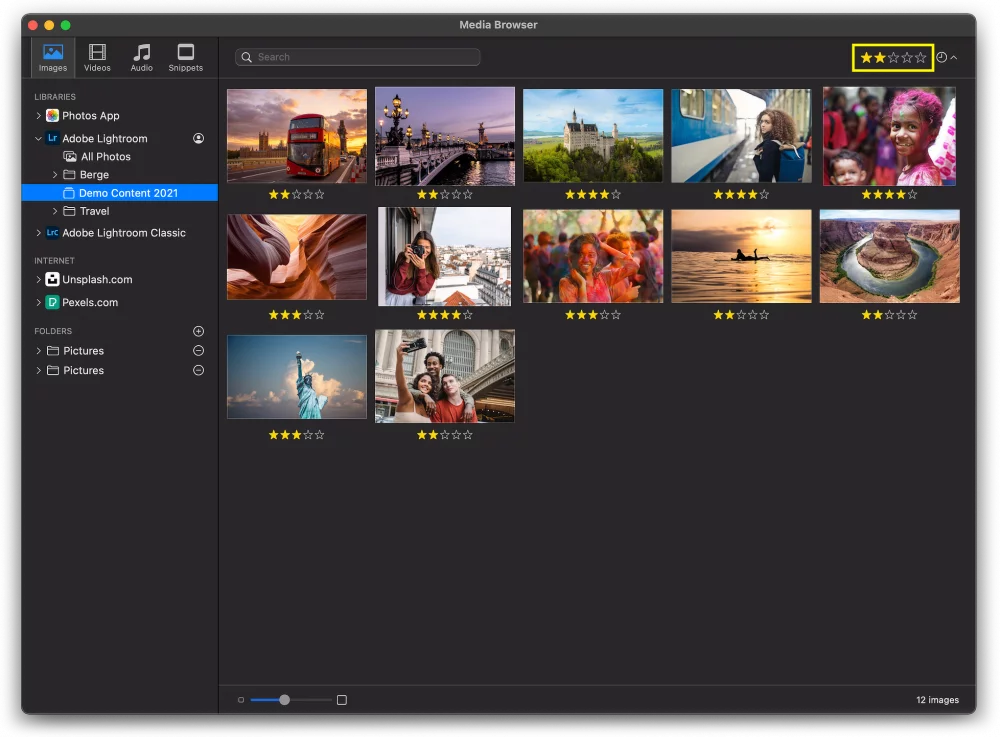
Vissa mediekällor erbjuder ytterligare filteralternativ. På både Unsplash.com och Pexels.com kan du söka efter bilder med ett sökord och sedan begränsa sökresultatet till vissa bildformat och färgtoner.
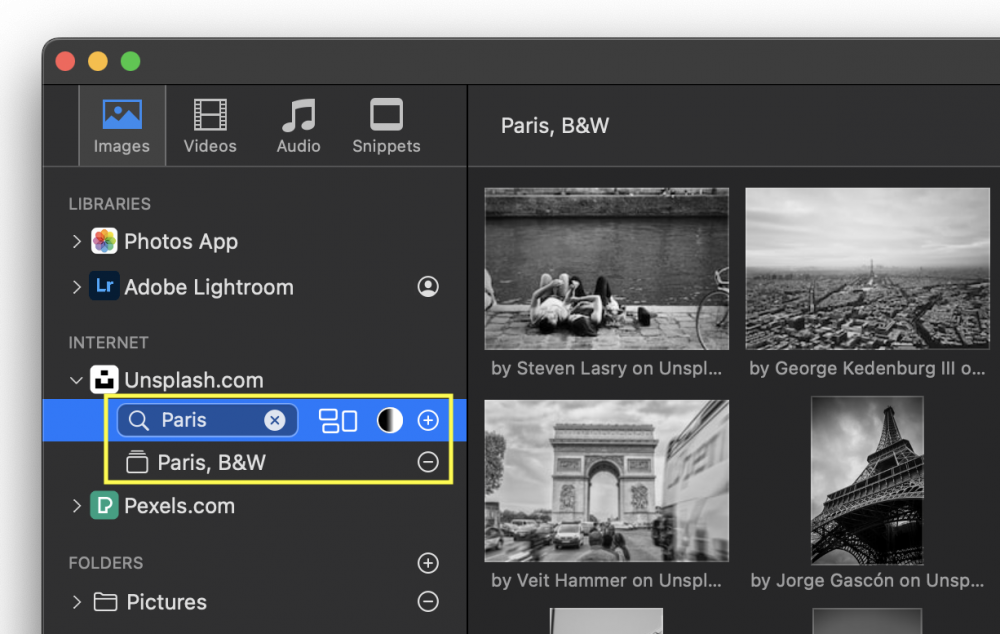
💬
Klicka på knappen ⊕ för att spara en sökning från Unsplash eller Pexels permanent. Om du vill radera sökningen igen klickar du på knappen ⊖ bredvid namnet.
💬
För ljudfiler kan du söka efter låttitel, artist eller albumnamn.
Adobe Lightroom
För att logga in på ditt Adobe Lightroom CC-konto klickar du på personikonen bredvid Adobe Lightroom och väljer Login. Ange sedan ditt Adobe-ID och lösenord.
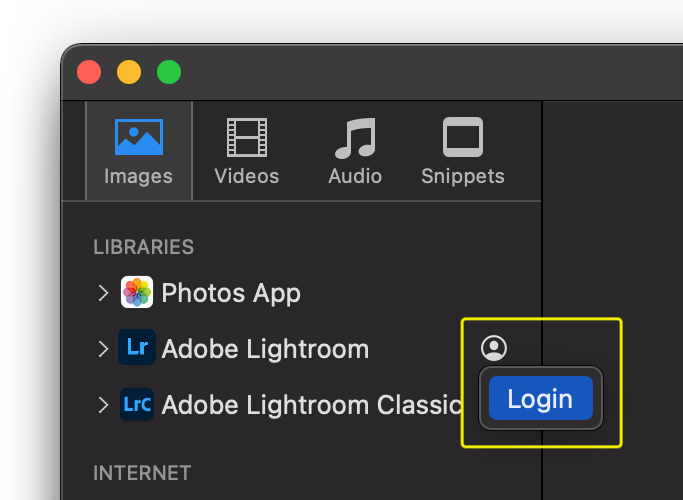
När du använder Adobe Lightroom Classic måste du ha Lightroom Classic-programmet igång i bakgrunden, annars kommer du inte åt biblioteket. Observera att Lightroom Classic som standard återger förhandsvisningar i reducerad storlek. För att undvika detta problem väljer du PreviewsBuild 1:1 Previews från menyn Library i Lightroom Classic-programmet.
Ljudfiler
Från och med FotoMagico 6.2 ligger musik snippets nu inte längre i en undermapp i Snippets-läsaren. De listas nu i avsnittet "Royalty Free Music" i webbläsaren Audio.
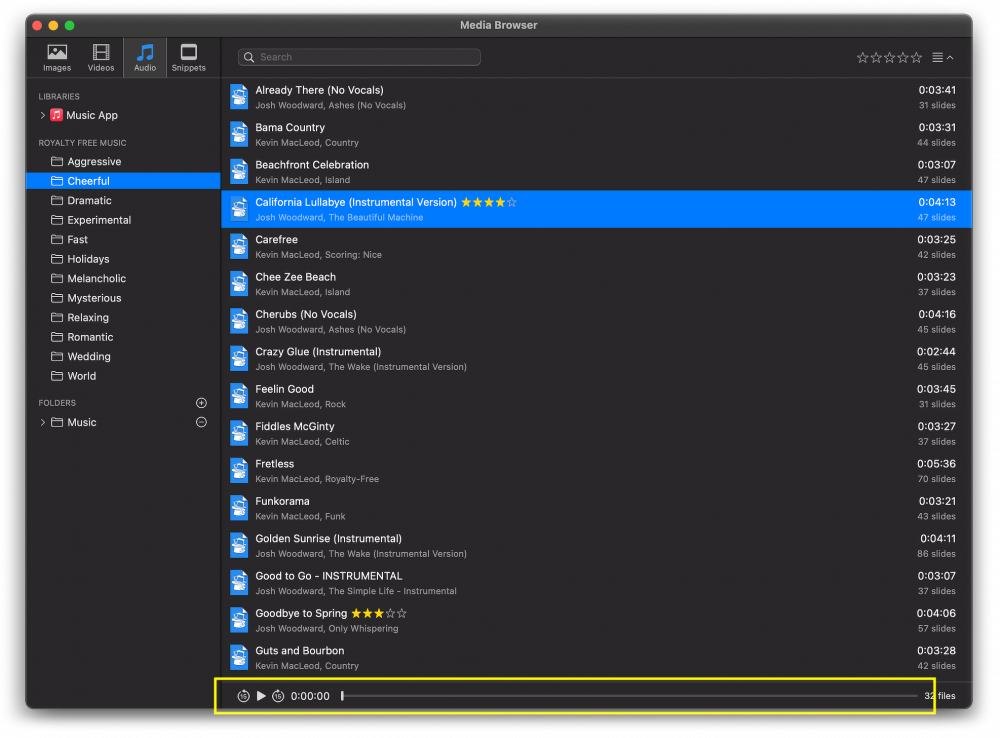
💬
Längst ner i ljudwebbläsaren finns användargränssnittet för förhandsgranskning av de valda låtarna.
