Cliquez sur l'un des boutons de la barre d'outils pour faire apparaître le navigateur multimédia correspondant dans la barre latérale.

Depuis FotoMagico 6.2, vous pouvez également sélectionner Media Browser dans le menu Window pour afficher une fenêtre de navigation séparée qui peut être déplacée sur un deuxième écran.
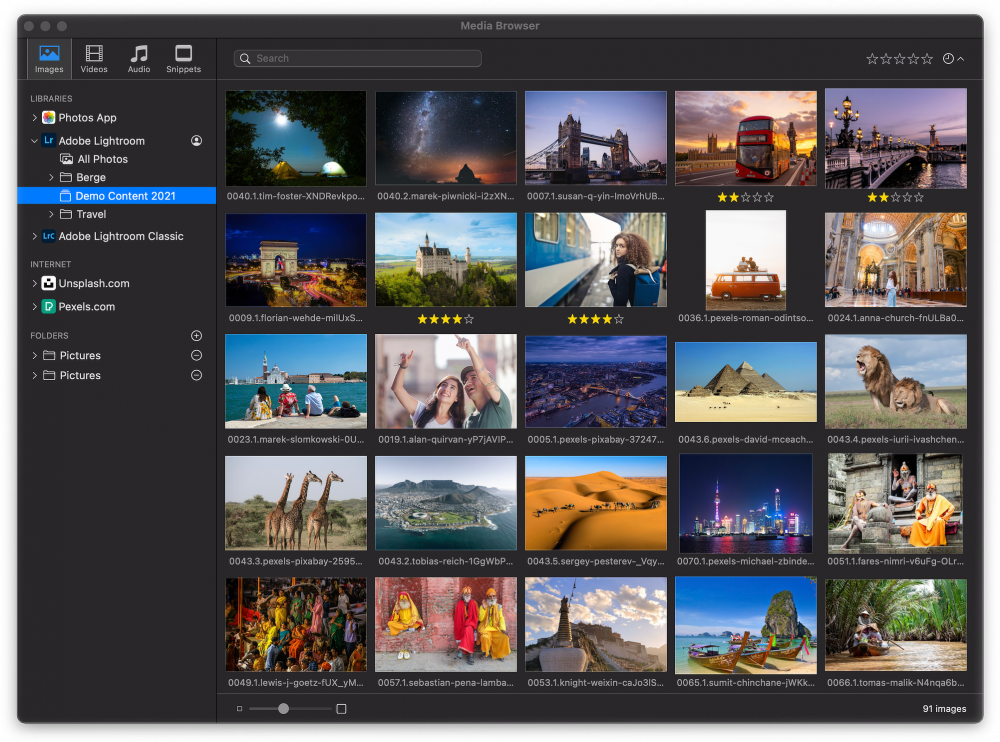
💬
Comme la fenêtre séparée du navigateur multimédia n'est pas aussi étroite que la barre latérale, il peut être plus pratique d'utiliser la fenêtre séparée du navigateur multimédia sur un deuxième écran et de laisser la barre latérale afficher les options.
Sources et conteneurs de médias
Un navigateur multimédia contient diverses sources, par exemple Photos App, Music App, Adobe Lightroom CC ou Classic, des dossiers Finder ou des services Internet.
- Cliquez sur le triangle de divulgation situé à côté d'une source multimédia pour la développer et dresser la liste de ses conteneurs (albums, collections, sous-dossiers).
- Si un conteneur comporte des sous-conteneurs, vous pouvez effectuer des recherches en développant les sous-conteneurs.
- Pour ajouter le dossier Finder au navigateur multimédia, cliquez sur le bouton ⊕ à côté de l'icône DOSSIERS dans la barre latérale.
- Pour supprimer à nouveau un dossier, cliquez sur le bouton ⊖ à côté de son nom.
Fichiers médias
La zone principale d'un navigateur multimédia répertorie les fichiers multimédias, soit sous forme de vignettes (pour les images et les vidéos), soit sous forme de liste (pour les fichiers audio).
- Sélectionnez un ou plusieurs fichiers multimédias et faites-les glisser vers le Storyboard ou la scène pour les ajouter à votre diaporama.
- Une fois qu'un fichier multimédia est utilisé dans votre diaporama, une icône verte apparaît sur la vignette.
- La taille des vignettes peut être modifiée à l'aide du curseur situé au bas du navigateur.
- Cliquez avec le bouton droit de la souris sur un fichier multimédia et sélectionnez Get Info dans le menu contextuel pour afficher les métadonnées du fichier multimédia.
- Cliquez avec le bouton droit de la souris sur un fichier multimédia et sélectionnez QuickLook dans le menu contextuel pour afficher un aperçu.
Tri et filtrage
Cliquez sur l'icône de tri dans le coin supérieur droit de la barre de recherche pour trier les fichiers multimédias en fonction de certains critères, par exemple la date de capture, le nom de fichier ou le classement pour les images, ou l'artiste, l'album, le genre pour la musique.
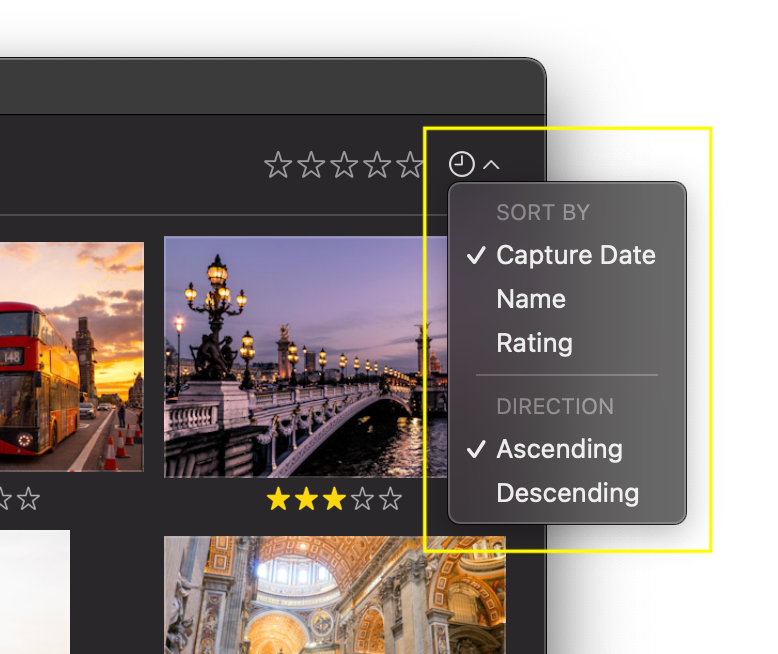
Pour filtrer les fichiers multimédias par nom, artiste, genre, etc., il suffit de taper un terme de recherche dans le champ de recherche. Si vous souhaitez filtrer par note, vous devez d'abord attribuer une note de 1 à 5 étoiles aux fichiers que vous préférez. Sélectionnez ensuite 2 étoiles dans le filtre de notation de la barre de recherche pour afficher uniquement les fichiers multimédias qui ont au moins 2 étoiles.
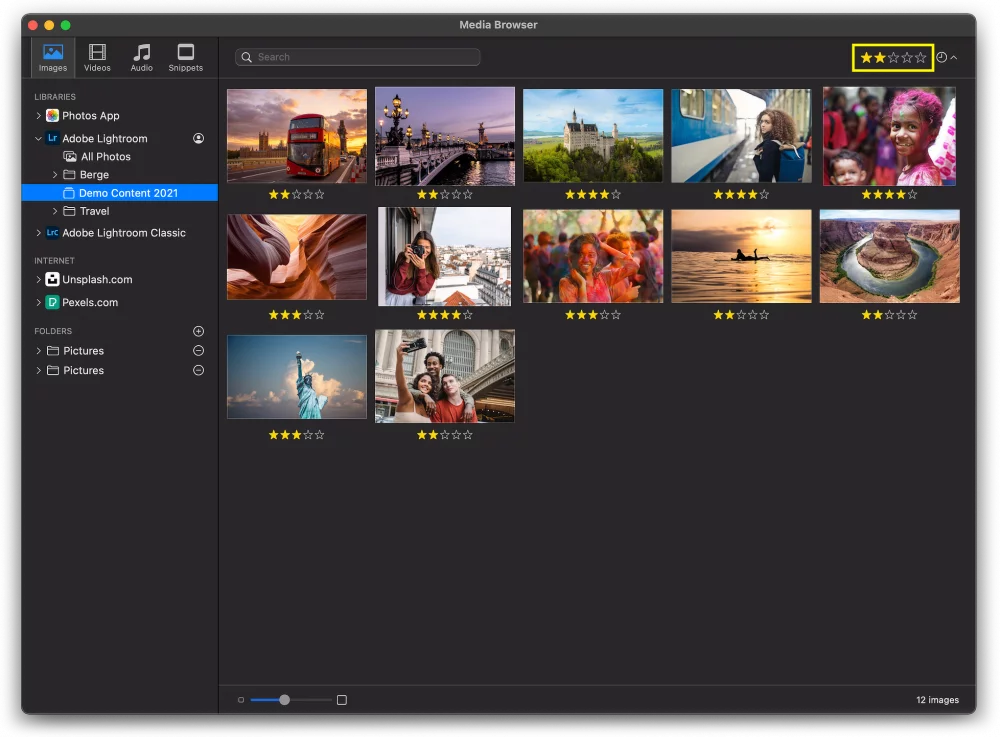
Certaines sources médiatiques proposent des options de filtrage supplémentaires. Unsplash.com et Pexels.com vous permettent de rechercher des images à l'aide d'un terme de recherche, puis de limiter le résultat de la recherche à certains rapports d'aspect et à certaines teintes de couleur.
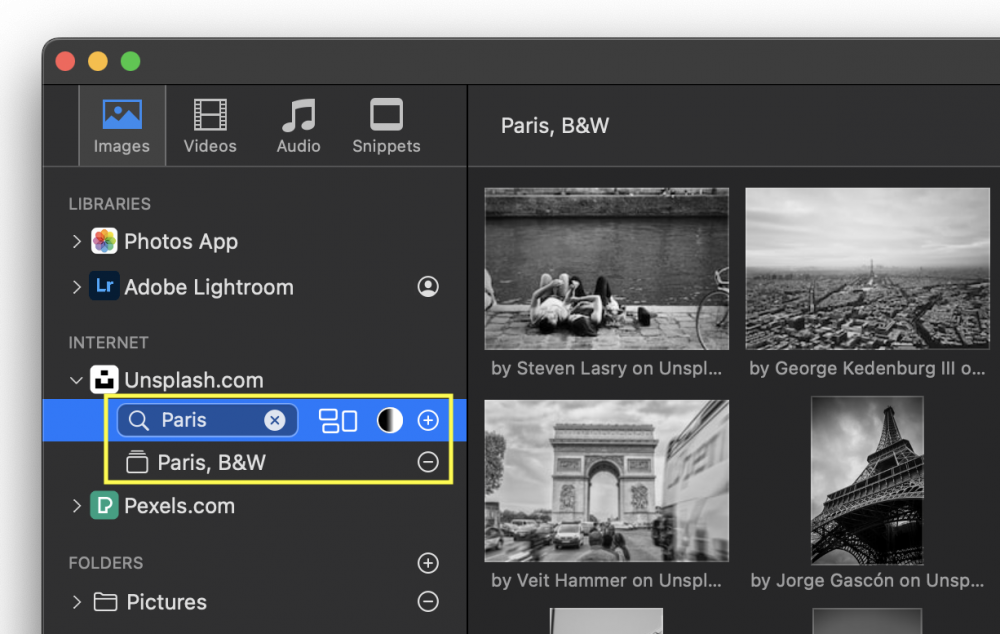
💬
Cliquez sur le bouton ⊕ pour sauvegarder définitivement une recherche Unsplash ou Pexels. Pour supprimer à nouveau cette recherche, cliquez sur le bouton ⊖ à côté de son nom.
💬
Pour les fichiers audio, vous pouvez rechercher le titre de la chanson, le nom de l'artiste ou de l'album.
Adobe Lightroom
Pour vous connecter à votre compte Adobe Lightroom CC, cliquez sur l'icône représentant une personne à côté d'Adobe Lightroom, puis sélectionnez Login. Saisissez ensuite votre identifiant Adobe et votre mot de passe.
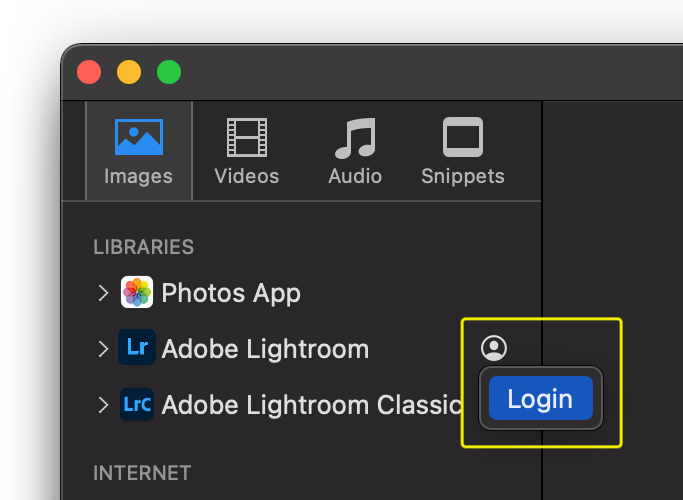
Si vous utilisez Adobe Lightroom Classic, l'application Lightroom Classic doit fonctionner en arrière-plan, sinon vous ne pourrez pas accéder à la bibliothèque. Veuillez noter que Lightroom Classic rend les aperçus à des tailles réduites par défaut. Pour éviter ce problème, sélectionnez RevuesConstruire des aperçus 1:1 dans le menu Bibliothèque de l'application Lightroom Classic.
Fichiers audio
Depuis FotoMagico 6.2, les musiques snippets ne sont plus enfouies dans un sous-dossier du navigateur Snippets. Elles sont désormais listées dans la section "Royalty Free Music" du navigateur Audio.
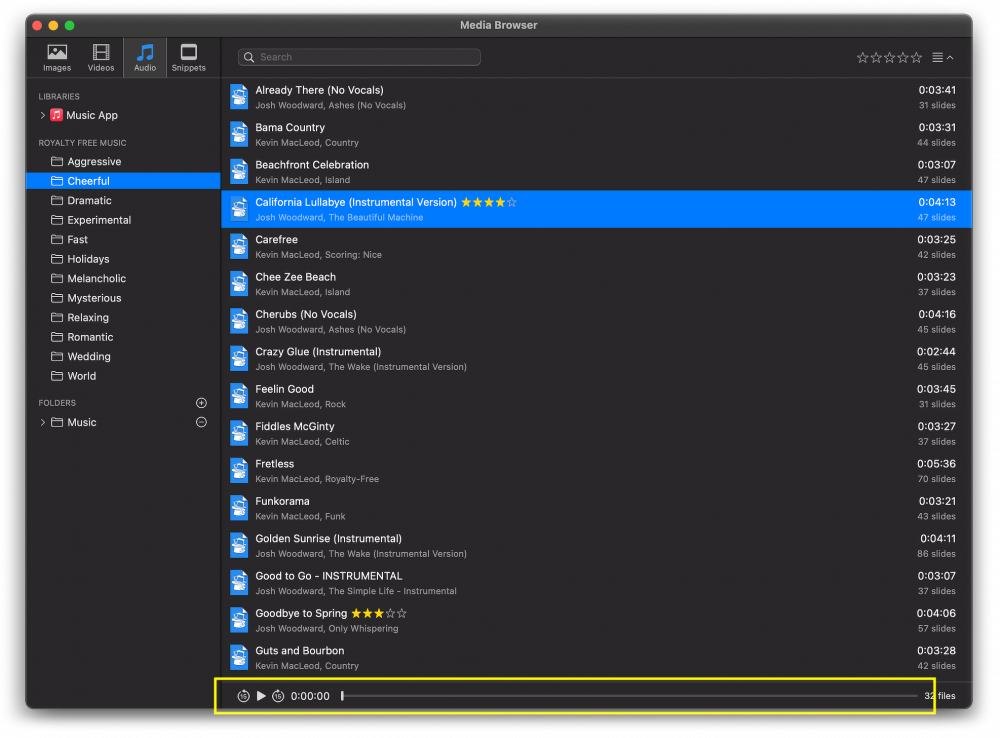
💬
En bas du navigateur audio se trouve l'interface utilisateur permettant de prévisualiser les chansons sélectionnées.
