Med inspektören Bildalternativ kan du ändra inställningarna för valda bildlager. Du kan göra ändringar i flera lager samtidigt genom att markera flera lager i Storyboard/Timeline innan du justerar inställningarna i inspektören Bildalternativ.
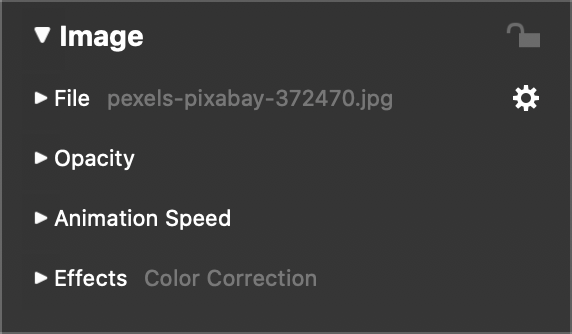
💬
Inspektören Bildalternativ öppnas automatiskt när du dubbelklickar på ett bildlager i Storyboard/Timeline.
Fil
När en enskild bild väljs visas filnamnet på bildfilen här.
- Klicka på triangeln bredvid filnamnet för att visa en miniatyrbild.
- Välj Get Info i popup-menyn för åtgärder för att visa information om bildfilen.
- Välj Reveal in Finder i popup-menyn för åtgärder för att visa bildfilen i ett Finder-fönster.
- Välj Replace Media File… i popup-menyn för åtgärder för att ersätta bilden, samtidigt som alla andra parametrar för lagret förblir intakta.
💬
När du byter ut filen i ett bildlager kan du behöva justera positionen och zoomfaktorerna för den nya bilden.
Opacitet
Klicka på triangeln för att visa opacitetskurvan. Justera opacitetskurvan om du inte vill att ett lager ska vara synligt under hela bildspelet.
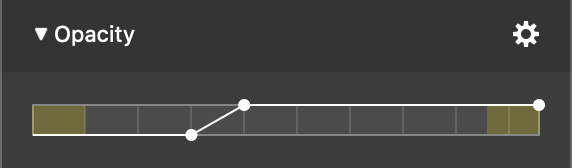
De gula delarna av stapeln representerar övergångsintervallen. Lägg till kurvpunkter och flytta dem på lämpligt sätt för att skapa önskad opacitetskurva.
- Håll den ⌘ och klicka på kurvan för att lägga till en ny punkt
- Håll den ⌘ och klicka på en befintlig punkt för att radera den
- Klicka och dra en befintlig punkt för att flytta den
Åtgärdspopupen innehåller flera förinställningar för vanliga opacitetskurvor:
- Konstant
- Fade in
- Uttoning
- Fade in/ut
Animeringshastighet
Klicka på informationstriangeln för att visa kurvan för animeringshastigheten. När animering är aktiverad i Slide Options kan du använda hastighetskurvan för animering för att finjustera animeringens timing.
Stapeln visar den totala tiden som ett lager är synligt. De gula delarna av stapeln representerar övergångsintervallen. Lägg till kurvpunkter och flytta dem efter behov för att skapa önskad animeringshastighetskurva.
- Håll den ⌘ och klicka på kurvan för att lägga till en ny punkt
- Håll den ⌘ och klicka på en befintlig punkt för att radera den
- Klicka och dra en befintlig punkt för att flytta den
Följande kurva använder konstant 100% hastighet under lagrets hela livslängd:
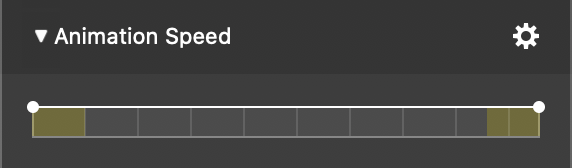
Om du vill vänta en stund innan du startar animeringen och sedan långsamt öka hastigheten innan du når full animeringshastighet använder du en kurva som denna:
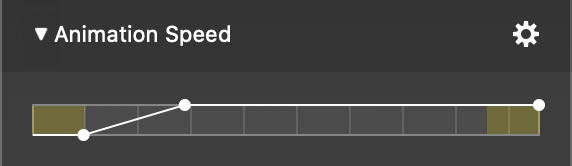
Om du vill animera i full hastighet, sedan sakta ner och visa slutpositionen en stund innan du övergår till nästa bild, använder du en kurva som denna:
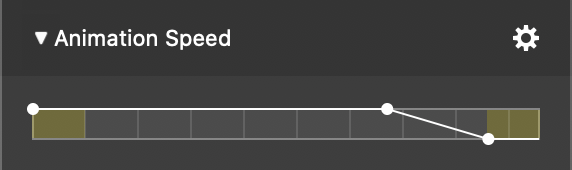
Du kan också göra mer komplexa animationer, t.ex. en paus i mitten, genom att skapa följande hastighetskurva:
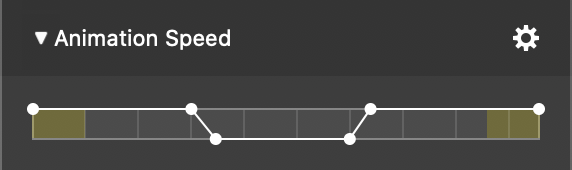
💬
Ta tag i den blå triangeln i Storyboard/Timeline och dra den horisontellt för att scrubba igenom bildspelet. På så sätt kan du utvärdera animeringen med hög precision.
Effekter
Du kan använda en eller flera effekter på ett bildlager.
- Klicka på triangeln för att expandera effektlistan.
- Klicka i kryssrutan bredvid ett effektnamn för att aktivera effekten för de markerade lagren.
- Klicka på triangeln bredvid namnet på en viss effekt för att visa dess parametrar. Här kan du anpassa effekten.
Läs mer om tillgängliga effekter i Använda effekter och Effekter
