L'inspecteur des options de l'image vous permet de modifier les paramètres des calques d'image sélectionnés. Vous pouvez apporter des modifications à plusieurs calques à la fois en sélectionnant plusieurs calques dans le Storyboard/Timeline avant d'ajuster les paramètres dans l'inspecteur des options de l'image.
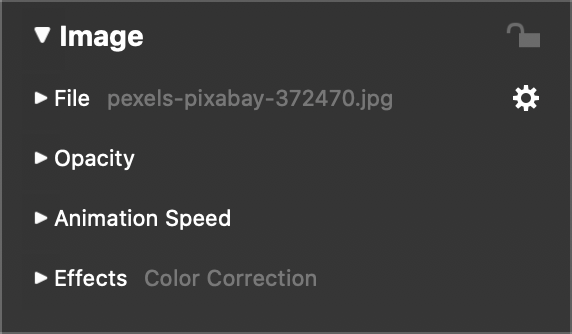
💬
L'inspecteur des options d'image s'ouvre automatiquement lorsque vous double-cliquez sur un calque d'image dans le Storyboard/Timeline.
Fichier
Lorsqu'une seule image est sélectionnée, le nom du fichier image s'affiche ici.
- Cliquez sur le triangle de divulgation situé à côté du nom du fichier pour faire apparaître une miniature de l'image.
- Sélectionner Get Info dans le menu déroulant des actions pour afficher des informations sur le fichier image.
- Sélectionner Reveal in Finder dans le menu déroulant des actions pour afficher le fichier image dans une fenêtre du Finder.
- Sélectionner Replace Media File… dans le menu déroulant des actions pour remplacer l'image, tout en conservant les autres paramètres du calque intacts.
💬
Lorsque vous remplacez le fichier d'un calque d'image, il se peut que vous deviez ajuster les facteurs de position et de zoom pour la nouvelle image.
Opacité
Cliquez sur le triangle de divulgation pour faire apparaître la courbe d'opacité. Ajustez la courbe d'opacité si vous ne souhaitez pas qu'un calque soit visible pendant toute la durée d'une diapositive.
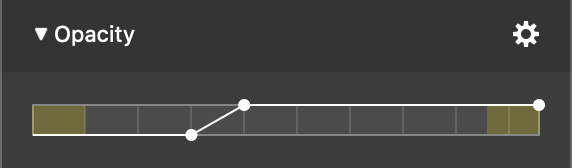
Les sections jaunes de la barre représentent les intervalles de transition. Ajoutez des points de courbe et déplacez-les comme il convient pour créer la courbe d'opacité souhaitée.
- Tenir le ⌘ et cliquez sur la courbe pour ajouter un nouveau point
- Tenir le ⌘ et cliquez sur un point existant pour le supprimer
- Cliquer et faire glisser un point existant pour le déplacer
La fenêtre d'action contient plusieurs préréglages pour les courbes d'opacité les plus courantes :
- Constant
- Fondu enchaîné
- Fondu enchaîné
- Fade in/out
Vitesse d'animation
Cliquez sur le triangle de divulgation pour faire apparaître la courbe de vitesse de l'animation. Lorsque l'animation est activée dans les Diapositive Options, vous pouvez utiliser la courbe de vitesse de l'animation pour affiner la synchronisation de l'animation.
La barre représente le temps total pendant lequel une couche est visible. Les sections jaunes de la barre représentent les intervalles de transition. Ajoutez des points de courbe et déplacez-les comme il convient pour créer la courbe de vitesse d'animation souhaitée.
- Tenir le ⌘ et cliquez sur la courbe pour ajouter un nouveau point
- Tenir le ⌘ et cliquez sur un point existant pour le supprimer
- Cliquer et faire glisser un point existant pour le déplacer
La courbe suivante utilise une vitesse constante de 100% pendant toute la durée de vie de la couche :
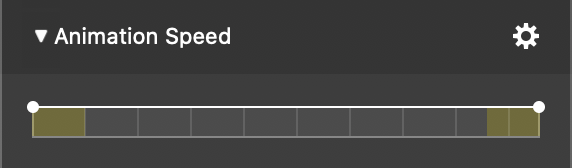
Si vous souhaitez attendre un peu avant de commencer l'animation, puis ralentir lentement avant d'atteindre la vitesse maximale de l'animation, utilisez une courbe comme celle-ci :
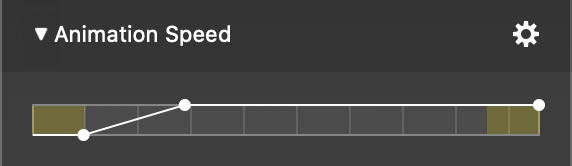
Si vous souhaitez animer à pleine vitesse, puis ralentir et montrer la position finale pendant un certain temps avant de passer à la diapositive suivante, utilisez une courbe comme celle-ci :
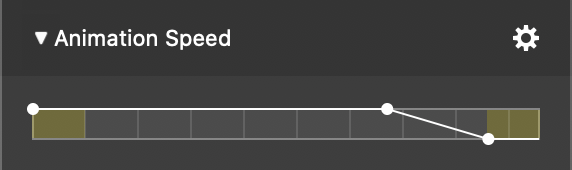
Vous pouvez également réaliser des animations plus complexes, comme une pause au milieu, en créant la courbe de vitesse suivante :
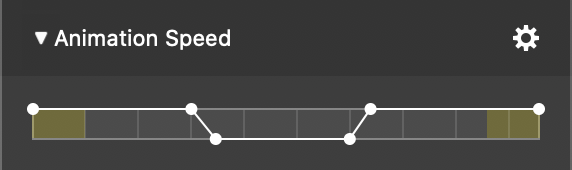
💬
Saisissez le triangle bleu de la tête de lecture dans le Storyboard/Timeline et faites-le glisser horizontalement pour parcourir le diaporama. Vous pouvez ainsi évaluer l'animation avec une grande précision.
Effets
Vous pouvez appliquer un ou plusieurs effets à un calque d'image.
- Cliquez sur le triangle de divulgation pour développer la liste des effets.
- Cliquez sur la case à cocher située à côté du nom d'un effet pour activer cet effet pour les calques sélectionnés.
- Cliquez sur le triangle de divulgation situé à côté du nom d'un effet particulier pour afficher ses paramètres. Vous pouvez alors personnaliser l'effet.
Pour en savoir plus sur les effets disponibles, consultez les rubriques Utilisation des effets et Effets.
