Avantages du navigateur des nouveaux médias
Le navigateur de médias offre plusieurs méthodes pratiques pour importer des médias dans vos diaporamas, garantissant ainsi un flux de travail transparent. Que vous préfériez utiliser les navigateurs de médias dans la barre latérale, glisser-déposer des fichiers à partir d'un dossier du Finder ou utiliser la nouvelle fenêtre séparée du navigateur de médias, FotoMagico offre la flexibilité nécessaire pour répondre à vos préférences.
Les avantages de l'utilisation du nouveau navigateur multimédia sont nombreux. Tout d'abord, la fenêtre séparée offre une zone de visualisation plus large, ce qui facilite la navigation et la sélection de vos fichiers multimédias, en particulier lorsque vous utilisez un deuxième écran. Cela vous permet de garder la barre latérale concentrée sur l'affichage des options et des paramètres importants, maximisant ainsi l'efficacité de votre espace de travail.
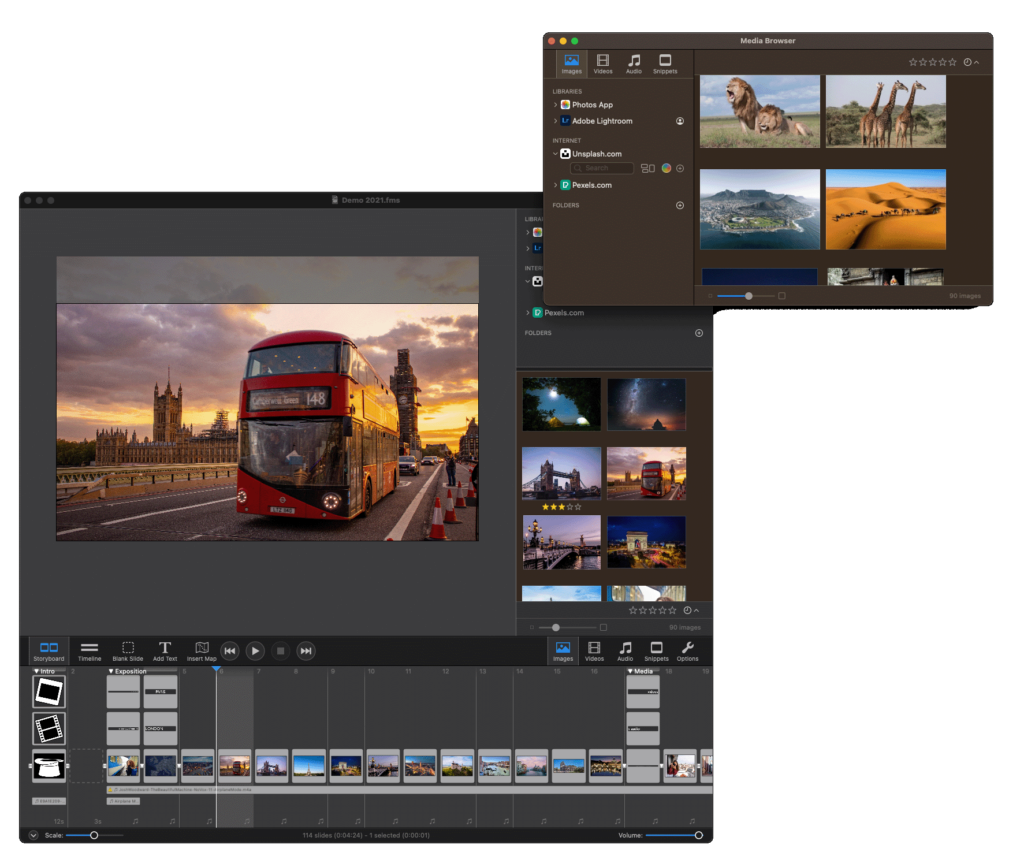
Dans l'Explorateur de médias, vous trouverez un large éventail de sources, notamment des applications populaires telles que Photos App et Music App, Adobe Lightroom CC ou Classic, des dossiers Finder et même des services Internet gratuits tels que pexels.com et unsplash.com si vous avez manqué une prise de vue.
L'interface intuitive vous permet de parcourir facilement ces sources et leurs conteneurs respectifs afin de localiser les fichiers multimédias dont vous avez besoin pour votre diaporama.
Comment ajouter des fichiers multimédias à un diaporama ?
Il y a plusieurs façons d'ajouter des images, des vidéos et des fichiers audio à un diaporama dans FotoMagico :
- Faites-les glisser des navigateurs multimédias de la barre latérale vers le Storyboard.
- Faites-les glisser de la fenêtre séparée du Media Browser vers le Storyboard (nouveau dans Fotomagico 6.2).
- Faites-les glisser d'un dossier du Finder vers le Storyboard
- Insérer un contenu en sélectionnant Insert de la Slideshow menu
Travailler avec le navigateur média
La méthode la plus courante pour accéder à vos fichiers multimédias est le navigateur multimédia dans la barre latérale. Si le navigateur média souhaité (par exemple Images) n'est pas actuellement visible, cliquez sur le bouton correspondant sous la barre latérale pour basculer vers ce navigateur média.
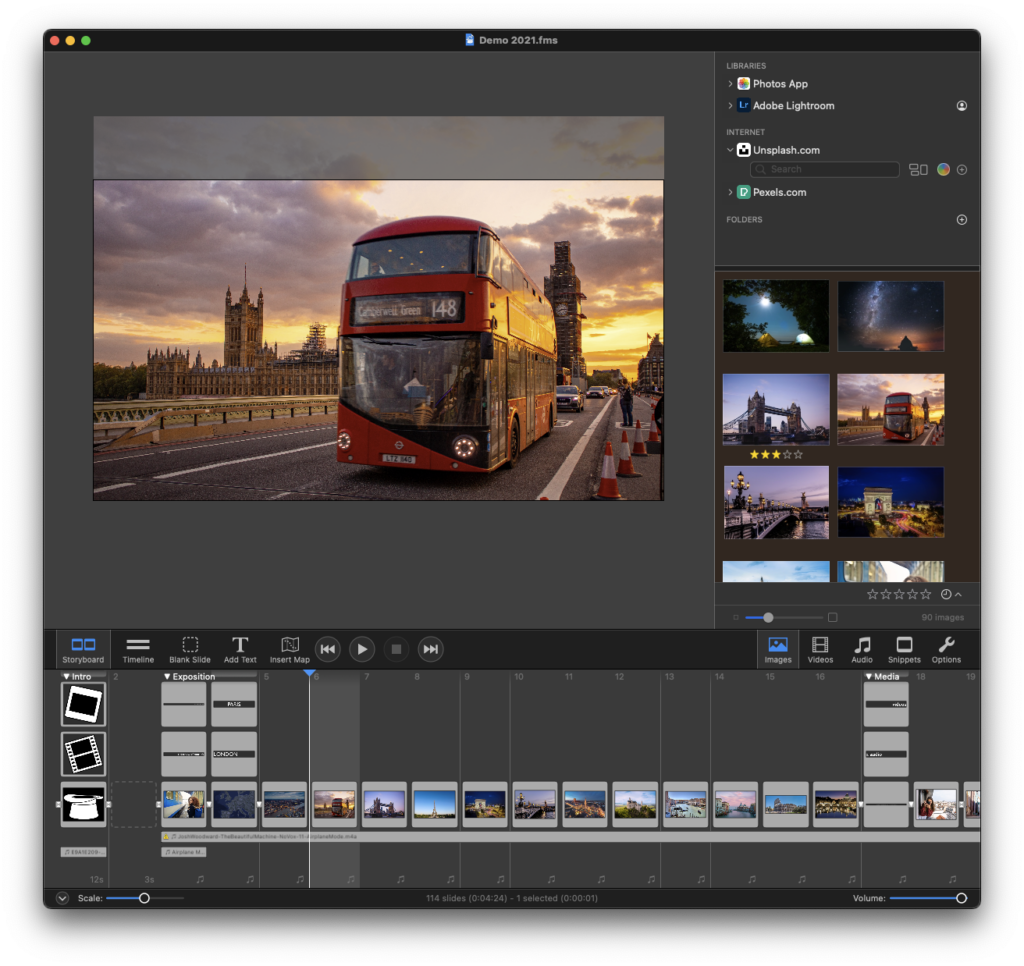
Media Browser dans une fenêtre séparée
À partir de FotoMagico 6.2, vous pouvez également sélectionner Media Browser dans le menu Window ou appuyer sur le raccourci ⌥+0 pour afficher une fenêtre de navigateur multimédia distincte qui peut être déplacée vers un deuxième écran.
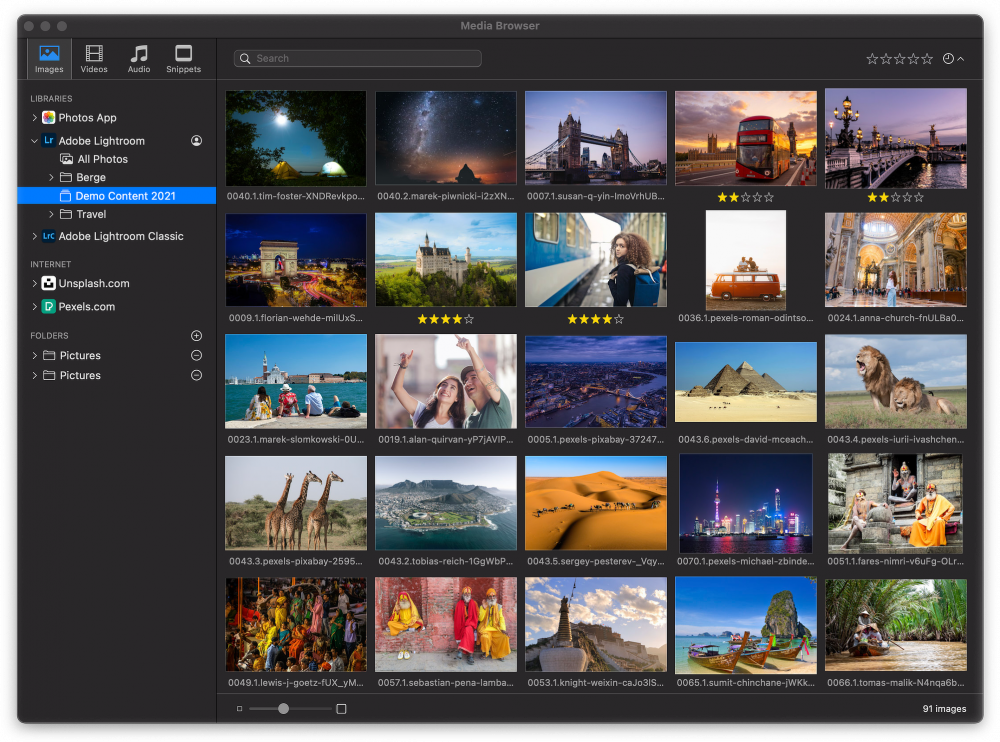
💬
Comme la fenêtre séparée du navigateur multimédia n'est pas aussi étroite que la barre latérale, il peut être plus pratique d'utiliser la fenêtre séparée du navigateur multimédia sur un deuxième écran et de laisser la barre latérale afficher les options.
Un navigateur multimédia contient diverses sources, par exemple Photos App, Music App, Adobe Lightroom CC ou Classic, des dossiers du Finder ou des services Internet. Cliquez sur les triangles de divulgation en regard du nom de la source pour afficher ses conteneurs. Sélectionnez un conteneur pour afficher les fichiers multimédias qu'il contient.
- Sélectionnez et faites glisser un fichier multimédia vers le Storyboard pour l'insérer dans le diaporama. Un badge vert apparaît sur la vignette du fichier multimédia pour indiquer qu'il est maintenant utilisé dans le diaporama.
- Cliquez avec le bouton droit de la souris sur un fichier multimédia et sélectionnez Get Info dans le menu contextuel pour afficher les métadonnées du fichier multimédia.
- Cliquez avec le bouton droit de la souris sur un fichier multimédia et sélectionnez QuickLook dans le menu contextuel pour afficher un aperçu.
- Pour ajouter le dossier Finder au navigateur multimédia, cliquez sur le bouton ⊕ à côté de l'icône DOSSIERS dans la barre latérale.
- Pour supprimer à nouveau un dossier, cliquez sur le bouton ⊖ à côté de son nom.
💬
La taille des vignettes peut être modifiée à l'aide du curseur situé au bas du navigateur.
Vous trouverez de plus amples informations dans Media Browsers.
