Mit dem Inspektor für Kartenoptionen können Sie die Einstellungen ausgewählter Kartenebenen ändern. Sie können Änderungen an mehreren Ebenen gleichzeitig vornehmen, indem Sie mehrere Ebenen im Storyboard/der Zeitleiste auswählen, bevor Sie die Einstellungen im Inspektor "Kartenoptionen" anpassen.
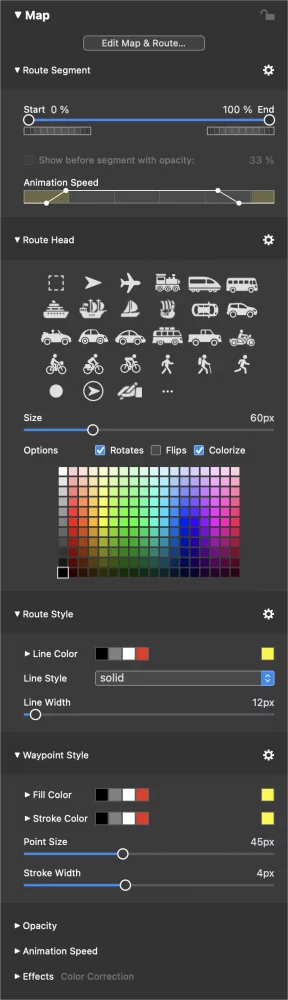
💬
Der Inspektor für Kartenoptionen wird automatisch geöffnet, wenn Sie auf eine Kartenebene im Storyboard/Zeitleiste doppelklicken.
Streckenabschnitt
Anfang und Ende
Wenn Sie für die ausgewählte Karte eine Reiseroute definiert haben, können Sie die Animation auf einen Abschnitt der gesamten Route beschränken. Verwenden Sie den Schieberegler oder die numerische Eingabe in den Textfeldern, um den Beginn und das Ende des angezeigten Abschnitts zu bestimmen. Mit den Jogwheels können Sie die Start- und Endpunkte feinjustieren.
Animation Geschwindigkeit
Wenn Sie nicht möchten, dass die Routenanimation sofort beginnt, wenn die Karte sichtbar wird, passen Sie die Kurve der Animationsgeschwindigkeit nach Ihren Wünschen an. Fügen Sie ggf. weitere Punkte auf der Kurve hinzu, um den gewünschten Effekt zu erzielen.
- Halten Sie die ⌘ Taste und klicken Sie auf die Kurve, um einen neuen Punkt hinzuzufügen
- Halten Sie die ⌘ Taste und klicken Sie auf einen bestehenden Punkt, um ihn zu löschen
- Klicken und ziehen Sie einen vorhandenen Punkt, um ihn zu verschieben
Route Kopf
Icon
- Klicken Sie auf eines der enthaltenen Symbole, um dieses Symbol am Anfang der Route anzuzeigen.
- Klicken Sie auf ..., wenn Sie Ihr eigenes Symbol laden möchten. PNG Dateien mit Alpha funktionieren am besten.
- Wenn Sie kein animiertes Symbol an der Spitze der Reiseroute wünschen, klicken Sie auf das gestrichelte Quadrat (erstes Symbol in der Liste).
Größe
Bestimmt die Größe des gewählten Symbols.
Dreht sich
Aktivieren Sie diese Option, um das Symbol nach der Fahrtrichtung auszurichten. Dies ist nützlich für Icons, die von oben gesehen werden, z. B. Flugzeug, Pfeil, Auto von oben.
Flips
Aktivieren Sie diese Option, wenn das Symbol entsprechend der Fahrtrichtung nach links/rechts gespiegelt werden soll. Dies ist nützlich für Symbole, die aufrecht erscheinen sollen, wie Personen, Radfahrer usw.
Einfärben
Aktivieren Sie diese Option, wenn das Symbol eine andere Farbe als Schwarz haben soll.
Route Stil
Farbe der Linie
Bestimmt die Farbe der Reiseroutenlinie.
Linie Stil
Wählen Sie zwischen verschiedenen Linienstilen: durchgezogen, gepunktet oder gestrichelt.
Linienbreite
Bestimmt die Breite der Fahrweglinie
Wegpunkt Stil
Wenn die Reiseroute Wegpunkte enthält oder wenn im Kartenassistenten eigenständige Orte definiert wurden, sind die folgenden Einstellungen relevant.
Füllung Farbe
Bestimmt die Füllfarbe von Wegpunkten oder Ortspunkten.
Farbe des Strichs
Bestimmt die Strichfarbe von Wegpunkten oder Ortspunkten.
Punktgröße
Bestimmt den Durchmesser der Wegpunkt-Punkte.
Breite des Hubs
Wenn der Wert größer als 0 ist, werden die Wegpunktpunkte mit einem zusätzlichen Umriss versehen.
Deckkraft
Klicken Sie auf das Offenlegungsdreieck, um die Deckkraftkurve einzublenden. Passen Sie die Deckkraftkurve an, wenn Sie nicht wollen, dass eine Ebene während der gesamten Dauer einer Folie sichtbar ist.
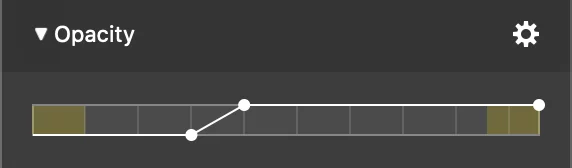
Die gelben Abschnitte des Balkens stellen die Übergangsintervalle dar. Fügen Sie Kurvenpunkte hinzu und verschieben Sie sie nach Bedarf, um die gewünschte Deckkraftkurve zu erstellen.
- Halten Sie die ⌘ Taste und klicken Sie auf die Kurve, um einen neuen Punkt hinzuzufügen
- Halten Sie die ⌘ Taste und klicken Sie auf einen bestehenden Punkt, um ihn zu löschen
- Klicken und ziehen Sie einen vorhandenen Punkt, um ihn zu verschieben
Das Aktions-Popup enthält mehrere Voreinstellungen für häufig benötigte Deckkraftkurven:
- Konstante
- Aufblendung
- Abblendung
- Einblenden/Ausblenden
Animation Geschwindigkeit
Klicken Sie auf das Dreieck, um die Kurve für die Animationsgeschwindigkeit zu sehen. Wenn die Animation in den Folienoptionen aktiviert ist, können Sie die Kurve für die Animationsgeschwindigkeit zur Feinabstimmung des Animationstimings verwenden.
Der Balken stellt die Gesamtzeit dar, in der eine Ebene sichtbar ist. Die gelben Abschnitte des Balkens stellen die Übergangsintervalle dar. Fügen Sie Kurvenpunkte hinzu und verschieben Sie sie nach Bedarf, um die gewünschte Kurve für die Animationsgeschwindigkeit zu erstellen.
- Halten Sie die ⌘ Taste und klicken Sie auf die Kurve, um einen neuen Punkt hinzuzufügen
- Halten Sie die ⌘ Taste und klicken Sie auf einen bestehenden Punkt, um ihn zu löschen
- Klicken und ziehen Sie einen vorhandenen Punkt, um ihn zu verschieben
Die folgende Kurve geht von einer konstanten 100%-Geschwindigkeit während der gesamten Lebensdauer der Schicht aus:
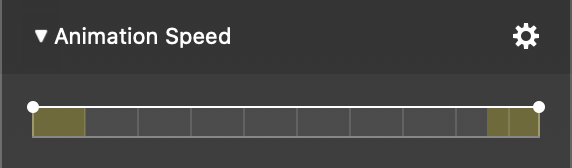
Wenn Sie eine Weile warten wollen, bevor Sie mit der Animation beginnen, und dann langsam einsteigen wollen, bevor Sie die volle Animationsgeschwindigkeit erreichen, verwenden Sie eine Kurve wie diese:
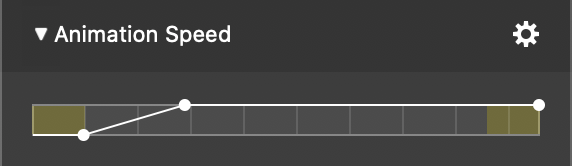
Wenn Sie mit voller Geschwindigkeit animieren und dann verlangsamen möchten, um die Endposition für eine Weile zu zeigen, bevor Sie zum nächsten Dia übergehen, verwenden Sie eine Kurve wie diese:
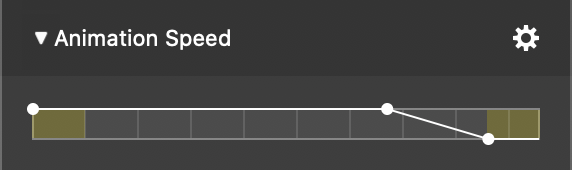
Sie können auch komplexere Animationen wie eine Pause in der Mitte erstellen, indem Sie die folgende Geschwindigkeitskurve erstellen:
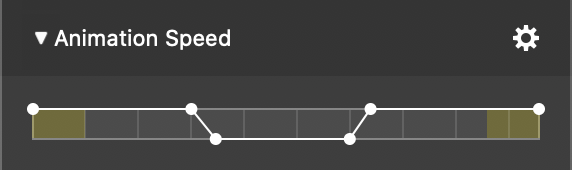
💬
Greifen Sie das blaue Abspieldreieck im Storyboard/Zeitleiste und ziehen Sie es horizontal, um durch die Diashow zu blättern. Auf diese Weise können Sie die Animation mit hoher Präzision bewerten.
Auswirkungen
Sie können einen oder mehrere Effekte auf eine Kartenebene anwenden. Dadurch ändert sich das Erscheinungsbild der Karte, aber das Erscheinungsbild der animierten Reiseroute wird nicht beeinflusst.
- Klicken Sie auf das Aufdeckungsdreieck, um die Effektliste zu erweitern.
- Klicken Sie auf das Kontrollkästchen neben einem Effektnamen, um diesen Effekt für die ausgewählten Ebenen zu aktivieren.
- Klicken Sie auf das Dreieck neben dem Namen eines bestimmten Effekts, um dessen Parameter anzuzeigen. Hier können Sie den Effekt anpassen.
Erfahren Sie mehr über die verfügbaren Effekte in Verwendung von Effekten und Effekte
