L'inspecteur des options de la carte vous permet de modifier les paramètres des couches sélectionnées. Vous pouvez modifier plusieurs couches à la fois en sélectionnant plusieurs couches dans le Storyboard/Timeline avant d'ajuster les paramètres dans l'inspecteur des options de la carte.
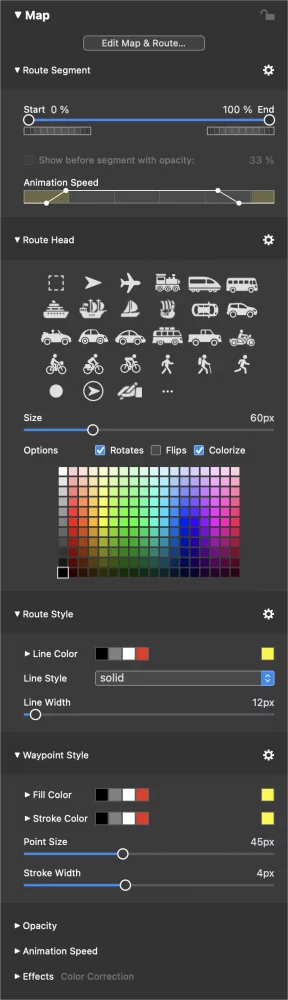
💬
L'inspecteur des options de carte s'ouvre automatiquement lorsque vous double-cliquez sur une couche de carte dans le Storyboard/Timeline.
Segment de route
Début et fin
Si vous avez défini un itinéraire pour la carte sélectionnée, vous pouvez choisir de limiter l'animation à un segment de l'itinéraire complet. Utilisez le curseur ou la saisie numérique dans les champs de texte pour déterminer le début et la fin du segment affiché. Vous pouvez utiliser les molettes pour affiner les points de départ et d'arrivée.
Vitesse d'animation
Si vous ne souhaitez pas que l'animation de l'itinéraire démarre immédiatement lorsque la carte devient visible, réglez la courbe de vitesse de l'animation à votre convenance. Si nécessaire, ajoutez des points supplémentaires sur la courbe pour obtenir l'effet désiré.
- Tenir le ⌘ et cliquez sur la courbe pour ajouter un nouveau point
- Tenir le ⌘ et cliquez sur un point existant pour le supprimer
- Cliquer et faire glisser un point existant pour le déplacer
Tête de ligne
Icône
- Cliquez sur l'une des icônes incluses pour l'afficher en tête de l'itinéraire.
- Cliquez sur ... si vous souhaitez charger votre propre icône. PNG Les fichiers avec alpha sont les plus efficaces.
- Si vous ne voulez pas d'icône animée en tête de l'itinéraire, cliquez sur le carré en pointillé (première icône de la liste).
Taille
Détermine la taille de l'icône choisie.
Rotation
Cochez cette option pour orienter l'icône en fonction du sens de la marche. Cette option est utile pour les icônes vues d'en haut, par exemple avion, flèche, voiture vue d'en haut.
Flips
Cochez cette option si l'icône doit être inversée à gauche/droite en fonction du sens de la marche. Cette option est utile pour les icônes qui doivent apparaître à la verticale, comme les personnes, les cyclistes, etc.
Coloriser
Cochez cette option si l'icône doit avoir une couleur autre que le noir.
Style d'itinéraire
Couleur de la ligne
Détermine la couleur de la ligne de l'itinéraire.
Style de ligne
Vous avez le choix entre plusieurs styles de ligne : solide, en pointillés ou en tirets.
Largeur de ligne
Détermine la largeur de la ligne de l'itinéraire de voyage
Style du point de repère
Si l'itinéraire contient des points de repère ou si des lieux autonomes ont été définis dans l'assistant cartographique, les paramètres suivants s'appliquent.
Couleur de remplissage
Détermine la couleur de remplissage des waypoints ou des points de localisation.
Couleur du trait
Détermine la couleur du trait des waypoints ou des points de localisation.
Taille du point
Détermine le diamètre des points de repère.
Largeur de la course
S'il est supérieur à 0, les points de repère auront un contour supplémentaire.
Opacité
Cliquez sur le triangle de divulgation pour faire apparaître la courbe d'opacité. Ajustez la courbe d'opacité si vous ne souhaitez pas qu'un calque soit visible pendant toute la durée d'une diapositive.
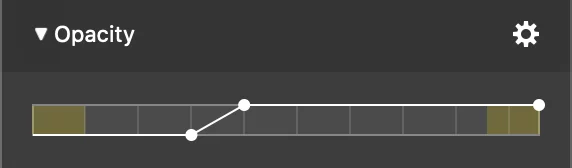
Les sections jaunes de la barre représentent les intervalles de transition. Ajoutez des points de courbe et déplacez-les comme il convient pour créer la courbe d'opacité souhaitée.
- Tenir le ⌘ et cliquez sur la courbe pour ajouter un nouveau point
- Tenir le ⌘ et cliquez sur un point existant pour le supprimer
- Cliquer et faire glisser un point existant pour le déplacer
La fenêtre d'action contient plusieurs préréglages pour les courbes d'opacité les plus courantes :
- Constant
- Fondu enchaîné
- Fondu enchaîné
- Fade in/out
Vitesse d'animation
Cliquez sur le triangle de divulgation pour faire apparaître la courbe de vitesse de l'animation. Lorsque l'animation est activée dans les Options de diapositive, vous pouvez utiliser la courbe de vitesse d'animation pour affiner la synchronisation de l'animation.
La barre représente le temps total pendant lequel une couche est visible. Les sections jaunes de la barre représentent les intervalles de transition. Ajoutez des points de courbe et déplacez-les comme il convient pour créer la courbe de vitesse d'animation souhaitée.
- Tenir le ⌘ et cliquez sur la courbe pour ajouter un nouveau point
- Tenir le ⌘ et cliquez sur un point existant pour le supprimer
- Cliquer et faire glisser un point existant pour le déplacer
La courbe suivante utilise une vitesse constante de 100% pendant toute la durée de vie de la couche :
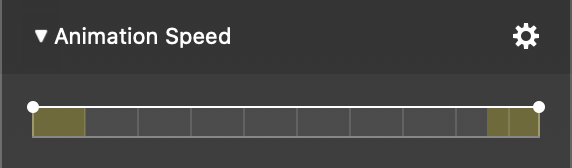
Si vous souhaitez attendre un peu avant de commencer l'animation, puis ralentir lentement avant d'atteindre la vitesse maximale de l'animation, utilisez une courbe comme celle-ci :
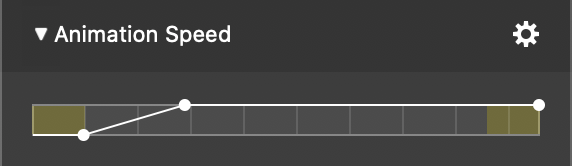
Si vous souhaitez animer à pleine vitesse, puis ralentir et montrer la position finale pendant un certain temps avant de passer à la diapositive suivante, utilisez une courbe comme celle-ci :
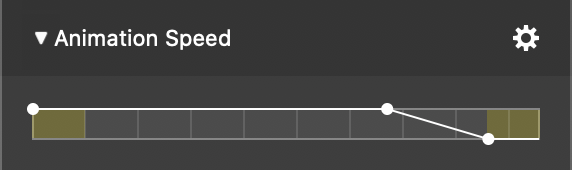
Vous pouvez également réaliser des animations plus complexes, comme une pause au milieu, en créant la courbe de vitesse suivante :
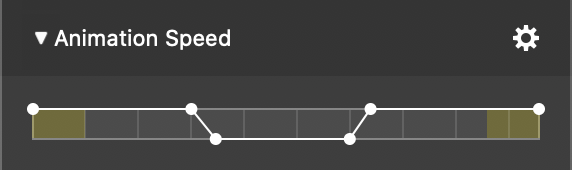
💬
Saisissez le triangle bleu de la tête de lecture dans le Storyboard/Timeline et faites-le glisser horizontalement pour parcourir le diaporama. Vous pouvez ainsi évaluer l'animation avec une grande précision.
Effets
Vous pouvez appliquer un ou plusieurs effets à une couche de carte. Cela modifie l'aspect visuel de la carte, mais l'aspect de l'itinéraire animé n'est pas affecté.
- Cliquez sur le triangle de divulgation pour développer la liste des effets.
- Cliquez sur la case à cocher située à côté du nom d'un effet pour activer cet effet pour les calques sélectionnés.
- Cliquez sur le triangle de divulgation situé à côté du nom d'un effet particulier pour afficher ses paramètres. Vous pouvez alors personnaliser l'effet.
Pour en savoir plus sur les effets disponibles, consultez les rubriques Utilisation des effets et Effets.
