Mit dem Video-Optionen-Inspektor können Sie die Einstellungen der ausgewählten Videoebenen ändern. Sie können Änderungen an mehreren Ebenen gleichzeitig vornehmen, indem Sie mehrere Ebenen im Storyboard/Zeitleiste auswählen, bevor Sie die Einstellungen im Inspektor "Videooptionen" anpassen.
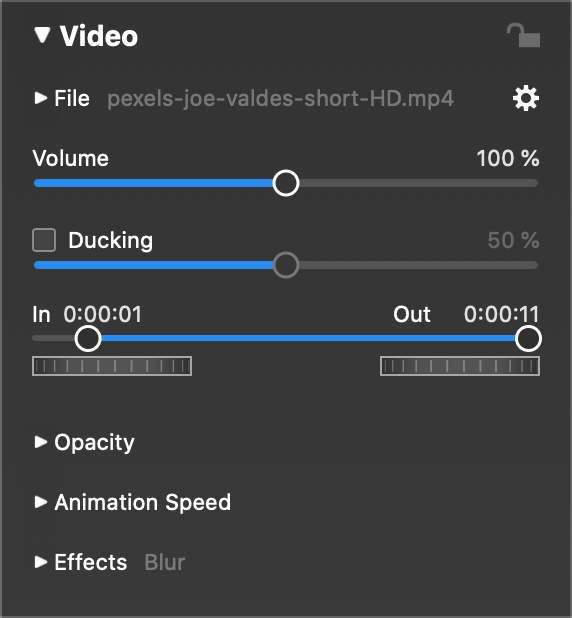
💬
Der Video-Optionen-Inspektor wird automatisch geöffnet, wenn Sie auf eine Videoebene im Storyboard/Zeitleiste doppelklicken.
Datei
Wenn eine einzelne Videoebene ausgewählt ist, wird hier der Dateiname der Videodatei angezeigt.
- Klicken Sie auf das Dreieck neben dem Dateinamen, um die Miniaturansicht des Videos zu sehen.
- Wählen Sie Get Info aus dem Aktions-Popup-Menü, um Informationen über die Videodatei anzuzeigen.
- Wählen Sie Reveal in Finder aus dem Aktions-Popup-Menü, um die Videodatei in einem Finder-Fenster zu öffnen.
- Wählen Sie Replace Media File… aus dem Aktions-Popup-Menü, um das Video zu ersetzen, wobei alle anderen Parameter der Ebene intakt bleiben.
💬
Wenn Sie die Datei einer Videoebene ersetzen, müssen Sie möglicherweise die Position und den Zoom anpassen, wenn das Video eine andere Größe hat.
Band
Steuert, wie laut das Video abgespielt wird. Ziehen Sie den Lautstärkeregler oder geben Sie einen numerischen Wert in das Textfeld neben dem Schieberegler ein.
Ducken
Wenn Ducking aktiviert ist, wird die Lautstärke anderer Audiospuren um den angegebenen Prozentsatz verringert, während das Video abgespielt wird.
💬
Dies ist nützlich, um die Lautstärke eines Liedes in der Musikspur zu verringern, so dass der Live-Ton des Videos deutlicher zu hören ist.
💬
Die Angabe eines Ducking-Faktors von 100% bedeutet, dass andere Audiospuren während der Wiedergabe des Films vollständig stummgeschaltet werden.
In & Out Punkte
Setzen Sie In- und Out-Punkte, um den abzuspielenden Teil des Videos zu begrenzen. Ziehen Sie dazu die Kreise nach innen oder geben Sie den Timecode in die Textfelder ein. Die Videodatei selbst wird nicht verändert, so dass alle Änderungen jederzeit rückgängig gemacht werden können. Die Ebenen in der Bühne passen sich automatisch an, wenn Sie Änderungen vornehmen, wobei der Einfügepunkt auf der linken Seite und der Ausfügepunkt auf der rechten Seite angezeigt wird.
💬
Verwenden Sie die Jogwheels, um den In- oder Out-Punkt noch genauer einzustellen.
Deckkraft
Klicken Sie auf das Offenlegungsdreieck, um die Deckkraftkurve einzublenden. Passen Sie die Deckkraftkurve an, wenn Sie nicht wollen, dass eine Ebene während der gesamten Dauer einer Folie sichtbar ist.
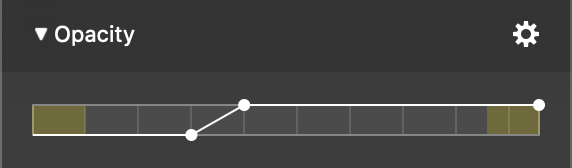
Die gelben Abschnitte des Balkens stellen die Übergangsintervalle dar. Fügen Sie Kurvenpunkte hinzu und verschieben Sie sie nach Bedarf, um die gewünschte Deckkraftkurve zu erstellen.
- Halten Sie die ⌘ Taste und klicken Sie auf die Kurve, um einen neuen Punkt hinzuzufügen
- Halten Sie die ⌘ Taste und klicken Sie auf einen bestehenden Punkt, um ihn zu löschen
- Klicken und ziehen Sie einen vorhandenen Punkt, um ihn zu verschieben
Das Aktions-Popup enthält mehrere Voreinstellungen für häufig benötigte Deckkraftkurven:
- Konstante
- Aufblendung
- Abblendung
- Einblenden/Ausblenden
Animation Geschwindigkeit
Klicken Sie auf das Dreieck, um die Kurve für die Animationsgeschwindigkeit zu sehen. Wenn die Animation in den Folienoptionen aktiviert ist, können Sie die Kurve für die Animationsgeschwindigkeit zur Feinabstimmung des Animationstimings verwenden.
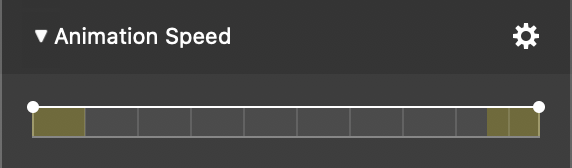
Der Balken stellt die Gesamtzeit dar, in der eine Ebene sichtbar ist. Die gelben Abschnitte des Balkens stellen die Übergangsintervalle dar. Fügen Sie Kurvenpunkte hinzu und verschieben Sie sie nach Bedarf, um die gewünschte Kurve für die Animationsgeschwindigkeit zu erstellen.
- Halten Sie die ⌘ Taste und klicken Sie auf die Kurve, um einen neuen Punkt hinzuzufügen
- Halten Sie die ⌘ Taste und klicken Sie auf einen bestehenden Punkt, um ihn zu löschen
- Klicken und ziehen Sie einen vorhandenen Punkt, um ihn zu verschieben
Die folgende Kurve geht von einer konstanten 100%-Geschwindigkeit während der gesamten Lebensdauer der Schicht aus:
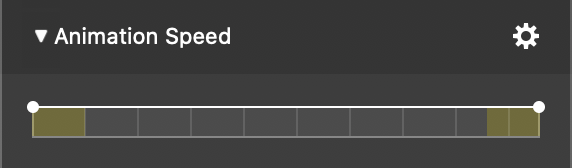
Wenn Sie eine Weile warten wollen, bevor Sie mit der Animation beginnen, und dann langsam einsteigen wollen, bevor Sie die volle Animationsgeschwindigkeit erreichen, verwenden Sie eine Kurve wie diese:
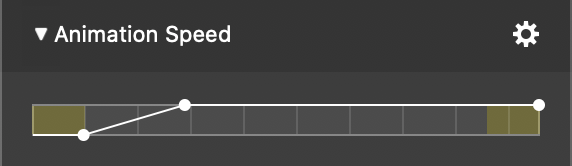
Wenn Sie mit voller Geschwindigkeit animieren und dann verlangsamen möchten, um die Endposition für eine Weile zu zeigen, bevor Sie zum nächsten Dia übergehen, verwenden Sie eine Kurve wie diese:
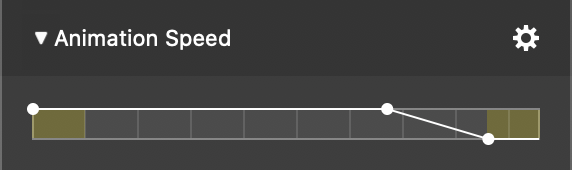
Sie können auch komplexere Animationen wie eine Pause in der Mitte erstellen, indem Sie die folgende Geschwindigkeitskurve erstellen:
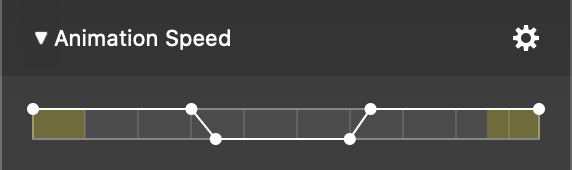
💬
Greifen Sie das blaue Abspieldreieck im Storyboard/Zeitleiste und ziehen Sie es horizontal, um durch die Diashow zu blättern. Auf diese Weise können Sie die Animation mit hoher Präzision bewerten.
Auswirkungen
Sie können einen oder mehrere Effekte auf eine Videoebene anwenden.
- Klicken Sie auf das Aufdeckungsdreieck, um die Effektliste zu erweitern.
- Klicken Sie auf das Kontrollkästchen neben einem Effektnamen, um diesen Effekt für die ausgewählten Ebenen zu aktivieren.
- Klicken Sie auf das Dreieck neben dem Namen eines bestimmten Effekts, um dessen Parameter anzuzeigen. Hier können Sie den Effekt anpassen.
Erfahren Sie mehr über die verfügbaren Effekte in Verwendung von Effekten und Effekte
