Mit dem Audio-Optionen-Inspektor können Sie die Einstellungen der ausgewählten Audiospuren ändern. Sie können Änderungen an mehreren Spuren gleichzeitig vornehmen, indem Sie mehrere Spuren im Storyboard/Zeitleiste auswählen und dann die Einstellungen im Inspektor "Audiooptionen" anpassen.
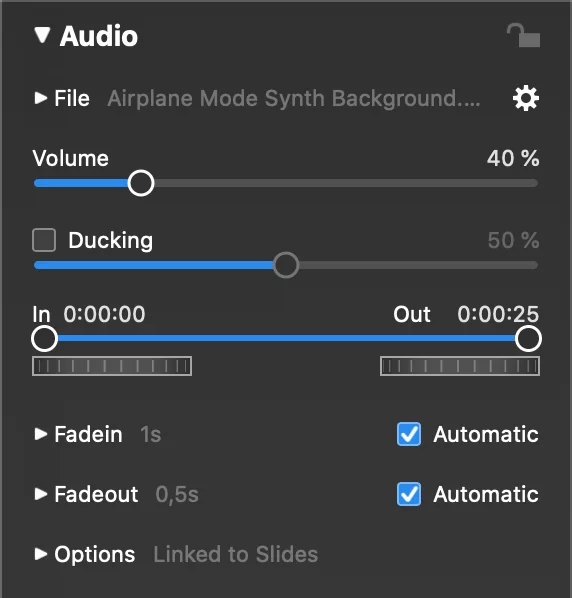
💬
Der Audio-Optionen-Inspektor wird automatisch geöffnet, wenn Sie auf eine Audiospur im Storyboard/der Timeline doppelklicken.
Datei
Wenn eine einzelne Audiospur ausgewählt ist, wird hier der Dateiname der Audiodatei angezeigt.
- Klicken Sie auf das Dreieck neben dem Dateinamen, um die Steuerelemente für die Audiowiedergabe zur Vorschau anzuzeigen.
- Wählen Sie Get Info aus dem Aktions-Popup-Menü, um Informationen über die Audiodatei anzuzeigen.
- Wählen Sie Reveal in Finder aus dem Aktions-Popup-Menü, um die Audiodatei in einem Finder-Fenster zu öffnen.
- Wählen Sie Replace Media File… aus dem Aktions-Popup-Menü, um die Audiodatei zu ersetzen, wobei alle anderen Parameter der Spur intakt bleiben.
Wenn Sie die Datei einer Audiospur ersetzen, die Audiomarker enthält, müssen Sie die Audiomarker erneut bearbeiten.
💬
Wenn Sie die Datei einer Audiospur ersetzen, die Audiomarker enthält, müssen Sie die Audiomarker erneut bearbeiten.
Band
Steuert, wie laut das Video abgespielt wird. Ziehen Sie den Lautstärkeregler oder geben Sie einen numerischen Wert in das Textfeld neben dem Schieberegler ein.
Ducken
Wenn Ducking aktiviert ist, wird die Lautstärke anderer Audiospuren um den angegebenen Prozentsatz verringert, während das Video abgespielt wird.
💬
Dies ist nützlich, um die Lautstärke eines Liedes in der Musikspur zu verringern, so dass der Live-Ton des Videos deutlicher zu hören ist.
💬
Die Angabe eines Ducking-Faktors von 100% bedeutet, dass andere Audiospuren während der Wiedergabe des Films vollständig stummgeschaltet werden.
In & Out Punkte
Durch das Setzen von In- und Out-Punkten wird der Teil des Tons festgelegt, der abgespielt werden soll. Ziehen Sie dazu die Kreise nach innen oder geben Sie den Timecode in die Textfelder ein. Die Audiodatei selbst wird nicht verändert, so dass alle Änderungen jederzeit rückgängig gemacht werden können.
💬
Verwenden Sie die Jogwheels, um den In- oder Out-Punkt noch genauer einzustellen.
Einblenden & Ausblenden
Normalerweise wird der Ton am Anfang einer Audiospur automatisch eingeblendet und am Ende ausgeblendet. Die Dauer dieser automatischen Überblendungen hängt von dem visuellen Übergang zwischen benachbarten Folien ab. Bitte beachten Sie die Liste im Abschnitt ÜbergängeOptionen, um zu erfahren, wie sich die Wahl der Übergänge auf die automatischen Audioüberblendungen auswirkt.
Audioüberblendungen können auch angepasst werden, wenn Sie das Kontrollkästchen Automatisch deaktivieren. In diesem Fall werden die Schieberegler Offset und Dauer aktiviert. Der Versatz bestimmt den Beginn einer Ein- oder Ausblendung (ab dem Beginn einer Folie), während die Dauer die Länge der Überblendung selbst bestimmt.
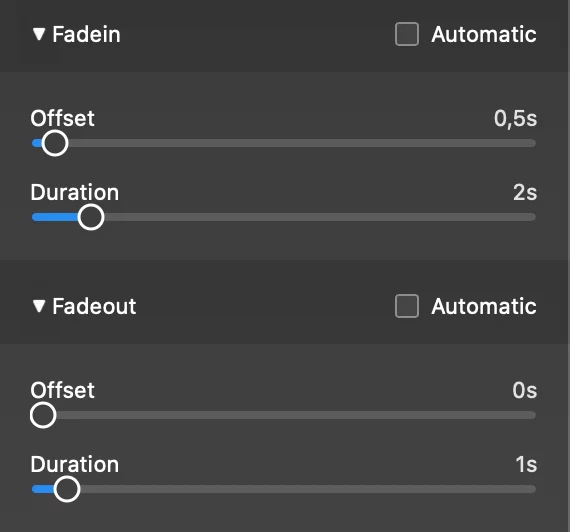
Sie können auch benutzerdefinierte Ein- und Ausblendungen durch Klicken und Ziehen in der Zeitleiste festlegen.
- Ziehen Sie den linken Rand eines Audioelements, um den Einblendungsversatz anzupassen.
- Ziehen Sie den kleinen quadratischen gelben Punkt am linken Ende des Einblendungsdreiecks, um die Einblendungsdauer anzupassen.
- Ziehen Sie den kleinen quadratischen gelben Punkt am rechten Ende des Ausblendungsdreiecks, um die Ausblendungsdauer einzustellen.
- Ziehen Sie den rechten Rand eines Audioelements, um den Ausblendungs-Offset anzupassen.

💬
Beachten Sie, dass ein Audioelement ausgewählt sein muss, sonst sind die gelbe Lautstärkehüllkurve sowie die Ein- und Ausblenddreiecke nicht sichtbar.
💬
Einige Kombinationen von Diadauer, Überblendungsabstand und Überblendungsdauer sind nicht möglich. Wenn Sie den Versatz oder die Dauer ziehen, wird der andere Wert möglicherweise automatisch angepasst, um sicherzustellen, dass nur gültige Kombinationen verwendet werden.
Optionen
Schalten Sie Audioschleifen ein, wenn Sie Audiodaten wiederholen müssen (einmal oder öfter), falls eine Audiodatei kürzer ist als die Reihenfolge der Folien, die diese Spur umspannt.
Wenn Verbunden mit Folien eingeschaltet ist, dann versucht diese Audiospur immer unter denselben Folien zu bleiben, auch wenn Folien vor oder im Bereich der Audiospur eingefügt oder entfernt werden. Wenn diese Option deaktiviert ist, bleibt eine Audiospur dort, wo sie ist, wenn Folien geändert werden.
Wenn Zeitsynchronisation aktiviert ist, springt beim Springen zu einer anderen Folie während der Wiedergabe auch der Ton. Dies ist wichtig für Musik, die mit den Folien synchronisiert ist, oder für aufgezeichnete Erzählungen, aber weniger wichtig für Umgebungseffekte wie Wind- oder Regengeräusche. Aus diesem Grund können Sie diese Option für Ambienteeffekte deaktivieren.
