Die Bühne zeigt die Ebenen der aktuell ausgewählten Folie an. Die Ebenen können auf der Bühne frei gezoomt, positioniert und gedreht werden. Zusätzlich zu den Folienebenen können auch eine optionale Hintergrundebene und eine optionale Vordergrundebene (Wasserzeichen) vorhanden sein. Beide können durch Auswahl von Einstellungen... aus dem Menü Diashow eingestellt werden.
Wenn die Animation für eine Folie aktiviert ist, wird die Bühne zweimal angezeigt. Der Beginn der Animation wird auf der linken Seite angezeigt, das Ende der Animation auf der rechten Seite. Auf diese Weise können Sie die Ebenen schnell verschieben, um den gewünschten Animationseffekt zu erzielen.
Ziehen auf die Bühne
Ziehen Sie Mediendateien aus dem Finder oder einem Medienbrowser in der Seitenleiste auf die Bühne, um eine neue Ebene hinzuzufügen.
Wenn Sie die Mediendateien einer vorhandenen Ebene ersetzen möchten, drücken Sie die ⌥-Taste, während Sie eine Mediendatei über die Ebene ziehen. Die Ebene wird gelb markiert, um anzuzeigen, dass ihre Mediendateien ersetzt werden, sobald Sie die neue Datei ablegen.
Ebenen positionieren
Sie können Ebenen auf der Bühne auf verschiedene Weise positionieren, zoomen und drehen:
- Klicken Sie auf eine Ebene, um sie auszuwählen. Die Ebene zeigt einen dünnen weißen Umriss und Größenkontrollpunkte an den Ecken an, um anzuzeigen, dass sie ausgewählt ist. Diese Ebene wird auch im Storyboard oder in der Timeline ausgewählt.
- Ziehen Sie die Ebene auf der Bühne, um sie neu zu positionieren.
- Klicken Sie auf einen der Kontrollpunkte an den Ecken und ziehen Sie, um die Größe der Ebene zu ändern. Beachten Sie, dass dadurch sowohl die Positions- als auch die Zoomwerte geändert werden.
- Verwenden Sie die Jogwheels am unteren Rand der Bühne, um die Zoom- oder Rotationswerte der ausgewählten Ebene zu ändern.
- Optional können Sie den Zoom- und Rotationswert auch numerisch in die Textfelder oberhalb der Jogwheels eingeben.
- Drücken Sie die ⌥ Taste und klicken Sie auf eine Ebene und ziehen Sie nach oben/unten, um den Zoomwert zu ändern.
- Drücken Sie die ⌘ Taste und klicken Sie auf eine Ebene und ziehen Sie sie um ihren Mittelpunkt, um sie zu drehen.
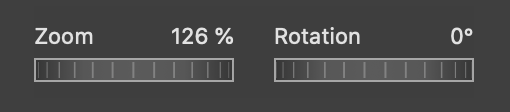
Leitlinien & Raster
Wenn Ebenen auf der Bühne positioniert, gezoomt oder gedreht werden, werden verschiedene Hilfslinien angezeigt, die Ihnen bei der Ausrichtung der Ebenen helfen. Standardmäßig rasten die Ebenen an diesen Hilfslinien ein:
- Grüne Hilfslinien helfen beim Einrasten in der Mitte oder an den Rändern der Bühne.
- Gelbe Hilfslinien helfen dabei, eine Ebene an ihrer Position auf der gegenüberliegenden Seite der Bühne auszurichten. Dies ist hilfreich, wenn Sie bestimmte Animationseffekte erstellen, z. B. einen vollständig horizontalen Schwenk über ein Bild, ohne vertikale Bewegung und ohne Zoomeffekt.
- Graue Rasterlinien helfen dabei, die Ebene an dem Raster auszurichten, das in Präferenzen.
💬
Verwenden Sie die gelben Hilfslinien, um perfekt horizontale oder vertikale Schwenkanimationen zu erstellen.
💬
Drücken Sie die Taste ctrl, um das automatische Einrasten an den Hilfslinien zu unterdrücken.
Masken bearbeiten
Wenn eine ausgewählte Ebene eine Maske hat, wird ein Schalter neben den Zoom- und Rotationsrädern angezeigt. Mit diesem Schalter können Sie auswählen, ob die Jogwheels die Ebenengeometrie oder die Maskengeometrie beeinflussen. Wenn Sie von "Ebene" auf "Maske" umschalten, wird der weiße Auswahlrahmen in einen blauen Auswahlrahmen umgewandelt - dies zeigt an, dass wir uns jetzt im Maskenbearbeitungsmodus befinden. Die Verwendung der Jogwheels oder das Ziehen mit der Maus wirkt sich nun auf die Maske und nicht mehr auf die Ebene aus.
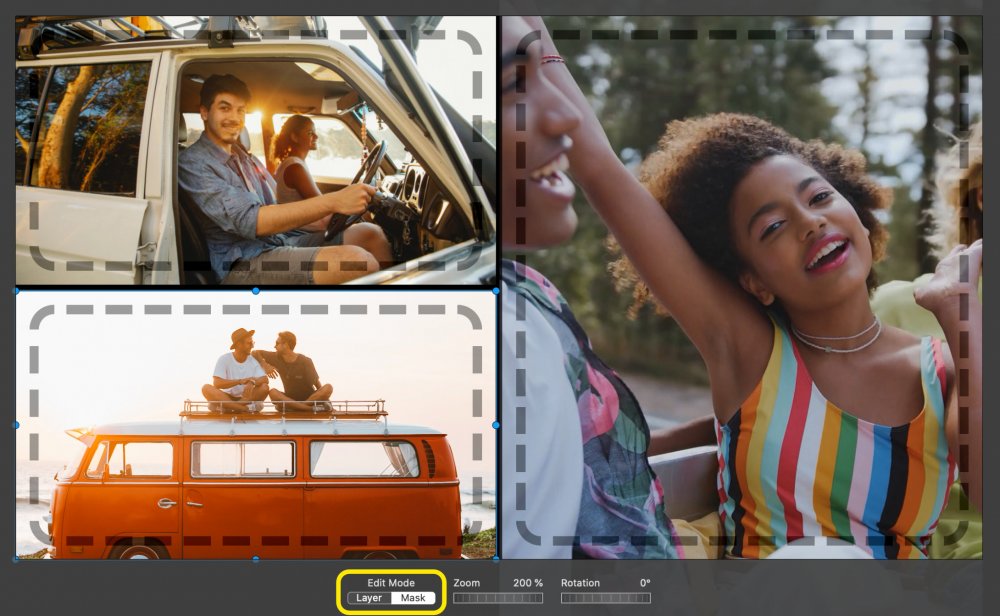
💬
Durch einen Doppelklick auf eine Ebene mit einer Maske wird diese ausgewählt und der Maskenbearbeitungsmodus direkt aufgerufen.
