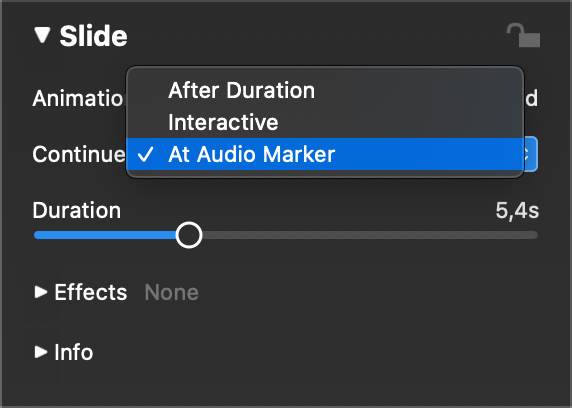Wählen Sie eine Audiospur im Storyboard oder in der Timeline aus und wählen Sie dann Audiomarkierungs-Assistent... aus dem Menü Diashow oder dem Kontextmenü im Storyboard, um den Assistenten zu öffnen.
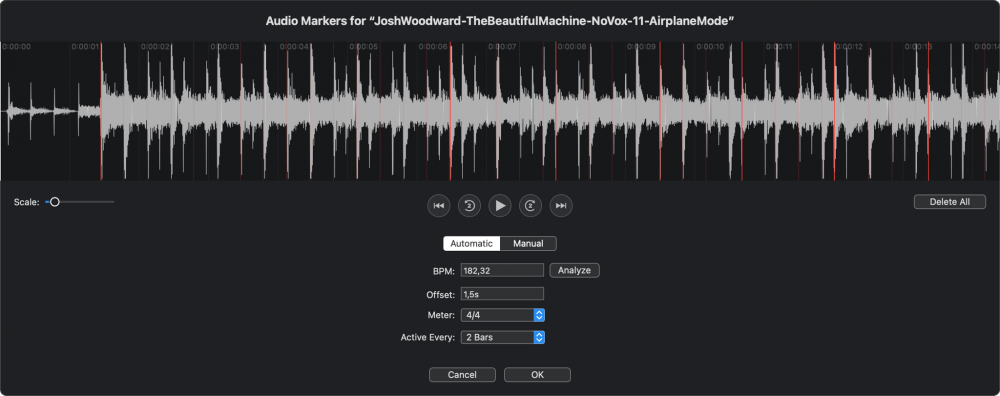
Menüleiste. Oben sehen Sie die Audiowellenform und die Wiedergabeschaltflächen. Sie können in der Wellenform blättern. Verwenden Sie den Schieberegler für die Skalierung oder eine Zwei-Finger-Bewegung auf dem Trackpad, um in die Wellenform hineinzuzoomen und mehr Details zu sehen.
Der Assistent verfügt über zwei verschiedene Arbeitsabläufe: Automatisch und Manuell. Welcher davon besser geeignet ist, hängt von der Art der Musik ab, die Sie verwenden:
- Pop-, Rock- oder Tanzmusik mit einem regelmäßigen Beat eignet sich für die automatische Erstellung von Markern.
- Klassische Musik oder Soundtracks mit häufigen Tempowechseln sind für die manuelle Erstellung von Markern möglicherweise besser geeignet.
Sobald Sie auf OK klicken, werden die Folien oberhalb des Audioelements automatisch so eingestellt, dass sie "Bei Audiomarke" fortgesetzt werden und ihre Dauer wird angepasst, so dass die Animationsgeschwindigkeit gleich bleibt.
Manuelle Markierungen
Im manuellen Modus spielen Sie einfach das Audiomaterial ab und drücken die Taste M oder die große Taste in der Mitte im Takt der Musik, um neue Markierungen hinzuzufügen. Spielen Sie das Audiomaterial noch einmal von Anfang an ab, um die Genauigkeit der Markierungen zu überprüfen.
Wenn eine Markierung etwas daneben liegt, ziehen Sie sie einfach an die richtige Stelle. Klicken Sie auf ⊗ am oberen Rand einer Markierung, um die Markierung zu löschen. Markierungen werden während der Wiedergabe nur verwendet, wenn sie aktiv sind. Klicken Sie auf den unteren Kreis einer Markierung, um ihren aktiven Status umzuschalten.
Automatische Markierungserstellung
Wechseln Sie zu Automatisch, wenn Sie wissen, dass ein Song einen gleichmäßigen Beat hat (was bei Pop- oder Rockmusik oft der Fall ist). Klicken Sie auf Analysieren, um automatisch die BPM (Beats per Minute) und Offset Werte zu ermitteln. Dies funktioniert in der Regel recht gut bei Pop-, Rock- oder Techno-Musik, ist aber weniger zuverlässig bei Orchestermusik, wie Soundtracks oder klassischer Musik.
💬
Wenn der BPM-Wert korrekt ermittelt wurde, aber der Offset falsch ist, drücken Sie einfach die Taste ⌥ und ziehen Sie einen Marker, um alle Marker gleichzeitig zu verschieben - auf diese Weise können Sie den Offset durch visuelle Anpassung der Marker an die Wellenform korrigieren.
💬
Wenn Sie die BPM- und Offset-Werte bereits kennen, können Sie die BPM- und Offset-Werte auch numerisch in die Textfelder eingeben.
Bewegliche Markierungen
Wenn eine oder mehrere Markierungen leicht verschoben sind, können Sie sie auf verschiedene Weise neu positionieren:
- Ziehen Sie eine Markierungslinie, um nur diese eine Markierung zu verschieben
- Drücken Sie die ⌥Taste und ziehen Sie einen Marker, um alle Marker auf einmal zu verschieben. Dies ist dasselbe wie das Anpassen des Offset-Wertes.
- Klicken Sie auf die Rautenform einer Markierung, um diese Markierung zum "Anker" für den nächsten Schritt zu machen.
- Drücken Sie die ⌘ Taste und ziehen Sie eine beliebige andere Markierung als den Anker, um die Markierungen in gleichem Abstand zu verteilen. Dies ist dasselbe wie das Einstellen der BPM Wert.
💬
Bitte bedenken Sie, dass dies genauer ist, wenn der Anker und der gezogene Marker weit auseinander liegen. Auf diese Weise können Sie schnell ziemlich genaue Markierungen für einen gleichmäßigen Musiktakt erhalten - dies funktioniert gut für Pop- und Rockmusik, weniger gut für klassische Musik.

Aktivieren von Markierungen
Wenn Sie für jeden Beat in einem Song einen Marker haben, ist das offensichtlich viel zu schnell für das Wechseln von Folien. Aus diesem Grund sollten Sie nur ab und zu einen Marker aktivieren. Den angenehmsten Effekt erzielen Sie, wenn Sie das Meter des Songs kennen (z.B. 4/4 oder 3/4) und dann auswählen, ob Sie einen aktiven Marker bei jedem Takt, alle 2 Takte oder alle 4 Takte haben möchten.
Sie können Markierungen auch manuell aktivieren oder deaktivieren, indem Sie auf den unteren Kreis einer Markierung klicken. Eine aktive Markierung ist mit einem Häkchen versehen und wird in undurchsichtigem Rot angezeigt, während eine inaktive Markierung transparent ist.
💬
Bei einem Lied im 4/4-Takt, das bei jedem zweiten Takt aktiviert wird, wäre dies jede 8.
Folien synchronisieren
Das Hinzufügen von Markierungen zu einer Audiospur ist der erste Schritt bei der Synchronisierung von Folien mit Audio. Der zweite Schritt wird automatisch ausgeführt, wenn Sie auf die Schaltfläche OK klicken: Alle Folien oberhalb der Audiospur werden so umgeschaltet, dass sie mit "Bei Audiomarke" fortfahren, und ihre Dauer wird automatisch so angepasst, dass die Animationsgeschwindigkeiten weiterhin korrekt sind.
💬
Wenn aus irgendeinem Grund Folien später auf einen anderen Fortsetzungs-Typ umgeschaltet werden, kann die Synchronisation verloren gehen. In diesem Fall schalten Sie einfach auf die Fortsetzungsart "Am Audiomarker" zurück.
Sobald Sie Ihrer Audiospur Audiomarker hinzugefügt haben, müssen Sie nur noch alle Folien über der Audiospur auswählen, die Folienoptionen öffnen und Fortsetzen bei Audiomarker auswählen. Die Folienübergänge sind jetzt perfekt mit der Musik synchronisiert!