I inspektorn Kartalternativ kan du ändra inställningar för valda kartlager. Du kan göra ändringar i flera lager samtidigt genom att markera flera lager i Storyboard/Timeline innan du justerar inställningarna i inspektorn Kartalternativ.
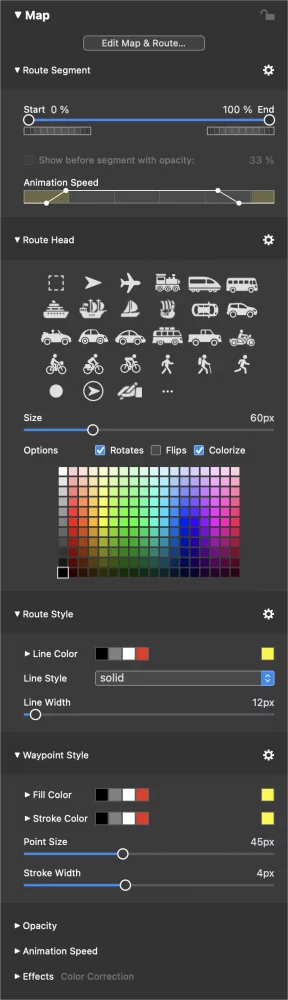
💬
Inspektören Kartalternativ öppnas automatiskt när du dubbelklickar på ett kartlager i Storyboard/Timeline.
Segment av sträckan
Start och slut
Om du har definierat en resrutt för den valda kartan kan du välja att begränsa animeringen till ett segment av hela rutten. Använd skjutreglaget eller siffrorna i textfälten för att bestämma start- och slutpunkt för det visade segmentet. Du kan använda jogwheels för att finjustera start- och slutpunkterna.
Animeringshastighet
Om du inte vill att ruttanimeringen ska starta omedelbart när kartan blir synlig, justera då animeringshastighetskurvan så att den passar dig. Lägg vid behov till ytterligare punkter på kurvan för att uppnå önskad effekt.
- Håll den ⌘ och klicka på kurvan för att lägga till en ny punkt
- Håll den ⌘ och klicka på en befintlig punkt för att radera den
- Klicka och dra en befintlig punkt för att flytta den
Huvudväg
Ikon
- Klicka på någon av de inkluderade ikonerna för att visa den ikonen i början av rutten.
- Klicka på ... om du vill ladda din egen ikon. PNG filer med alfa fungerar bäst.
- Om du inte vill ha någon animerad ikon i början av resvägen klickar du på den streckade fyrkanten (första ikonen i listan).
Storlek
Bestämmer storleken på den valda ikonen.
Roterar
Markera detta alternativ om du vill orientera ikonen enligt färdriktningen. Detta är användbart för ikoner som ses uppifrån, t.ex. flygplan, pil, bil uppifrån.
Flips
Markera detta alternativ om ikonen ska vändas åt vänster/höger beroende på färdriktning. Detta är användbart för ikoner som ska visas upprätt, t.ex. personer, cyklister etc.
Färglägga
Markera detta alternativ om ikonen ska ha en annan färg än svart.
Vägsträcka Stil
Linjefärg
Bestämmer färgen på linjen för resvägen.
Linjestil
Välj mellan flera olika linjestilar: heldragen, prickad eller streckad.
Linjebredd
Fastställer bredden på körvägslinjen
Waypoint-stil
Om resvägen innehåller waypoints, eller om fristående platser har definierats i Kartassistenten, är följande inställningar relevanta.
Fyllningsfärg
Bestämmer fyllningsfärgen för waypoints eller positionspunkter.
Färg på streck
Bestämmer streckfärgen för waypoints eller positionspunkter.
Punktstorlek
Bestämmer diametern på vägpunktspunkterna.
Slagbredd
Om den är större än 0 kommer waypoint-punkterna att ha en extra konturstreckning.
Opacitet
Klicka på triangeln för att visa opacitetskurvan. Justera opacitetskurvan om du inte vill att ett lager ska vara synligt under hela bildspelet.
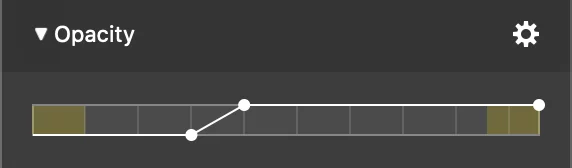
De gula delarna av stapeln representerar övergångsintervallen. Lägg till kurvpunkter och flytta dem på lämpligt sätt för att skapa önskad opacitetskurva.
- Håll den ⌘ och klicka på kurvan för att lägga till en ny punkt
- Håll den ⌘ och klicka på en befintlig punkt för att radera den
- Klicka och dra en befintlig punkt för att flytta den
Åtgärdspopupen innehåller flera förinställningar för vanliga opacitetskurvor:
- Konstant
- Fade in
- Uttoning
- Fade in/ut
Animeringshastighet
Klicka på informationstriangeln för att visa kurvan för animeringshastighet. När animering är aktiverad i Slide Options kan du använda hastighetskurvan för animering för att finjustera animeringens timing.
Stapeln visar den totala tiden som ett lager är synligt. De gula delarna av stapeln representerar övergångsintervallen. Lägg till kurvpunkter och flytta dem efter behov för att skapa önskad animeringshastighetskurva.
- Håll den ⌘ och klicka på kurvan för att lägga till en ny punkt
- Håll den ⌘ och klicka på en befintlig punkt för att radera den
- Klicka och dra en befintlig punkt för att flytta den
Följande kurva använder konstant 100% hastighet under lagrets hela livslängd:
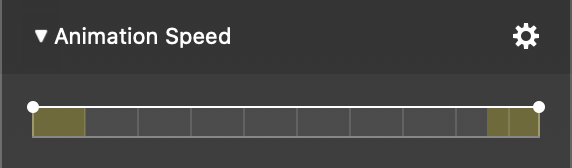
Om du vill vänta en stund innan du startar animeringen och sedan långsamt öka hastigheten innan du når full animeringshastighet använder du en kurva som denna:
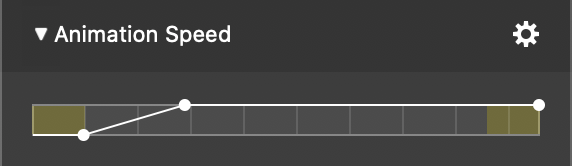
Om du vill animera i full hastighet, sedan sakta ner och visa slutpositionen en stund innan du övergår till nästa bild, använder du en kurva som denna:
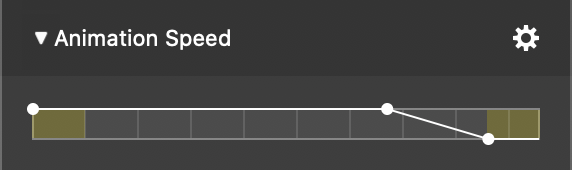
Du kan också göra mer komplexa animationer, t.ex. en paus i mitten, genom att skapa följande hastighetskurva:
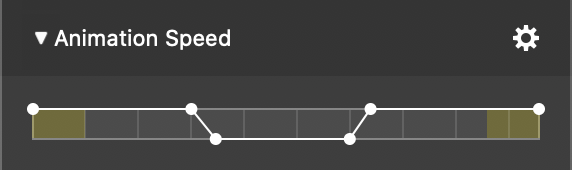
💬
Ta tag i den blå triangeln i Storyboard/Timeline och dra den horisontellt för att scrubba igenom bildspelet. På så sätt kan du utvärdera animeringen med hög precision.
Effekter
Du kan tillämpa en eller flera effekter på ett kartlager. Detta ändrar det visuella utseendet på kartan, men utseendet på den animerade resvägen påverkas inte.
- Klicka på triangeln för att expandera effektlistan.
- Klicka i kryssrutan bredvid ett effektnamn för att aktivera effekten för de markerade lagren.
- Klicka på triangeln bredvid namnet på en viss effekt för att visa dess parametrar. Här kan du anpassa effekten.
Läs mer om tillgängliga effekter i Använda effekter och Effekter
