Mit einer Maske können Sie einen Teil einer Ebene ausblenden. Es gibt zwei Arten von Masken: rechteckig und oval. Darüber hinaus kann eine Maske einen weichen Rand haben, um bestimmte Spezialeffekte zu erzielen.
Hinzufügen einer Maske
Es gibt mehrere Möglichkeiten, einer Ebene eine Maske hinzuzufügen. Wählen Sie zunächst die Ebene aus.
- Wählen Sie eine Abkürzung aus der Liste Mask des Untermenüs Slideshow Menü.
- Klicken Sie mit der rechten Maustaste auf die Ebene in der Bühne oder im Storyboard und wählen Sie eine Verknüpfung aus der Liste Mask Untermenü des Kontextmenüs.
- Gehen Sie zum Bild-OptionenErweitern Sie die Liste Effekte und Maske und klicken Sie dann auf die Schaltfläche Maske
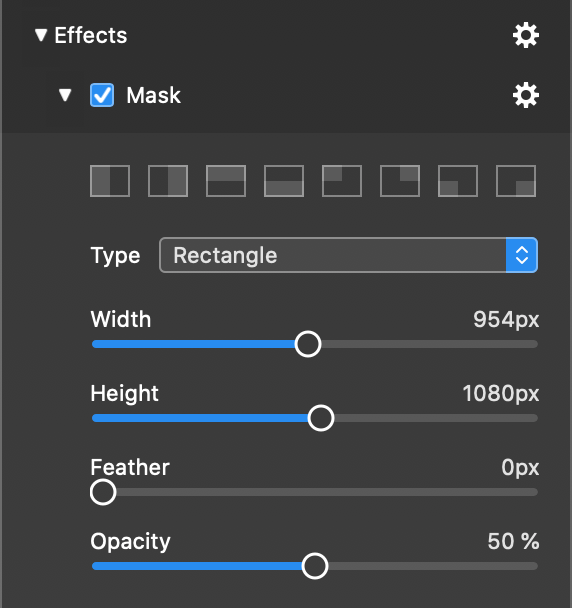
Einstellen der Maskenparameter
Alle Tastenkombinationen erstellen häufig benötigte Masken, wie die linke oder rechte Hälfte der Bühne. In manchen Fällen benötigen Sie vielleicht eine Maske mit anderen Abmessungen. In diesem Fall ziehen Sie einfach die Schieberegler Breite und Höhe oder geben die Pixelgröße numerisch ein. Sie können auch die Weichheit des Maskenrandes anpassen, indem Sie den Parameter Feder ändern. Wenn Sie die Deckkraft verringern, wird die Maske teilweise transparent.
Wenn Sie eine runde Maske wünschen, ändern Sie den Typ von Rechteck in Oval. Ovale Masken sind besonders nützlich bei weichen Kanten, um einen Vignetteneffekt zu erzeugen.
Anpassen der Maske auf der Bühne
Die Maske kann in der Bühne positioniert, vergrößert und gedreht werden. Schalten Sie dazu den Schalter neben den Jogwheels für Zoom und Drehung von Ebene auf Maske um. Der Auswahlrahmen der Ebene wechselt von weiß zu blau und zeigt damit an, dass Sie sich jetzt im Maskenbearbeitungsmodus befinden.
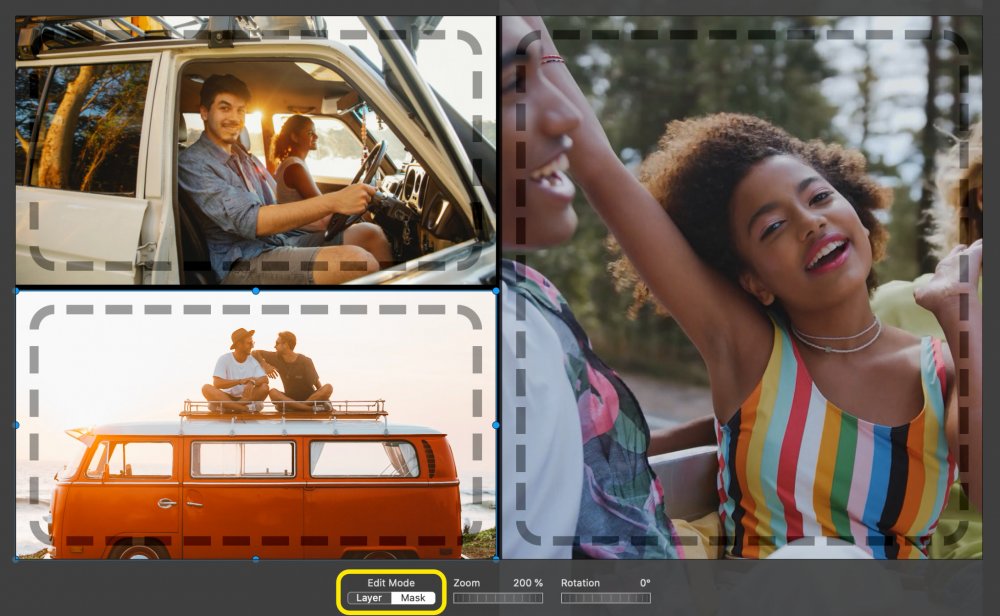
Sie können nun innerhalb des blauen Rahmens klicken und ziehen, um die Maske zu positionieren. Klicken Sie auf die Kontrollpunkte, um die Größe der Maske zu ändern. Verwenden Sie die Jogwheels, um die Maske zu vergrößern oder zu drehen.
💬
Doppelklicken Sie auf eine Ebene auf der Bühne, um schnell zwischen Ebenen- und Maskenbearbeitungsmodus zu wechseln.
💬
Während Sie eine Maske positionieren oder ihre Größe ändern, wird ihre Deckkraft vorübergehend verringert, so dass Sie den Inhalt der Ebene sehen können, was bei der korrekten Positionierung der Maske hilfreich ist.
Masken animieren
Masken können unabhängig vom Ebeneninhalt animiert werden. Sie können
- Animierter Ebeneninhalt mit einer statischen Maske
- Eine statische Ebene mit einer animierten Maske
- Eine animierte Ebene und eine animierte Maske
Um eine Maske zu animieren, positionieren, zoomen und drehen Sie sie einfach für den Beginn und das Ende der Animation unterschiedlich.
💬
Bitte beachten Sie, dass die Größe der Maske während der gesamten Animation konstant bleibt. Nur Position, Zoom und Drehung können animiert werden.
Bild-Masken
Ab FotoMagico 6.4 können Sie zusätzlich zu rechteckigen oder ovalen Masken auch ein Graustufenbild als Maske verwenden. Hier ist ein Beispiel dafür, was Sie auf diese Weise erreichen können:
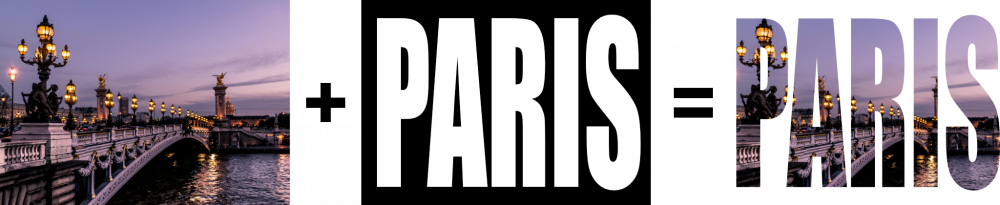
Schalten Sie den Maskentyp auf "Bild" um und wählen Sie eine Graustufenbilddatei, die als Maske verwendet werden soll.
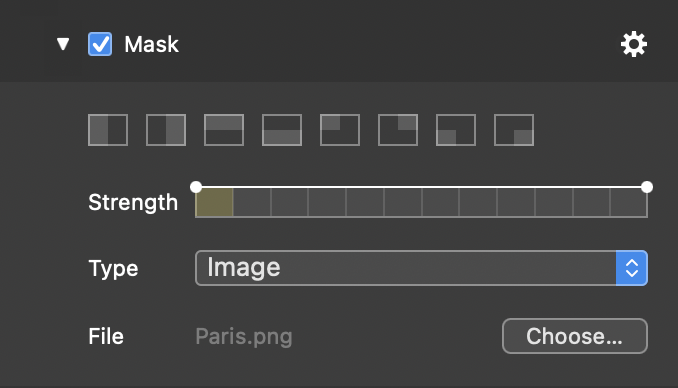
💬
Bereiche, die in dieser Maske weiß sind, werden sichtbar sein, Bereiche, die schwarz sind, werden ausgeblendet.
💬
Bevorzugt werden Einkanal-PNGs, aber Sie können auch andere Dateiformate verwenden. Wenn Sie eine Bilddatei mit Alphakanal wählen, wird stattdessen der Alphakanal verwendet.
