El inspector de Opciones de mapa permite cambiar la configuración de las capas de mapa seleccionadas. Puede realizar cambios en varias capas a la vez seleccionando varias capas en el guión gráfico/línea de tiempo antes de ajustar la configuración en el inspector de opciones de mapa.
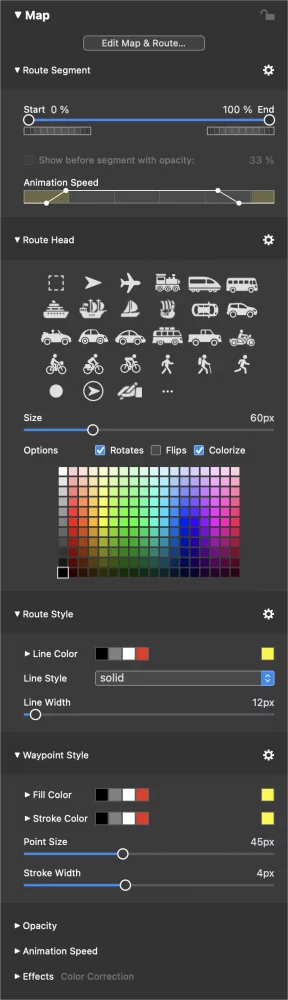
💬
El inspector de opciones de mapa se abre automáticamente al hacer doble clic en una capa de mapa del guión gráfico/línea de tiempo.
Segmento de ruta
Inicio y fin
Si ha definido una ruta de viaje para el mapa seleccionado, puede elegir restringir la animación a un segmento de toda la ruta. Utilice el control deslizante o la entrada numérica en los campos de texto para determinar el inicio y el final del segmento mostrado. Puede utilizar las ruedas de desplazamiento para ajustar con precisión los puntos inicial y final.
Velocidad de animación
Si no desea que la animación de la ruta comience inmediatamente cuando el mapa se hace visible, ajuste la curva de velocidad de la animación a su gusto. Si es necesario, añada puntos adicionales en la curva para conseguir el efecto deseado.
- Sujete el ⌘ y haz clic en la curva para añadir un nuevo punto
- Sujete el ⌘ y haz clic en un punto existente para eliminarlo.
- Haz clic y arrastra un punto existente para moverlo
Jefe de ruta
Icono
- Haga clic en cualquiera de los iconos incluidos, para mostrar ese icono en la cabecera de la ruta.
- Haga clic en ... si desea cargar su propio icono. PNG los archivos con alfa funcionan mejor.
- Si no desea ningún icono animado en la cabecera de la ruta de viaje, haga clic en el cuadrado discontinuo (primer icono de la lista).
Talla
Determina el tamaño del icono elegido.
Gira
Marque esta opción para orientar el icono según la dirección de desplazamiento. Esto es útil para iconos vistos desde arriba, por ejemplo, avión, flecha, coche desde arriba.
Voltea
Marque esta opción si el icono debe ser volteado a la izquierda/derecha según la dirección de desplazamiento. Esto es útil para iconos que deben aparecer en posición vertical, como personas, ciclistas, etc.
Colorear
Marque esta opción si el icono debe tener un color distinto del negro.
Estilo de ruta
Color de línea
Determina el color de la línea de la ruta de viaje.
Estilo de línea
Elija entre varios estilos de línea: continua, punteada o discontinua.
Anchura de línea
Determina la anchura de la línea de la ruta de viaje
Estilo Waypoint
Si la ruta de viaje contiene puntos intermedios, o si se definieron ubicaciones independientes en el Asistente del mapa, entonces son relevantes los siguientes ajustes.
Color de relleno
Determina el color de relleno de los waypoints o puntos de localización.
Color del trazo
Determina el color del trazo de los waypoints o puntos de localización.
Tamaño del punto
Determina el diámetro de los puntos de waypoint.
Anchura de la carrera
Si es mayor que 0, los puntos del waypoint tendrán un trazo adicional.
Opacidad
Ajuste la curva de opacidad si no desea que una capa esté visible durante toda la diapositiva. Haga clic en el triángulo para mostrar la curva de opacidad.
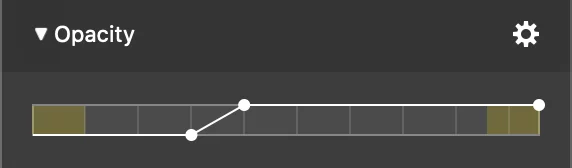
Las secciones amarillas de la barra representan los intervalos de transición. Añada puntos de curva y muévalos según convenga para crear la curva de opacidad deseada.
- Sujete el ⌘ y haz clic en la curva para añadir un nuevo punto
- Sujete el ⌘ y haz clic en un punto existente para eliminarlo.
- Haz clic y arrastra un punto existente para moverlo
La ventana emergente de acciones contiene varios preajustes para las curvas de opacidad más habituales:
- Constante
- Fundido de entrada
- Desvanecimiento
- Fundido de entrada/salida
Velocidad de animación
Haga clic en el triángulo de revelación para mostrar la curva de velocidad de la animación. Cuando la animación está activada en Opciones de deslizamiento, puede utilizar la curva de velocidad de animación para ajustar con precisión el tiempo de animación.
La barra representa el tiempo total de visibilidad de una capa. Las secciones amarillas de la barra representan los intervalos de transición. Añada puntos de curva y muévalos según convenga para crear la curva de velocidad de animación deseada.
- Sujete el ⌘ y haz clic en la curva para añadir un nuevo punto
- Sujete el ⌘ y haz clic en un punto existente para eliminarlo.
- Haz clic y arrastra un punto existente para moverlo
La siguiente curva utiliza una velocidad 100% constante durante toda la vida útil de la capa:
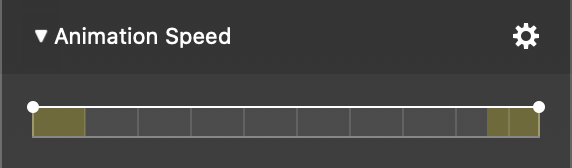
Si quieres esperar un rato antes de empezar la animación y luego ir entrando poco a poco antes de alcanzar la velocidad máxima de animación, utiliza una curva como ésta:
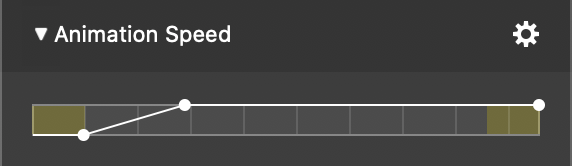
Si quieres animar a toda velocidad, luego ralentizar y mostrar la posición final durante un rato antes de pasar a la siguiente diapositiva, utiliza una curva como ésta:
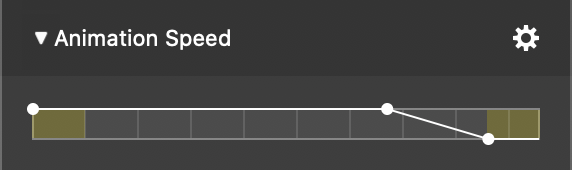
También puedes hacer animaciones más complejas, como una pausa en el medio, creando la siguiente curva de velocidad:
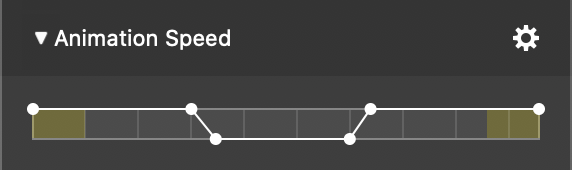
💬
Coge el triángulo azul del cabezal de reproducción en el guión gráfico/línea de tiempo y arrástralo horizontalmente para desplazarte por la presentación. Así podrá evaluar la animación con gran precisión.
Efectos
Puede aplicar uno o varios efectos a una capa del mapa. Esto cambia el aspecto visual del mapa, pero no afecta al aspecto de la ruta de viaje animada.
- Haz clic en el triángulo desplegable para ampliar la lista de efectos.
- Haz clic en la casilla situada junto al nombre de un efecto para activar ese efecto en las capas seleccionadas.
- Haz clic en el triángulo que aparece junto al nombre del efecto para ver sus parámetros. Aquí puedes personalizar el efecto.
Obtenga más información sobre los efectos disponibles en Uso de efectos y Efectos.
