Erste Schritte
in
FotoMagico™
Inhaltsverzeichnis
Erste Schritte in FotoMagico™
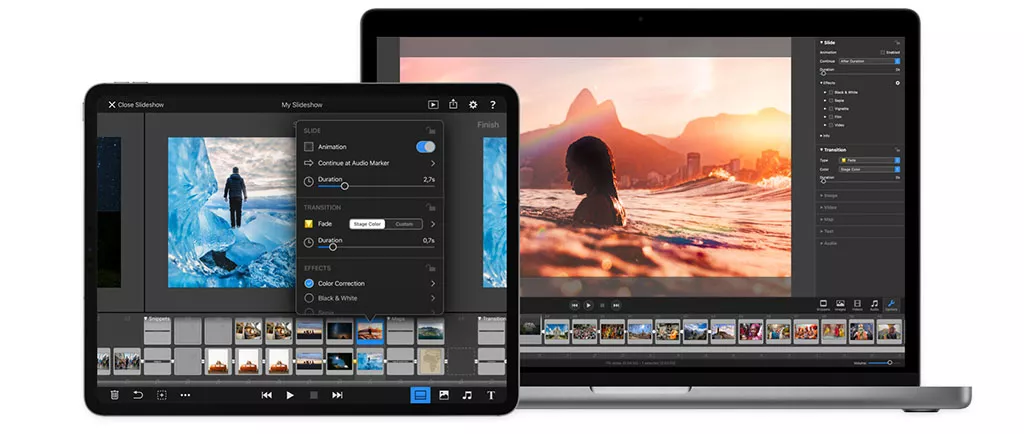
Der Begriff "Diashow-Software" wird FotoMagico™ nicht wirklich gerecht. Auch wenn Sie mit FotoMagico eine Diashow ihrer Urlaubsbilder erstellen können, kann FotoMagico™ darüber hinaus noch einiges mehr.
Die in diesem Programm enthaltenen Werkzeuge sind für Geschichtenerzähler gedacht, die ihre Ideen dynamisch präsentieren wollen, indem sie überzeugende Bilder, kurze Videos, Musik und Grafiken verwenden. Wir glauben, dass nur wenige Dinge schöner sind als eine gut gestaltete Präsentation. Und damit das leichter von der Hand geht, gibt es FotoMagico.
Dieser Leitfaden ist in zwei Teile gegliedert. Zunächst erhalten Sie eine Kurzanleitung, die Ihnen hilft, ein Gefühl für die Möglichkeiten von FotoMagico zu bekommen und vielleicht sogar Ihre erste Präsentation zu erstellen. Dann werden wir die neuen Funktionen der Version 6 vorstellen, die uns am meisten begeistern.

Wir werden uns kurz fassen, denn wir respektieren Ihre Zeit und schätzen Ihr Interesse. Wenn Sie Fragen haben, können Sie sich gerne an uns wenden.
Mit freundlichen Grüßen,
Das Boinx Software Team
FotoMagico - Schnellstart-Anleitung
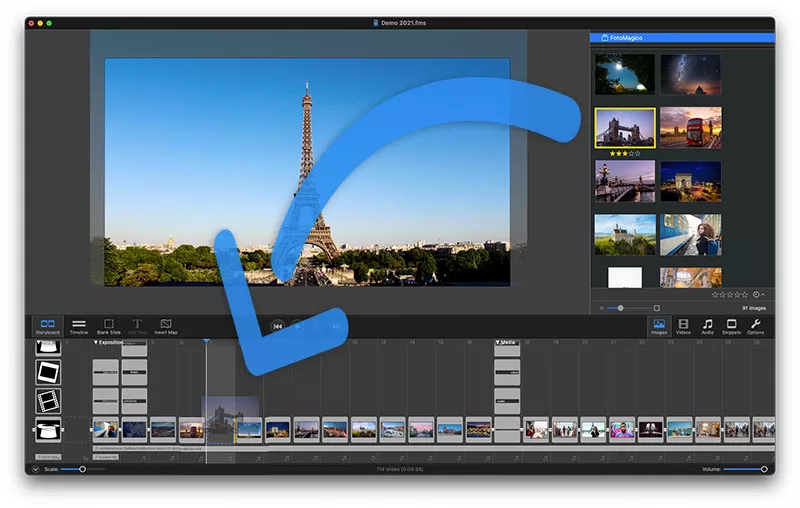
Die ersten Schritte mit FotoMagico sind ganz einfach: Öffnen Sie die Anwendung, klicken Sie auf die Schaltfläche "Leere Folie" und legen Sie ein Bild auf dem leeren Rahmen im Browserfenster ab. Klicken Sie dann mit der rechten Maustaste auf das Bild, wählen Sie Animation > Aktiviert > Standard, und schon haben Sie den ersten Rahmen Ihrer Präsentation. Wiederholen Sie diesen Vorgang nach Bedarf.
Wenn Sie eine bestimmte Art von Präsentation erstellen, wie z. B. eine Besichtigungsgeschichte oder eine Erkundung eines Museums, können Sie viel Zeit sparen, indem Sie die Snippets durchsuchen, die sich auf der rechten Seite der Benutzeroberfläche befinden.
Die Snippets enthalten viele Funktionen, mit denen Sie viel Zeit sparen können. Anstatt jede Folie einzeln hinzuzufügen, wird eine ganze Gruppe mit Übergängen und Animationen vorgeladen. Außerdem erhalten Sie auch einen passenden Soundtrack.

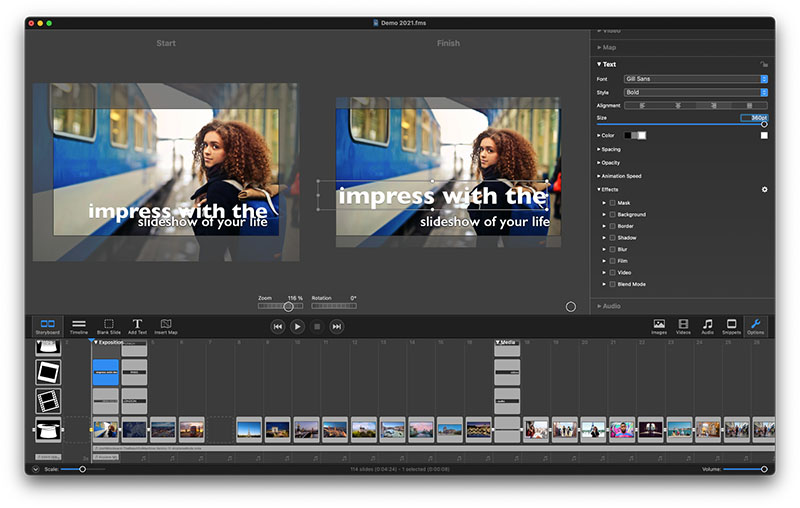
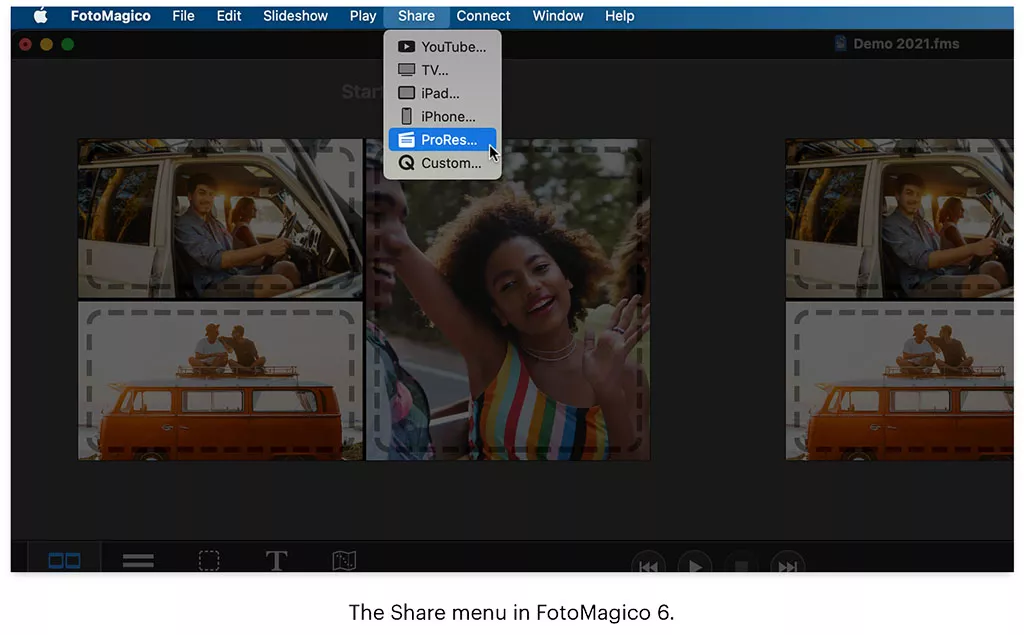
Die Master-Präsentation kann als FotoMagico-Datei gespeichert werden, die bei Bedarf wieder aufgerufen und überarbeitet werden kann.
Bevor wir zu den neuen Funktionen kommen, noch ein paar abschließende Gedanken. Erstens können Sie auf Bilder für Ihre Präsentationen aus der Fotos-Bibliothek oder aus im Finder gespeicherten Dateien zugreifen. FotoMagico erkennt Alben, die Sie in Fotos erstellt haben, so dass Sie das Storyboard auf Wunsch dort preflighten und dann von der App aus auf diese Inhalte zugreifen können.
Wenn Sie auf der Finder-Ebene arbeiten, speichern Sie Ihre Master-Bilder im Ordner "Bilder". FotoMagico kann alles sehen, was sich dort befindet.
Auch Videos können in die Präsentation eingebunden werden. FotoMagico kann einen Blick in den Ordner Filme auf Ihrem Mac werfen oder sich Videos ansehen, die in der App Fotos gespeichert sind.
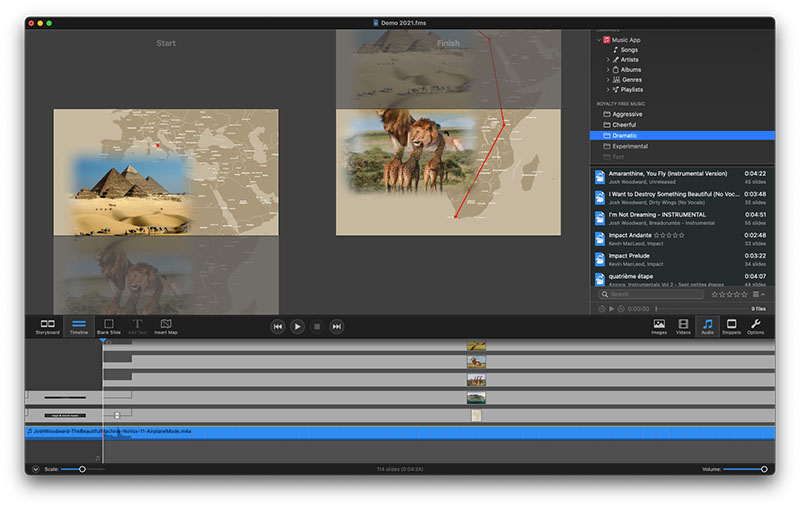
Und schließlich können Sie mit FotoMagico auf so gut wie alles in Ihrer Musiksammlung zugreifen. (Denken Sie nur an die Urheberrechtsbeschränkungen).
Das Schöne an dieser Anwendung ist, dass man schnell erste Erfolge erzielen kann und dann mit zunehmender Vertrautheit mit der Software immer besser wird.
Neue Funktionen in FotoMagico 6
NEU - Kartenassistent
Nichts peppt eine Reisepräsentation so auf wie eine animierte Karte. Ihr Publikum weiß sofort, dass es sich nicht um eine gewöhnliche Urlaubs-Diashow handeln wird. Und das Beste daran ist, dass sie in FotoMagico mit dem Kartenassistenten leicht zu erstellen sind.
Gehen Sie zunächst zu Menü > Diashow > Kartenassistent. The first thing that you’ll want to do is establish the map region.
Geben Sie bei markierter Registerkarte Karte in das Suchfeld unter Region das Gebiet ein, das Sie darstellen möchten. In diesem Fall haben wir Los Angeles, CA eingegeben, um das blaue Rechteck in diesen Teil der Welt zu verschieben.
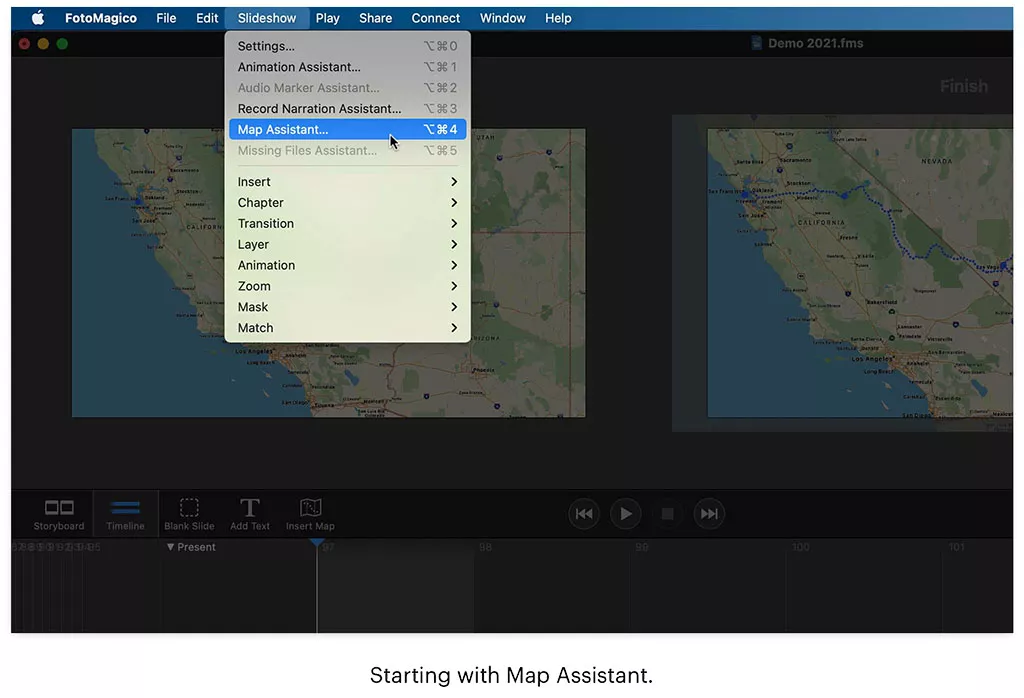
Unser Ziel war es, eine Reise von LA nach Las Vegas zu zeigen. Also haben wir den blauen Rahmen so angepasst, dass er diese Reise abdeckt.
Der blaue Rahmen zeigt an, welche Kartenregion gerendert werden soll. Sie können ihn durch Ziehen verschieben oder seine Größe durch Anfassen der Eckpunkte ändern. Ein Etikett zeigt immer die Abmessungen der Karte in Pixeln an.
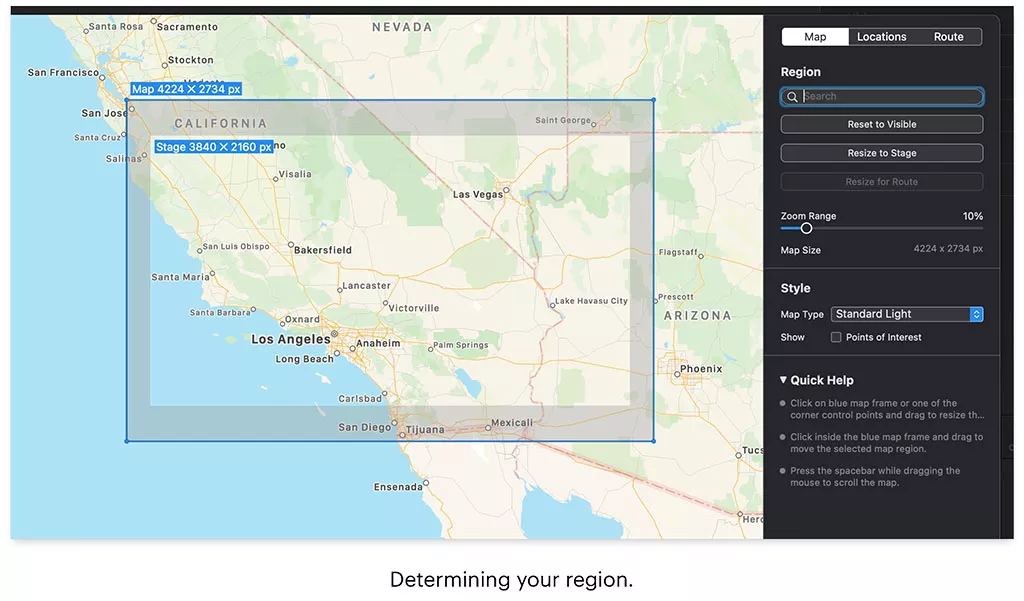
Wenn Sie in der Kartenansicht scrollen oder zoomen, kann sich der blaue Rahmen außerhalb des sichtbaren Bereichs bewegen. Klicken Sie auf Auf Sichtbarkeit zurücksetzen, um den blauen Rahmen in den aktuell sichtbaren Bereich zu verschieben.
Um Ihrer Karte einen Zoom-Effekt hinzuzufügen, bewegen Sie den Schieberegler unter Zoombereich. Er sollte etwas größer sein als die Bühnengröße Ihrer Diashow, da sonst die Pixel beim Heranzoomen unscharf werden.
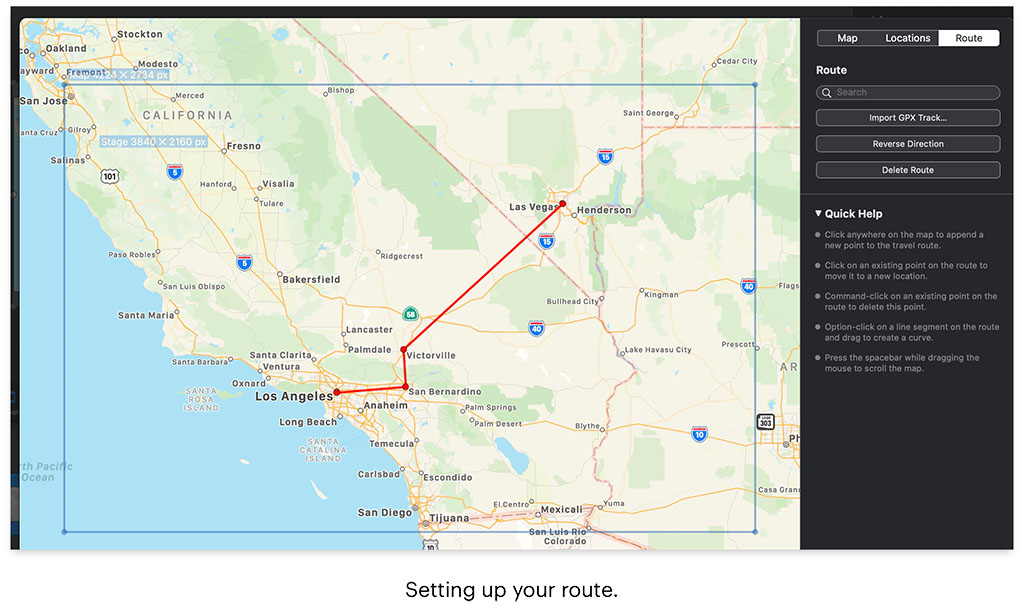
Ein Beispiel: Für eine 4k-Diashow (3840 × 2160) und einen Zoombereich von 10 % sollte die Karte mindestens 4224 × 2376 Pixel groß sein. Wenn Sie den Schieberegler für den Zoombereich auf 10 % setzen, wird dies automatisch erreicht.
Um die verschiedenen Punkte Ihrer Reise festzulegen, wählen Sie zunächst die Registerkarte Route. Klicken Sie nun in das blaue Feld, um einen Standort im gewünschten Bereich hinzuzufügen. Wenn Sie einen oder mehrere dieser Punkte als Wegpunkte festlegen möchten, klicken Sie mit der STRG-Taste (⌃) auf sie, um sie festzulegen. Klicken Sie mit CMD (⌘) auf einen Punkt, um ihn zu entfernen. Wenn das bei Ihnen nicht richtig funktioniert, überprüfen Sie, ob die Registerkarte Route markiert ist.
Bevor Sie auf Übernehmen klicken, kehren Sie zur Registerkarte Karte zurück und wählen Ihren Kartenstil aus. Es gibt einige verschiedene zur Auswahl. Jetzt können Sie auf Anwenden klicken.
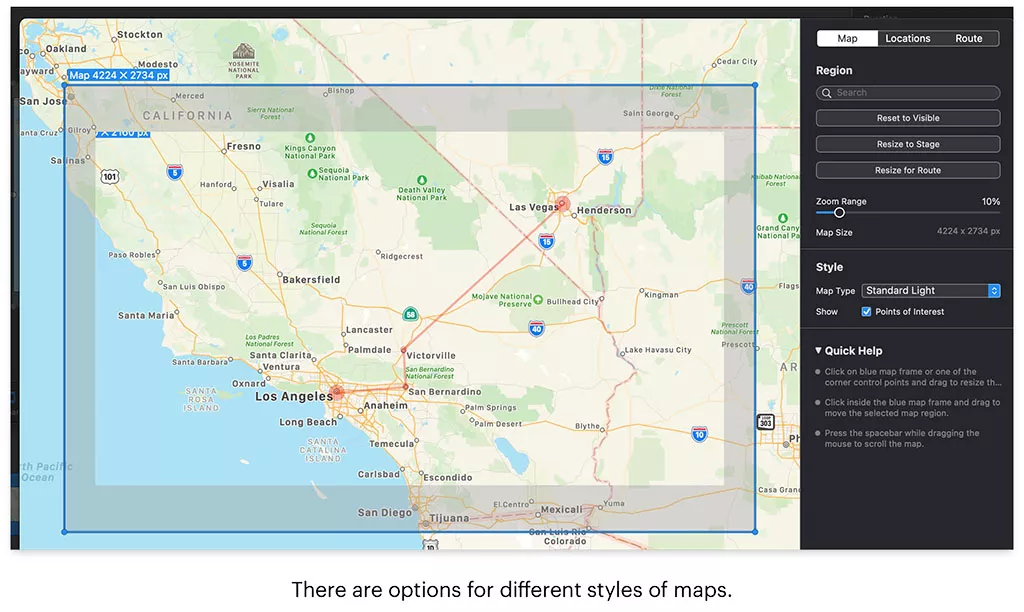
Hier beginnt der Spaß. In der Optionentafel können Sie die Animation aktivieren, indem Sie auf das Kästchen klicken, das Animationen zulässt. Legen Sie die Dauer für die Ausführung Ihrer Route fest und gehen Sie dann im Bedienfeld nach unten zu Karte und passen Sie die Linienbreite, den Stil, die Wegpunkte und andere Variablen an.
Sie können auch mit der Animationsgeschwindigkeit, den Effekten und vielem mehr experimentieren. Um Ihre Route in Bewegung zu setzen, klicken Sie auf die Schaltfläche Abspielen in der mittleren Symbolleiste. Und vergessen Sie nicht, dass Sie jederzeit auf die Schaltfläche "Karte und Route bearbeiten" in der Optionsleiste klicken können, um weitere Anpassungen vorzunehmen.
NEU - Effekte
Es gibt mehr als ein Dutzend visuelle Effekte, wie z. B. Farbkorrektur oder Schwarz-Weiß, die Sie auf Bilder in Ihrer Präsentation anwenden können.
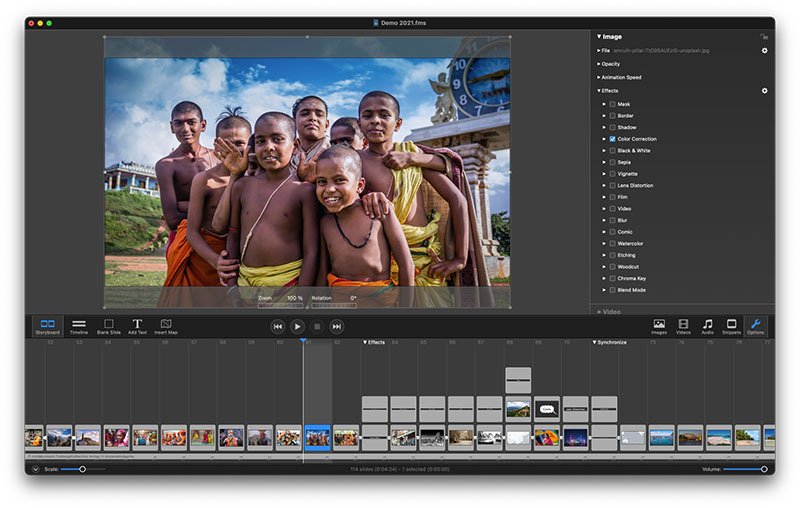
Effekte anwenden
Die Effekte befinden sich in den Optionen und können durch Klicken auf das Dreieck neben der Bezeichnung angezeigt werden. Um einen Effekt anzuwenden, klicken Sie auf eine Ebene im Bühnenbereich, um sie zu markieren (angezeigt durch den weißen Rahmen um das Bild), und wählen Sie dann den gewünschten Effekt.
Sie können die Effekte anpassen, indem Sie auf das aufklappbare Dreieck neben dem Namen klicken, um die verfügbaren Parameter anzuzeigen. Sie können Effekte von einer Folie kopieren und sie über das Zahnradmenü in eine andere Folie einfügen.
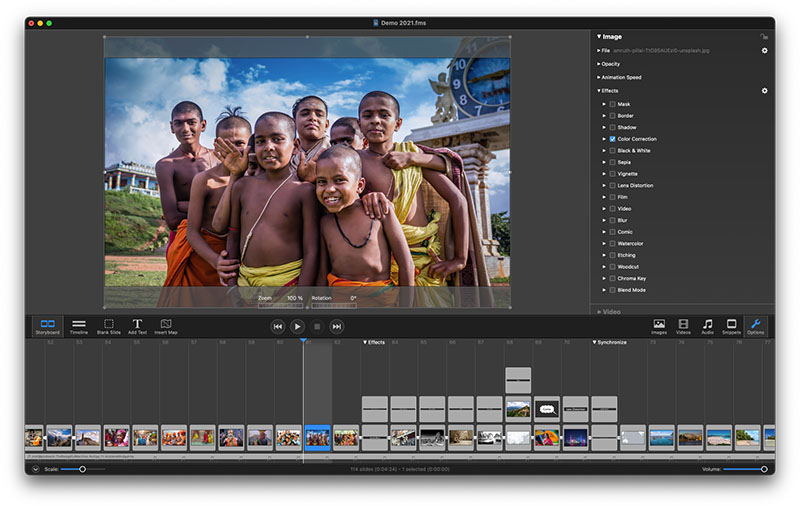
Sie können mehrere Effekte zu einer Folie hinzufügen, indem Sie die entsprechenden Kästchen der Effekte markieren. Beachten Sie jedoch, dass nicht alle Effekte unbedingt gut zusammen funktionieren.
Einige Effekte, wie z. B. Comic, funktionieren auf M1-Macs besser als auf ihren Intel-Pendants. Und schließlich sind die Effekte nicht-destruktiv. Sie beeinflussen nur das Erscheinungsbild der jeweiligen Ebene in der Diashow, die ursprünglichen Bild- oder Videodateien werden jedoch nicht verändert.
Text Effekte
Genauso wie Effekte auf Bilder und Videos angewendet werden können, sind sie auch für Text verfügbar. Hintergrund-, Rand- und Schattenanpassungen sind zum Beispiel unter Effekte im Textbedienfeld in den Optionen aufgeführt.
Musik leicht gemacht
Musik ist ein wichtiger Bestandteil der meisten Präsentationen, und FotoMagico hilft Ihnen, Soundtracks einfach einzubinden.
Im Bereich Downloads finden Sie eine Reihe von Musikpaketen, die lizenzfreie Musikstücke enthalten, die mit Rahmen und Übergängen kombiniert sind, um die Synchronisierung zu vereinfachen. Mit anderen Worten: Die Musik beginnt mit der ersten Folie und endet mit der letzten.

Beginnen Sie in der oberen Menüleiste und gehen Sie zu FotoMagico > Connect > Download Snippets. Klicken Sie auf das Kästchen neben "Alle anzeigen" und navigieren Sie in der Liste nach unten zu "Music Packs". Laden Sie das Paket herunter, das am besten zu Ihrem Projekt passt.
Sie können auf eine Auswahl im Music Pack über die Registerkarte Snippets auf der rechten Seite der FotoMagico Oberfläche zugreifen. Scrollen Sie nach unten zu Musik und öffnen Sie diesen Ordner. Darin finden Sie Unterordner mit verschiedenen Musikoptionen.
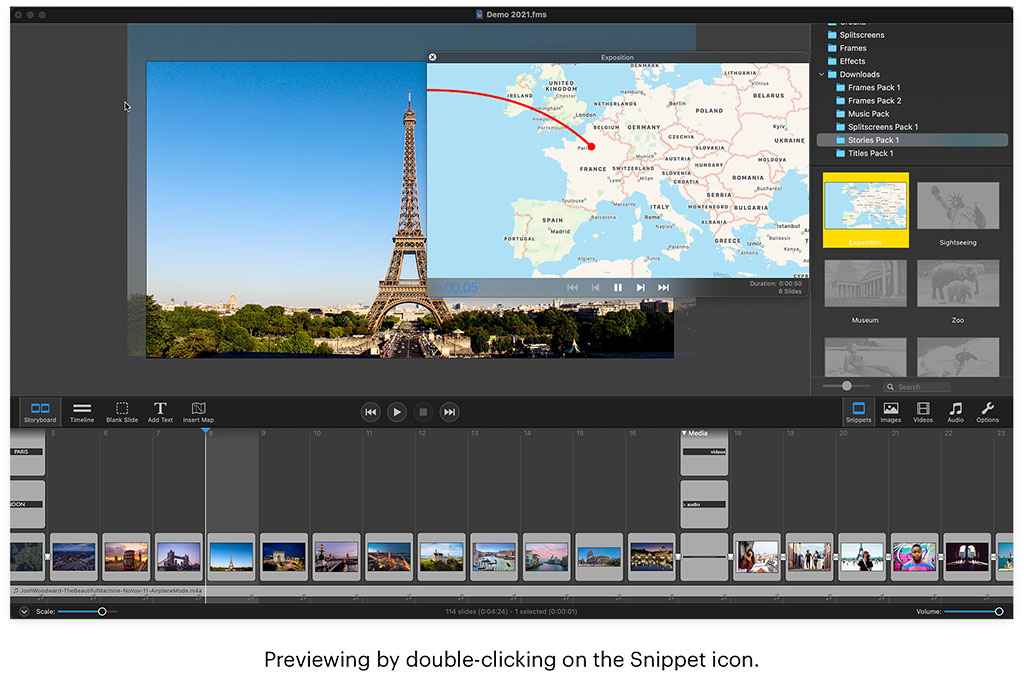
Doppelklicken Sie auf eine Option, die Sie interessiert, um sie anzuhören, ihre Dauer und die Anzahl der Folien in dieser Auswahl zu sehen. Wenn es Ihren Bedürfnissen entspricht, können Sie das Snippet auf die Zeitleiste ziehen.
Jetzt müssen Sie nur noch Bilder zu den leeren Folien hinzufügen und abspielen. Alles wird schön getaktet sein.
Apropos Downloads
Der Download-Bereich enthält jetzt eine Fülle von Demos, Tutorials und Snippets, die der Benutzer einfach über FotoMagico > Verbinden > Herunterladen (Snippets, Demos, Tutorials)
Wir empfehlen Ihnen die Demo-Diashow 2021, um sich einen Überblick über diese neueste Version der App zu verschaffen. Vielleicht interessieren Sie sich auch für einige der Tutorials, wie z. B. Karten & Reiserouten.
Sie können nicht nur aus dem Inhalt selbst lernen, sondern jedes Tutorial ist eine FotoMagico Präsentation. So können Sie auch analysieren, wie sie verfasst wurde.
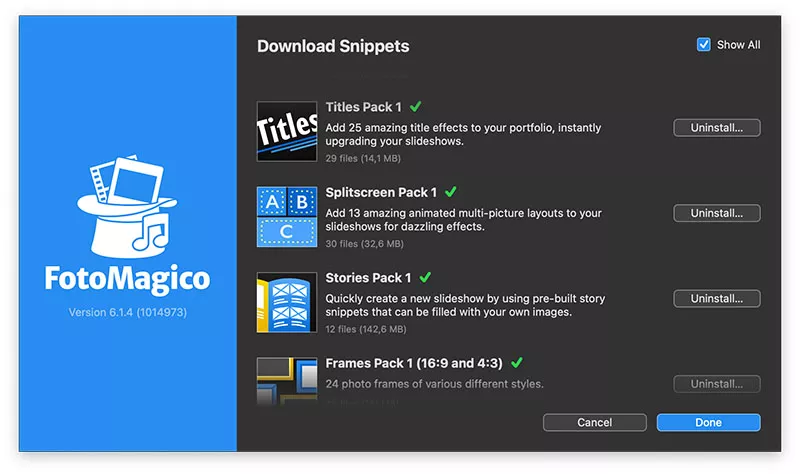
iPad-Integration
Projekte (.fms-Dateien) können über iCloud Drive mit dem iPad geteilt und mit der FotoMagico für iPad App angesehen und erstellt werden. Ohne einen gültigen Lizenzschlüssel funktioniert die iPad-App als kostenloser Player für FotoMagico-Projekte.
Eine bequeme Möglichkeit, diese Inhalte zu verwalten, besteht darin, einen Fotomagico-Ordner in iCloud Drive zu erstellen und dann den Befehl Speichern unter in FotoMagico für den Mac zu verwenden, um die Arbeitsdatei in iCloud Drive abzulegen.
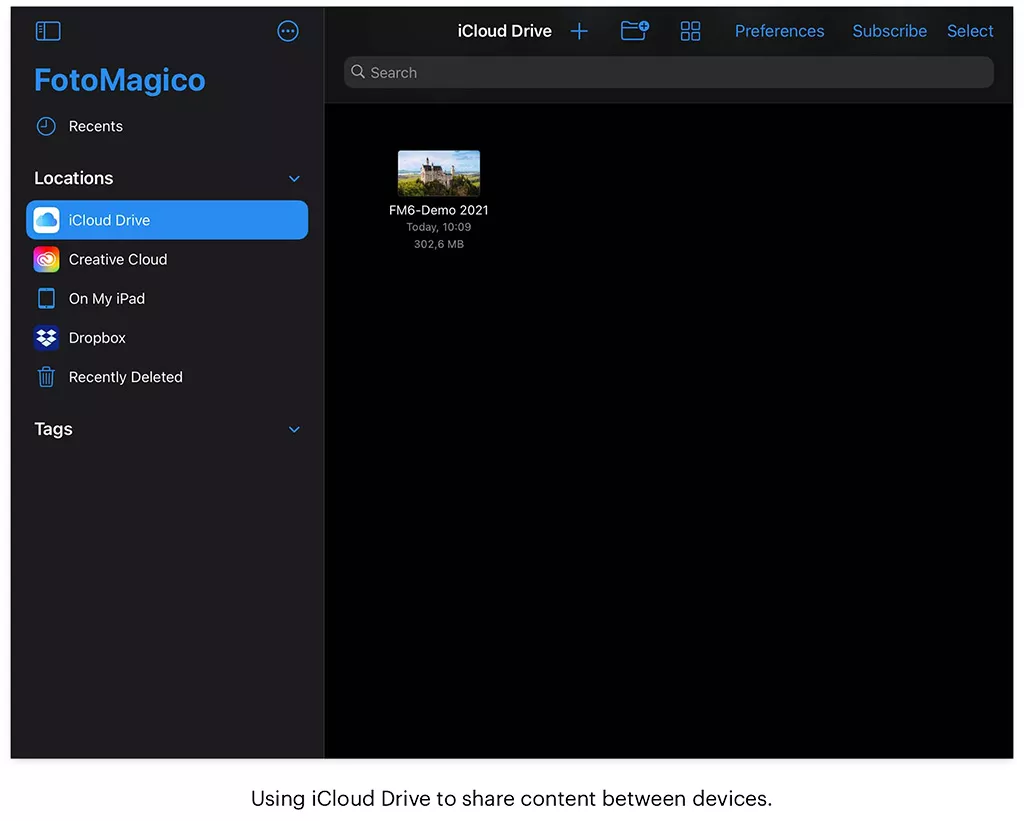
Öffnen Sie auf dem iPad FotoMagico und navigieren Sie zu iCloud Drive. Sie sollten Ihre Projektdatei dort sehen und können sie von der App aus öffnen. Jetzt können Sie die Werkzeuge in FotoMagico für das iPad verwenden, um die Präsentation weiter zu bearbeiten.
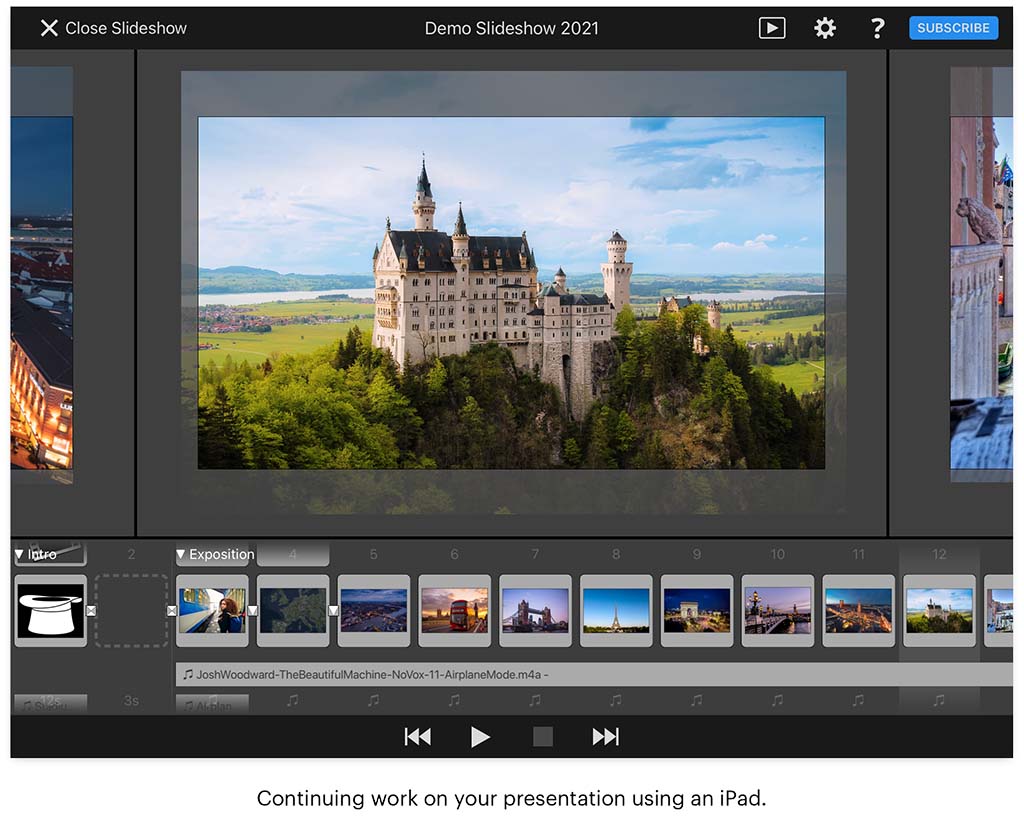
Wenn Sie eine Diashow mit einem Nicht-Kunden-iPad teilen möchten, laden Sie die FotoMagico für iPad App herunter, denn auch ohne ein gültiges Abonnement können Sie die App als FotoMagico Player nutzen.
Wenn die Installation von FotoMagico für iPad keine Option ist, können Sie gerenderte Präsentationen auch auf jedem Tablet genießen. Verwenden Sie den Befehl "Teilen" in FotoMagico für den Mac, um Ihre Diashow für jedes Gerät zu rendern.
