Wählen Sie eine oder mehrere Ebenen im Storyboard oder in der Timeline aus. Wählen Sie dann Animationsassistent... aus dem Diashow Menü, um den Assistenten zu öffnen.
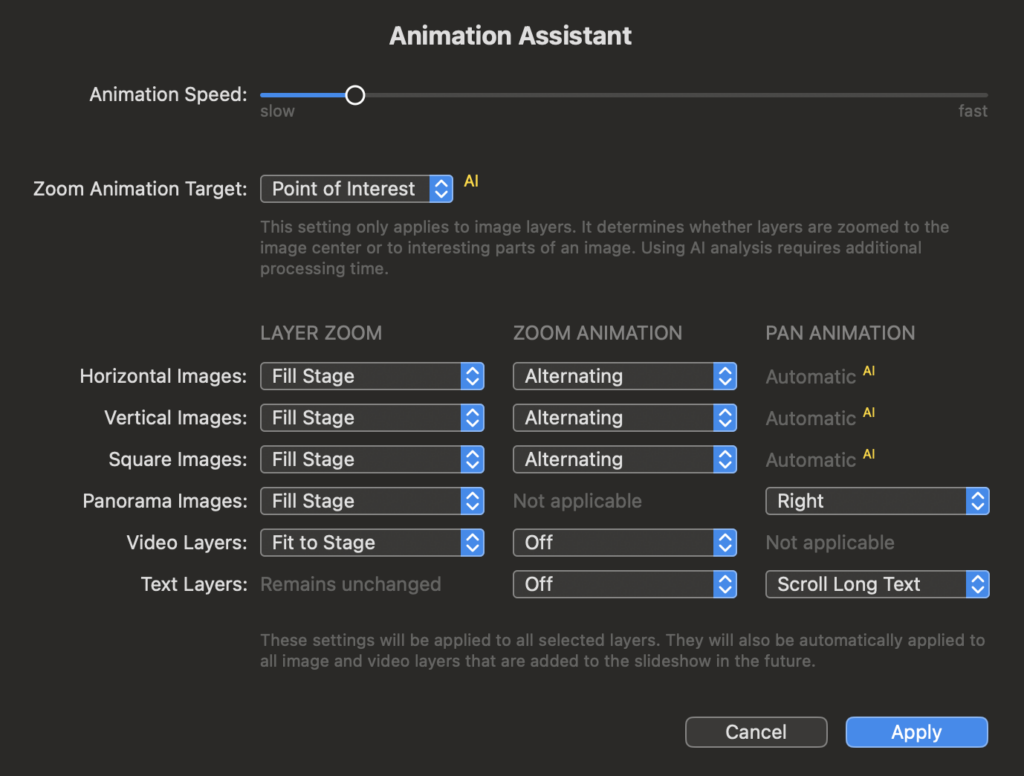
Mit dem Assistenten können Sie Animationen auf die ausgewählten Ebenen anwenden, indem Sie aus mehreren Optionen wählen. Sie können die Animationsoptionen für verschiedene Arten von Bild-, Video- und Textebenen getrennt auswählen, da für jede Art leicht unterschiedliche Einstellungen am nützlichsten sind. Normalerweise wählen Sie Ihre Einstellungen in diesem Assistenten einmal aus (je nach Ihren persönlichen Vorlieben) und lassen sie dann unverändert.
💬
Die gleichen Animationseinstellungen werden auch angewendet, wenn neue Bilder, Videos oder Texte in Ihre Diashow eingefügt werden.
Animation Geschwindigkeit
Zunächst müssen Sie mit diesem Schieberegler die Animationsgeschwindigkeit festlegen.
💬
Bitte beachten Sie, dass eine relativ langsame Animationsgeschwindigkeit fast immer professioneller aussieht als eine schnelle. Schwenk- und Zoom-Animationen sollen Ihre Erzählung unterstützen, indem sie die Aufmerksamkeit des Publikums auf die wichtigen Aspekte eines Bildes lenken. Animationen sollten nie als auffälliges Gimmick um ihrer selbst willen eingesetzt werden.
Zoom-Animation Ziel
Hier können Sie wählen, ob sich die Zoom-Animationen auf die Bildmitte oder auf den Punkt von Interesse eines jeden Bildes konzentrieren sollen. Wenn Sie Punkt des Interesses wählen, bestimmt die KI-basierte Bildanalyse den Punkt des Interesses jedes Bildes und erstellt Zoom-Animationen, die sich auf diese Stelle konzentrieren.
💬
Point of Interest ist in FotoMagico 6.6 und höher verfügbar.
💬
Die KI-Bildanalyse erfordert zwar zusätzliche Bearbeitungszeit, aber sie erspart Ihnen später viel manuelle Arbeit.
Ebene Zoom
Die Einstellung Ebenenzoom ist nur von Bedeutung, wenn das Seitenverhältnis der Ebene nicht mit dem Seitenverhältnis der Bühne übereinstimmt. Wählen Sie Bühne füllen, wenn die Ebenen die Bühne vollständig bedecken sollen. In diesem Fall werden Teile der Ebene weggeschnitten. Wählen Sie An die Bühne anpassen, wenn die Ebenen vollständig sichtbar sein sollen. In diesem Fall werden die Ebenen verkleinert, um sicherzustellen, dass nichts verdeckt wird.
Regie bei der Animation
Diese Einstellungen legen fest, ob Zoom- und/oder Schwenkanimationen erwünscht sind, und wenn ja, welche Richtung verwendet werden soll. Für das Zoomen können Sie Ein, Aus oder Ausweichend wählen. Für das Schwenken können Sie Links, Rechts, Aufwärts, Abwärts oder Ausweichend wählen.
Horizontale Bilder
Bei normalen Bildern ist das Zoomen (rein, raus, abwechselnd) am sinnvollsten.
Panorama-Bilder
Breitbild-Panoramabilder lassen sich am besten schwenken (nach links oder rechts).
Markieren Sie An die Bühne anpassen, wenn Sie das gesamte Panorama auf einmal zeigen möchten - in diesem Fall ist die Schwenkanimation nicht verfügbar und das Bild wird auf der Bühne im Letterbox-Format angezeigt.
Quadratische Bilder
Quadratische Bilder können gezoomt werden (rein, raus, abwechselnd). Da die Bildkomposition bei quadratischen Bildern in der Regel wichtig ist, ist es sinnvoll, die Option "An Bühne anpassen" zu aktivieren, um das gesamte Bild anzuzeigen.
Vertikale Bilder
Für vertikale Bilder haben Sie mehrere Möglichkeiten. Sie können gezoomt (vergrößern, verkleinern, abwechselnd) oder geschwenkt (nach oben oder unten) werden, aber nicht beides gleichzeitig. Deaktivieren Sie das Kontrollkästchen "An Bühne anpassen", wenn Sie den "Pillar-Boxing"-Effekt (d. h. die Anzeige der Hintergrundfarbe links und rechts des Bildes) vermeiden möchten.
Video-Ebenen
Videoebenen können gezoomt werden (vergrößern, verkleinern oder abwechselnd), aber da sie bereits Bewegung enthalten, ist dies in den meisten Fällen nicht erforderlich. Wenn das Seitenverhältnis des Films nicht mit dem Seitenverhältnis der Bühne übereinstimmt, sollten Sie "An Bühne anpassen" aktivieren.
Text-Ebenen
Textebenen können gezoomt werden (vergrößern, verkleinern oder abwechselnd). Lange Texte können auch gescrollt werden. Wenn der Text höher als die Bühne ist, wird er nach oben gerollt, wie bei der traditionellen Abspannanimation. Wenn der Text aus einer einzigen Zeile besteht und breiter als die Bühne ist, wird er von rechts nach links gescrollt, wodurch ein "Börsenticker"-Effekt entsteht.
