L'inspecteur des options des diapositives vous permet de modifier les paramètres des diapositives sélectionnées. Vous pouvez apporter des modifications à plusieurs diapositives à la fois en sélectionnant plusieurs diapositives dans le Storyboard/Timeline avant d'ajuster les paramètres dans l'inspecteur Options des diapositives.
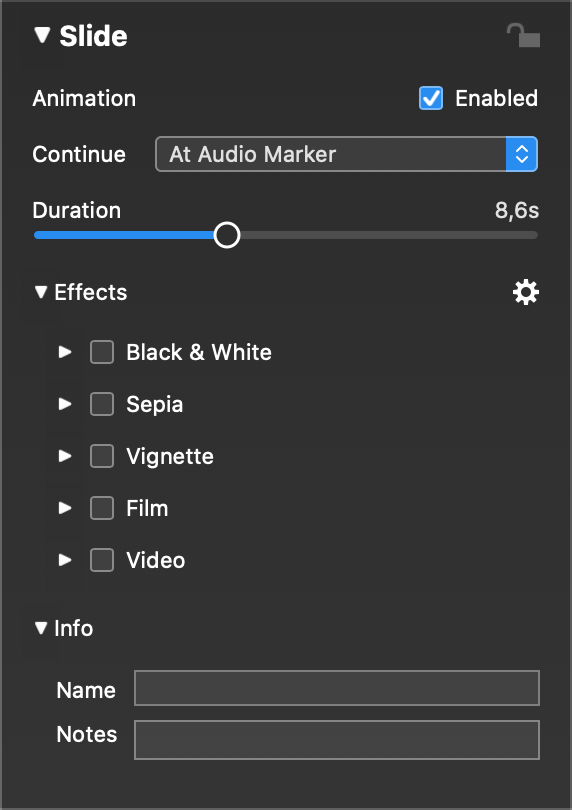
💬
L'inspecteur des options des diapositives s'ouvre automatiquement lorsque vous double-cliquez sur une diapositive dans le Storyboard/Timeline.
Animation
L'activation de l'animation permet d'appliquer un effet de panoramique et de zoom (également connu sous le nom d'effet Ken Burns) à tous les calques d'une diapositive. L'animation peut être activée à l'aide de la case à cocher Activée ou des commandes de menu disponibles dans le sous-menu Animation du Slideshow et dans divers menus contextuels. Lorsque cette option est activée, la scène affiche deux fois la diapositive sélectionnée : le début de l'animation sur le côté gauche et la fin de l'animation sur le côté droit. FotoMagico affiche les calques entre ces deux positions en temps réel.
Durée de l'accord
La durée détermine la vitesse de l'animation. Une longue durée conduit à des animations lentes, une courte durée à des animations très rapides. Si le type de continuation est défini sur "Après la durée", il détermine également la durée d'affichage de la diapositive avant que le diaporama ne passe à la diapositive suivante.
💬
Le curseur de durée vous permet d'aller jusqu'à 60 secondes. Si vous avez besoin de durées plus longues, entrez-les numériquement dans le champ de texte.
💬
La durée de la diapositive ne peut être inférieure à la durée de la transition de la diapositive précédente. Si vous avez besoin d'une durée plus courte pour une diapositive donnée, vous devez réduire la durée de la transition de la diapositive précédente.
Continuer
Le type de continuation détermine comment et quand le diaporama passe à la diapositive suivante. Il existe plusieurs options :
- Après la durée - La diapositive sera affichée pendant la durée spécifiée avant de passer à la diapositive suivante. Définissez la durée de la diapositive à l'aide du curseur Durée ou en saisissant des valeurs numériques dans le champ de texte.
- Interactif - Le diaporama se met en pause à la fin de cette diapositive jusqu'à ce que vous appuyiez sur la touche → ou le bouton de la souris pour continuer. Même si le diaporama est mis en pause en attendant le clic de la souris, le son continue d'être diffusé en arrière-plan. Dans ce cas, il se peut que vous souhaitiez que l'audio tourne en boucle.
- Au marqueur audio - Le diaporama passe à la diapositive suivante dès qu'un marqueur audio actif de la piste audio en cours de lecture est dépassé.
💬
Le type de continuation est également affiché dans le Storyboard/Timeline sous chaque diapositive sous forme de durée, "→" ou "♫".
⚠
Si vous choisissez de continuer "Au marqueur audio", assurez-vous que la piste audio contient suffisamment de marqueurs audio, sinon votre diaporama risque d'être bloqué. Pour en savoir plus sur les marqueurs audio, reportez-vous aux sections Finir le timing et Utiliser l'audio.
Effets
Les effets de diapositive sont appliqués à tous les calques d'une diapositive. Pour en savoir plus sur les effets disponibles, consultez les rubriques Utilisation des effets et Effets.
- Cliquez sur le triangle de divulgation pour développer la liste des effets.
- Cliquez sur la case à cocher en regard du nom d'un effet pour activer cet effet pour les diapositives sélectionnées.
- Cliquez sur le triangle de divulgation situé à côté du nom d'un effet particulier pour afficher ses paramètres. Vous pouvez alors personnaliser l'effet.
Info
- Nom - Si vous donnez un nom à une diapositive, il sera affiché dans le Storyboard/Timeline au-dessus de la diapositive, à la place du numéro d'index de la diapositive. Le nom n'a aucun effet sur la lecture. Il s'agit simplement d'un outil de création qui vous permet de structurer votre diaporama, un peu comme les chapitres, mais à un niveau plus fin.
💬
Utilisez des chapitres pour structurer votre diaporama en blocs macroscopiques. Utilisez ensuite les noms des diapositives pour structurer chaque chapitre en sous-sections plus petites.
- Notes - Utilisez le champ de texte pour saisir les notes du téléprompteur pour la diapositive sélectionnée. L'utilisation des notes du téléprompteur vous aide à vous souvenir de votre narration en direct pendant le diaporama. Ces notes seront affichées dans le téléprompteur lors d'une présentation en direct. Pour plus d'informations, voir Lecture de diaporamas guide-playback}.
💬
Vous pouvez également utiliser le champ des notes pour saisir des notes ou du texte sur les diapositives pendant la création. Par exemple, "Remplacer cette image par une photo actualisée".
