L'inspecteur des options audio vous permet de modifier les paramètres des pistes audio sélectionnées. Vous pouvez apporter des modifications à plusieurs pistes à la fois en sélectionnant plusieurs pistes dans le Storyboard/Timeline avant d'ajuster les paramètres dans l'inspecteur des options audio.
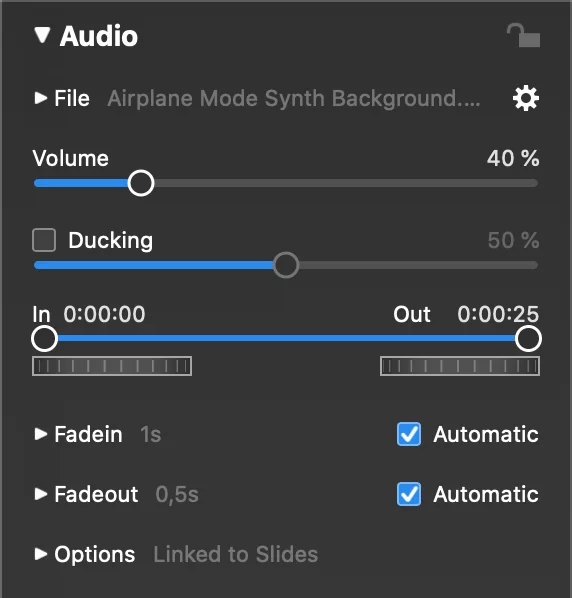
💬
L'inspecteur des options audio s'ouvre automatiquement lorsque vous double-cliquez sur une piste audio dans le Storyboard/Timeline.
Fichier
Lorsqu'une seule piste audio est sélectionnée, le nom du fichier audio s'affiche ici.
- Cliquez sur le triangle de divulgation situé à côté du nom du fichier pour faire apparaître les commandes de lecture audio pour la prévisualisation.
- Sélectionner Get Info dans le menu déroulant des actions pour afficher des informations sur le fichier audio.
- Sélectionner Reveal in Finder dans le menu déroulant des actions pour faire apparaître le fichier audio dans une fenêtre du Finder.
- Sélectionner Replace Media File… dans le menu déroulant de l'action pour remplacer le fichier audio, tout en conservant tous les autres paramètres de la piste intacts.
Lorsque vous remplacez le fichier d'une piste audio comportant des marqueurs audio, vous devez à nouveau éditer les marqueurs audio.
💬
Lorsque vous remplacez le fichier d'une piste audio comportant des marqueurs audio, vous devez à nouveau éditer les marqueurs audio.
Volume
Contrôle le volume de la vidéo en cours de lecture. Faites glisser le curseur de volume ou saisissez une valeur numérique dans le champ de texte situé à côté du curseur.
Canardage
Lorsque l'option Ducking est activée, le volume des autres pistes audio est réduit du pourcentage spécifié pendant la lecture de la vidéo.
💬
Cette fonction est utile pour réduire le volume d'une chanson dans la piste musicale, afin que le son en direct de la vidéo puisse être entendu plus clairement.
💬
La spécification d'un facteur d'atténuation de 100% signifie que les autres pistes audio sont complètement coupées pendant la lecture du film.
Points d'entrée et de sortie
Les points d'entrée et de sortie définissent la partie de l'audio qui doit être jouée. Pour ce faire, faites glisser les cercles vers l'intérieur ou saisissez le timecode dans les champs de texte. Le fichier audio lui-même ne sera pas modifié, de sorte que toutes les modifications peuvent être annulées à tout moment.
💬
Utilisez les molettes pour affiner le point d'entrée ou de sortie avec plus de précision.
Fadein & Fadeout
Normalement, l'audio est automatiquement mis en fondu au début et en fondu à la fin d'une piste audio. La durée de ces fondus automatiques dépend de la transition visuelle entre les diapositives adjacentes. Veuillez consulter la liste dans la section Transition Options pour savoir comment le choix des transitions affecte les fondus audio automatiques.
Les fondus audio peuvent également être personnalisés si vous désactivez la case à cocher Automatique. Dans ce cas, les curseurs de décalage et de durée seront activés. Le Décalage détermine le début d'un fondu entrant ou sortant (à partir du début d'une diapositive), tandis que la Durée détermine la durée du fondu lui-même.
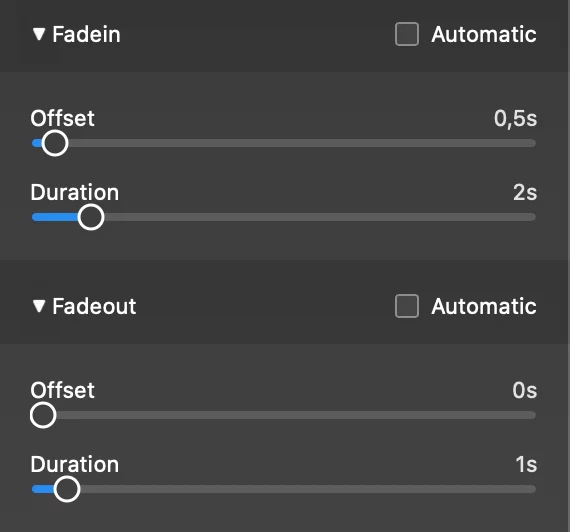
Vous pouvez également définir des fondus-enchaînés ou des fondus-enchaînés personnalisés en cliquant sur la ligne de temps et en la faisant glisser.
- Faites glisser le bord gauche d'un élément audio pour ajuster le décalage du fondu.
- Faites glisser le petit point jaune carré situé à l'extrémité gauche du triangle de fondu pour régler la durée du fondu.
- Faites glisser le petit point jaune carré à l'extrémité droite du triangle de fondu pour régler la durée du fondu.
- Faites glisser le bord droit d'un élément audio pour régler le décalage du fondu.

💬
Notez qu'un élément audio doit être sélectionné, sinon l'enveloppe de volume jaune et les triangles d'entrée et de sortie en fondu ne seront pas visibles.
💬
Certaines combinaisons de durée de diapositive, de décalage de fondu et de durée de fondu ne sont pas possibles. Lorsque vous faites glisser le décalage ou la durée, l'autre valeur peut être ajustée automatiquement pour s'assurer que seules les combinaisons valides sont utilisées.
Options
Activez les boucles audio si vous devez répéter l'audio (une ou plusieurs fois) dans le cas où un fichier audio est plus court que la séquence de diapositives que cette piste couvre.
Si l'option Liée aux diapositives est activée, cette piste audio essaie toujours de rester sous les mêmes diapositives, même si des diapositives sont insérées ou supprimées avant ou dans la plage de la piste audio. Si cette option est désactivée, la piste audio reste à l'endroit où elle se trouve lorsque les diapositives sont modifiées.
Lorsque l'option Locked Timing est activée, le fait de passer à une autre diapositive pendant la lecture fait également sauter l'audio. Ceci est important pour la musique synchronisée avec les diapositives ou pour la narration enregistrée, mais moins pour les effets d'ambiance tels que les sons de vent ou de pluie. C'est pourquoi vous pouvez désactiver cette option pour les effets d'ambiance.
